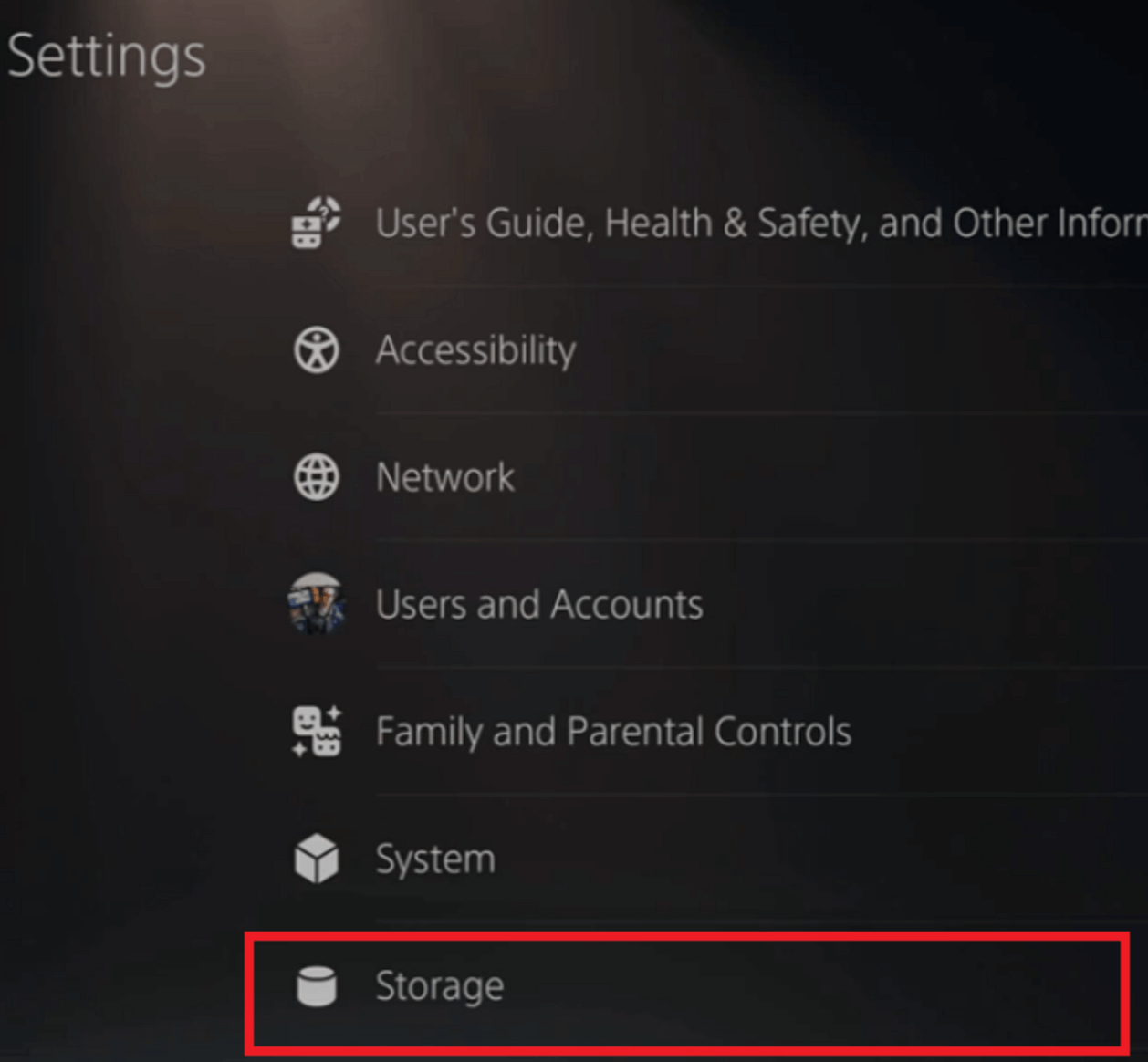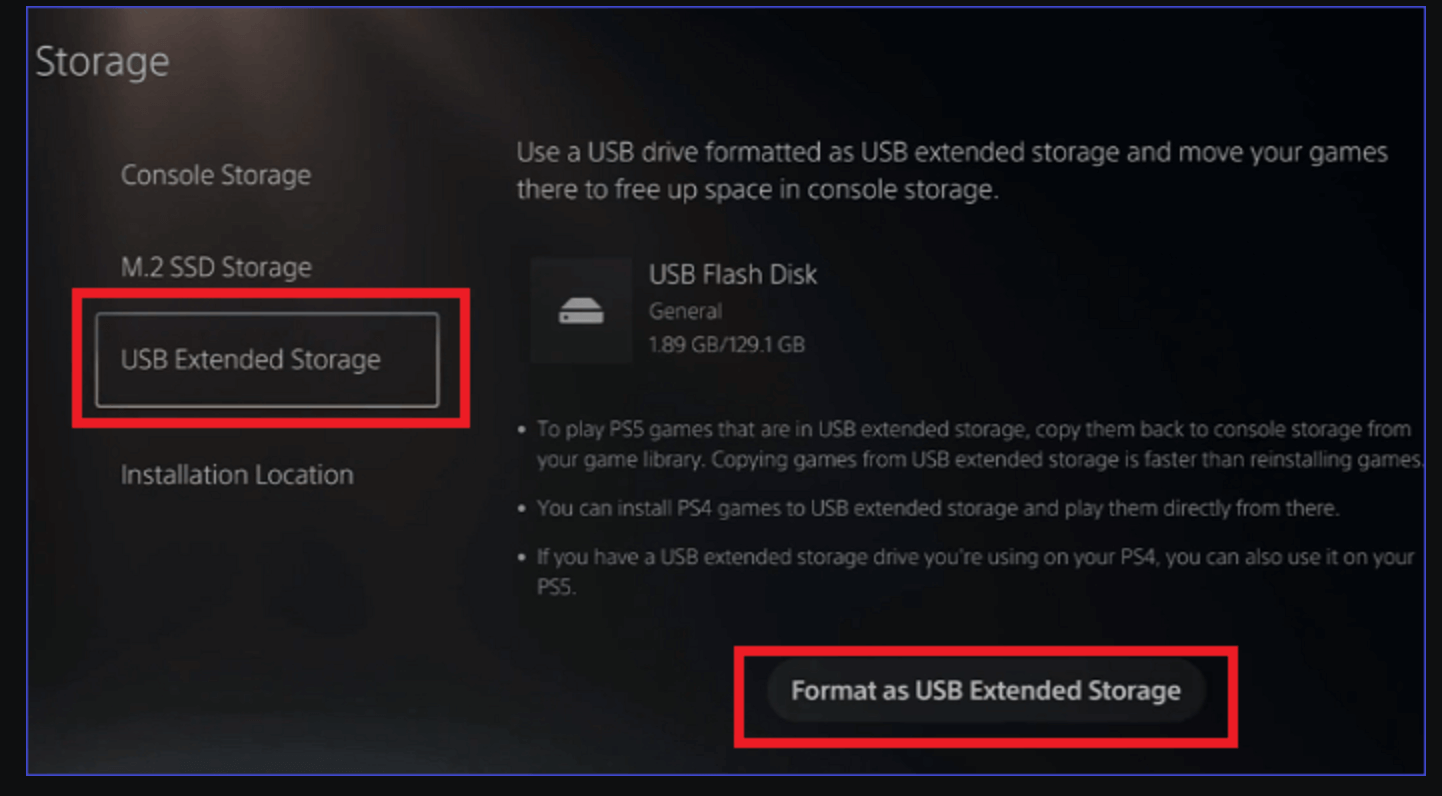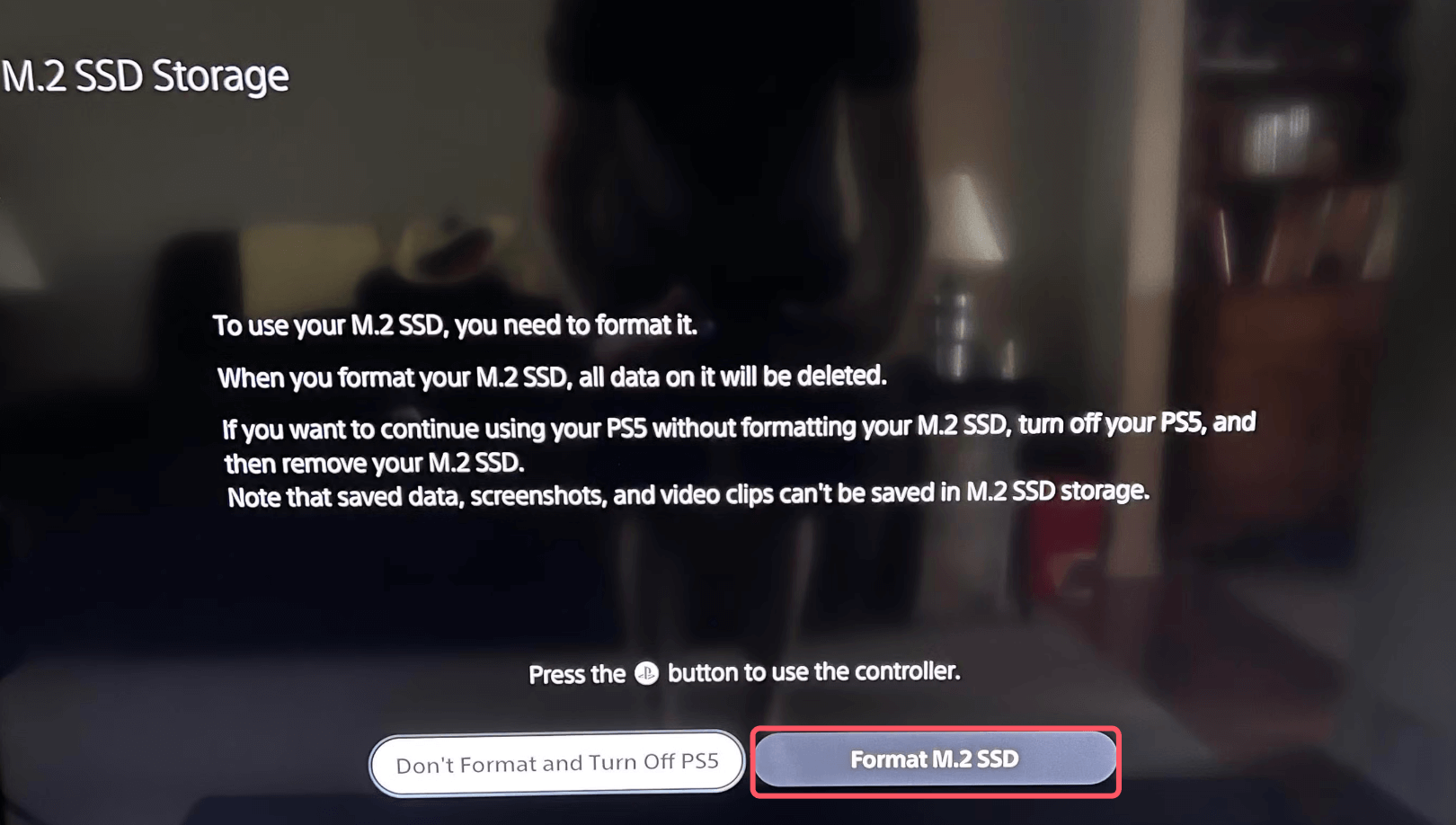Before we start: Before fromatting a drive for PS5, ensure to back up data on the drive first. If you formatted a drive by mistake and lost data, use Donemax Data Recovery to get back the missing files.
PAGE CONTENT:
The PlayStation 5 (PS5) has undoubtedly become one of the most sought-after gaming consoles since its release. As games grow larger and users want faster storage increases, many users find themselves needing extra storage space.
This article will guide you through the process of formatting a drive for PS5. It ensures that you can seamlessly expand your storage without encountering any compatible issues.
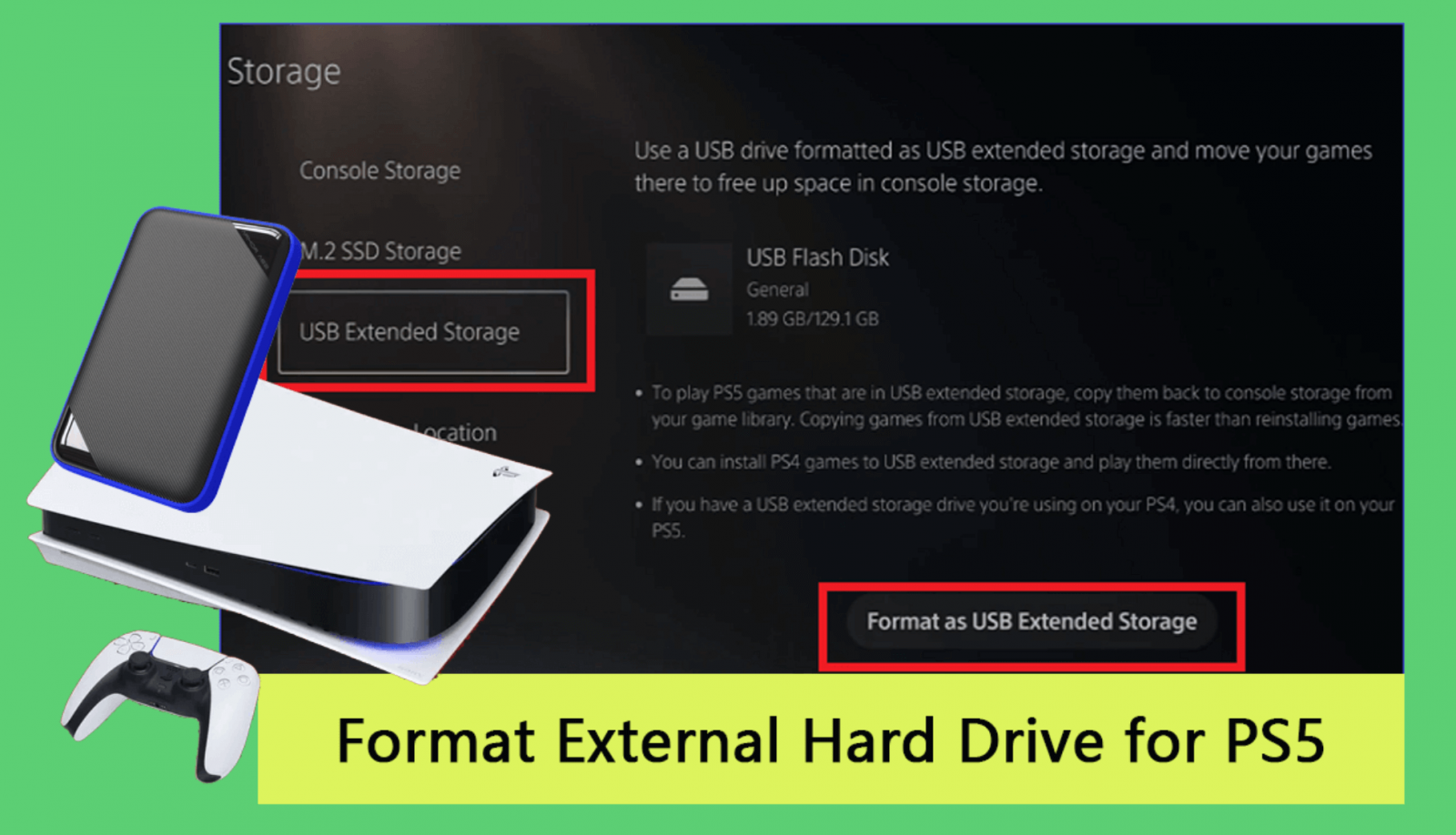
Why Format a Drive for PS5?
When dealing with storage drives, proper formatting is crucial because it dictates how the drive interacts with your PS5. If you don't format the drive correctly, the console may not recognize it. What's worse, it may cause performance issues.
Key reasons for formatting a drive for PS5 include:
- Be Compatible: A properly formatted drive ensures to be compatibel with the PS5 system. It allows the console to recognize and use the drive efficiently.
- Storage Expansion: PS5 games can be quite large, and usable space on the internal SSD is not enough. Expanding storage with an external drive helps manage space effectively.
- Performance Optimization: Correctly formatted drives can deliver faster read/write speeds, resulting in better loading times and smoother gameplay.
- File Management: Formatting allows for easy and organized file management. It's essential when moving games, apps, or saved data between devices.
Different Types of Drives Compatible with PS5:
Before diving into formatting, it's important to understand the different types of drives compatible with the PS5.
- Internal M.2 SSD: The PS5 has a dedicated slot for an M.2 SSD to expand internal storage. However, it must meet specific requirements regarding size, speed, and heatsink.
- External SSD (Solid-State Drive): Fast, reliable, and compact, external SSDs are great for moving games and storing non-PS5 games.
- External HDD (Hard Disk Drive): These drives offer larger storage capacities at a lower cost but are slower compared to SSDs. They are perfect for storing PS4 games that you can play via backward compatibility.
You can store PS5 games on an external drive. But you need to move them back to the internal SSD to play. On the other hand, you can play PS4 games directly from an external HDD or SSD.
How to Format an External Drive for PS5?
If you want to expand your PS5's storage with an external SSD or HDD, you'll first need to format the drive properly. Here's a step-by-step guide to formatting an external drive for PS5.
Step 1: Prepare Your External Drive
Before you connect the drive to your PS5, make sure it is compatible. Sony recommends using a drive with a minimum size of 250GB and a maximum of 8TB for external storage. Additionally, the drive should connect via USB 3.0 or higher to ensure optimal performance. To prepare your drive:
- Ensure that all important data on the drive is backed up, as formatting will erase everything.
- Check the drive's size and compatibility with the PS5's requirements.
Step 2: Connect the External Drive to Your PS5
Once you've confirmed that the drive is suitable for your PS5, connect it to one of the USB ports on the back of the console. Using the rear ports is crucial, as the front USB port may not offer the required speeds for optimal performance.
Step 3: Format the Drive on the PS5
After connecting the external drive, follow these steps to format it for PS5 use:
- Turn on your PS5 and navigate to the home screen.
- Go to Settings (the gear icon in the top-right corner).
- Scroll down and select Storage from the list of options.
![formatting a drive for the PS5]()
- Under the USB Extended Storage section, you should see your connected external drive listed.
- Select the external drive, and choose Format as USB Extended Storage.
![formatting a drive for the PS5]()
- Confirm the action by selecting OK when prompted. Keep in mind that formatting the drive will erase all existing data.
- Wait for the PS5 to complete the formatting process. This should only take a few moments, depending on the size and speed of the drive.
Once the formatting is complete, the external drive is ready for storing PS4 games, apps, and other media files.
Step 4: Managing Game Data on the External Drive
After formatting, you can start moving games to the external drive to free up space on your PS5's internal storage. To manage game data:
- Go to Settings > Storage > USB Extended Storage.
- Select Games and Apps to view a list of installed games.
- Choose the games you want to move and select Move to USB Extended Storage.
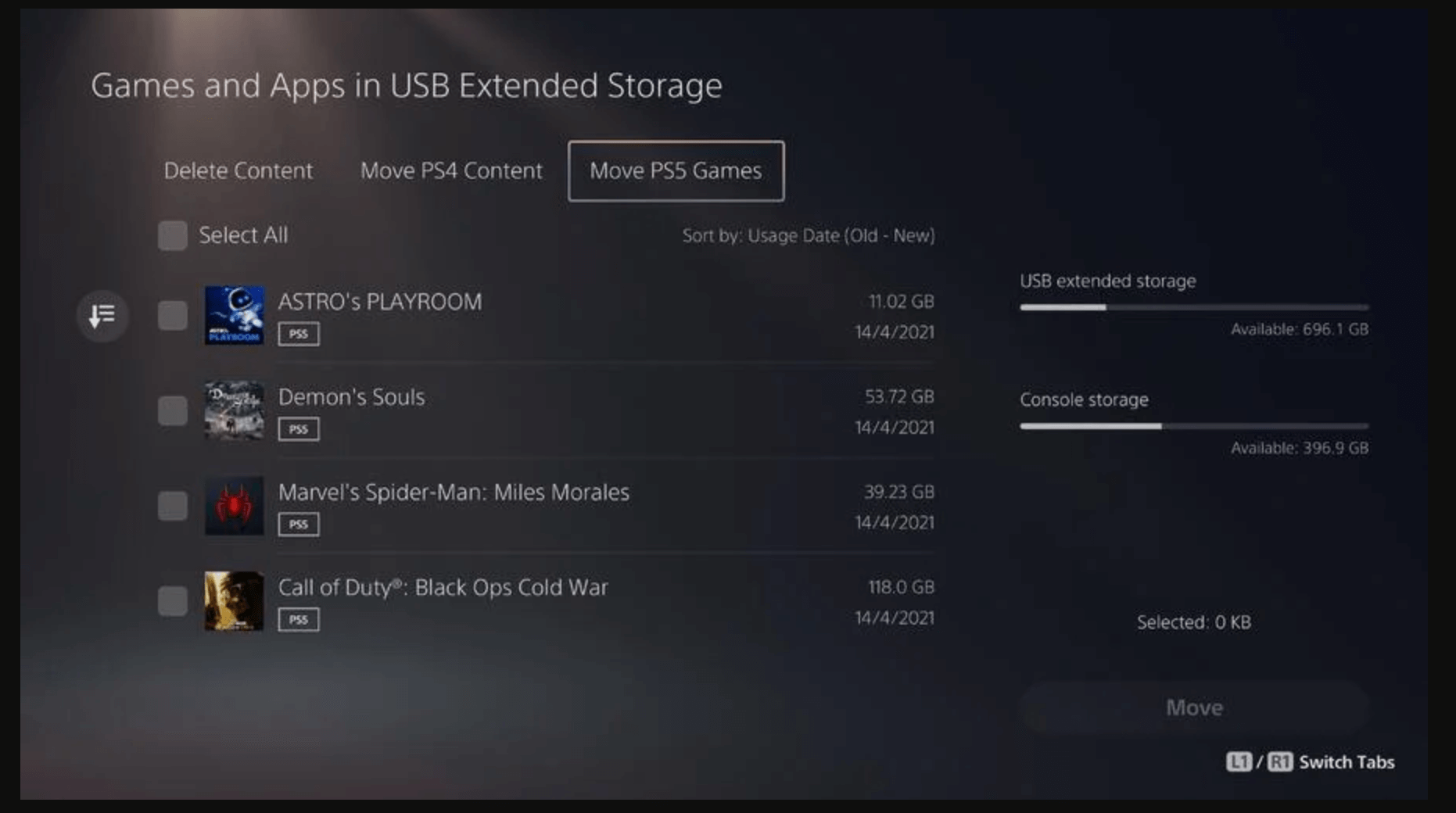
This process will copy the game files to the external drive until you're ready to transfer them back to the internal SSD for play.
How to Install and Format an Internal M.2 SSD for PS5?
To increase your storage capacity and improve performance, installing an M.2 SSD is an excellent choice. Sony provides specific guidelines for installing and formatting an internal SSD. Follow these instructions carefully will ensure your upgrade is successful.
Step 1: Choose a Compatible M.2 SSD
Before purchasing an M.2 SSD for your PS5, ensure it meets Sony's minimum requirements. Recommended specifications:
- Capacity: Between 250GB and 4TB.
- Interface: PCIe Gen 4.0 x4 M.2 NVMe.
- Size: 22mm width (with a heatsink attached).
- Read Speed: Minimum 5,500 MB/s.
Step 2: Install the M.2 SSD into Your PS5
Installing the SSD requires a bit more technical skill than formatting an external drive. Following these steps will make the process straightforward:
- Power off your PS5 and unplug it from the power source.
- Lay the console on a flat surface and remove the PS5's side panel.
- Locate the M.2 SSD slot. A metal plate covers this slot and you’ll need to unscrew using a small screwdriver.
- Insert the M.2 SSD into the slot at an angle, and press it down to secure it.
- Fasten the screw to hold the SSD in place, and replace the metal cover over the slot.
- Reattach the PS5’s side panel and plug the console back in.
Step 3: Format the Internal M.2 SSD
Once the M.2 SSD is installed, the PS5 will prompt you to format it the next time you power on the console. Follow these instructions:
- Power on the PS5, and the system will automatically recognize the newly installed M.2 SSD.
- A prompt will appear on the screen asking you to format the SSD. Select Format M.2 SSD.
![formatting a drive for the PS5]()
- After formatting, the PS5 will display the read speed of the SSD. Make sure it meets the minimum requirement of 5,500 MB/s.
- Once the formatting is complete, the M.2 SSD will be ready for use as additional storage.
You can now install games directly to the M.2 SSD. This will give your faster load times and improved performance, especially with PS5 games that benefit from high-speed storage.
Tips for Optimizing External and Internal Drives on PS5
After formatting your external or internal drives, there are several ways to optimize storage and performance on your PS5.
- Use External SSD for Fast Transfers: If you frequently switch between PS4 and PS5 games, you can use an external SSD. It can help speed up the process of transferring games to and from the internal storage.
- Keep PS5 Games on the Internal SSD: For the best gaming experience, keep your PS5 games on the internal SSD or an M.2 SSD.
- Regularly Backup Data: For a large game library, regularly backing up your data can prvent potential data loss.
- Manage Storage Efficiently: Use the PS5's built-in storage management tools to organize your games and apps. It's easier to move or delete files when necessary.
Common Issues and Troubleshooting Tips
While formatting and using external or internal drives on the PS5 is generally straightforward, you may encounter occasional issues. Here are some common problems and their solutions:
- Drive Not Recognized: If your PS5 doesn't recognize the external drive, ensure connecting it to one of the rear USB ports. Also ensure it meets the required specifications.
- Slow Transfer Speeds: For faster transfer speeds, use USB 3.0 or higher and ensure the drive is not overloaded with other files or apps.
- Formatting Errors: If the PS5 fails to format the drive, try connecting it to a PC to perform a full format. Then you can reconnect it to the PS5.
Conclusion
Following this guide ensures that you properly format and increase ps5's storage. It can help you optimize your gaming experience. With the right drive, proper formatting, and a little attention to detail, you can enjoy a hassle-free expansion of your PS5.
If you have lost data because of converting a drive to PS5 drive, you can use data recovery software. Donemax Data Recovery can help you unformat the drive and get all lost data back.


Donemax Data Recovery
Powerful, safe & easy-to-use data recovery software. Easily and completely recover deleted, formatted, or other lost data. The tool supports PC, Mac, HDD, SSD, USB drive, camera, SD card, RAID and other storage devices.
Related Articles
- Mar 22, 2024What Is NVRAM (Or PRAM)? How to Reset NVRAM/PRAM on Mac to Solve Problems?
- Sep 01, 2025How to Fix Dead WD External HDD or SSD?
- May 10, 2025How to Find BitLocker Recovery Key (Unlock Password)?
- Sep 16, 2025Top 5 Methods to Format External Hard Drive on Windows 11
- Mar 26, 2025How to Repair a Disk with PowerShell?
- Feb 21, 2024How to Remove Stubborn Files from PC?

Christina
Christina is the senior editor of Donemax software who has worked in the company for 4+ years. She mainly writes the guides and solutions about data erasure, data transferring, data recovery and disk cloning to help users get the most out of their Windows and Mac. She likes to travel, enjoy country music and play games in her spare time.

Gerhard Chou
In order to effectively solve the problems for our customers, every article and troubleshooting solution published on our website has been strictly tested and practiced. Our editors love researching and using computers and testing software, and are willing to help computer users with their problems