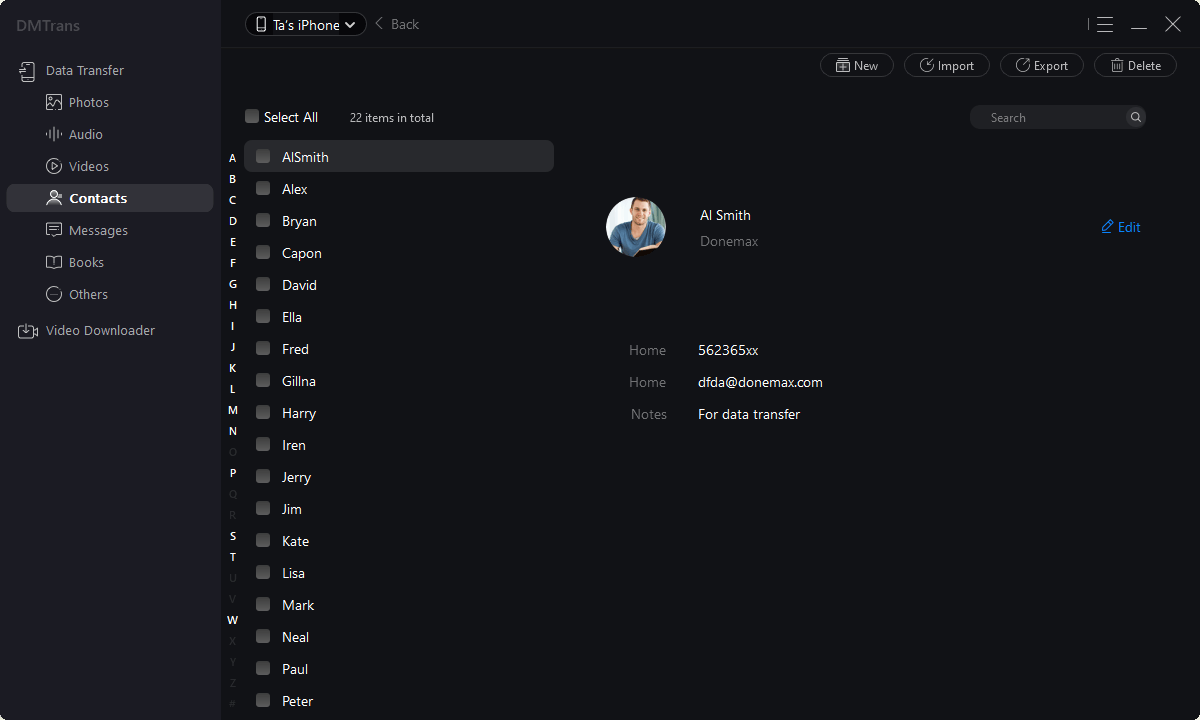The best iTunes alternative - reliable and easy-to-use iOS data transfer & data management software.
When you get a new iPhone 13, the first thing to do is transfer your important data (such as contacts) to the new iPhone. Usually, people back up their contacts to iCloud and then restore them on a new iPhone using the same iCloud account.
But what do you do when you find that you don't have storage space in iCloud and don't want to pay for more storage space? This guide shows you five methods to transfer contacts from iPhone to iPhone without iCloud.
Method 1: Transfer contacts from iPhone to iPhone using iTunes
iTunes is a software that helps organize music for iDevices users. It has multiple features, including syncing music, movies to iOS devices, etc. Here are some steps to transfer contacts between iPhones. Note that this method is free, but it doesn't allow you to share the contacts you want selectively, and you also can't preview the connection before transferring.
1. Launch iTunes and connect the old iPhone to the PC.
Select your iPhone in iTunes and click the Info tab. Turn on the Sync Contacts button. Then select "All Contacts" and "Sync" respectively.
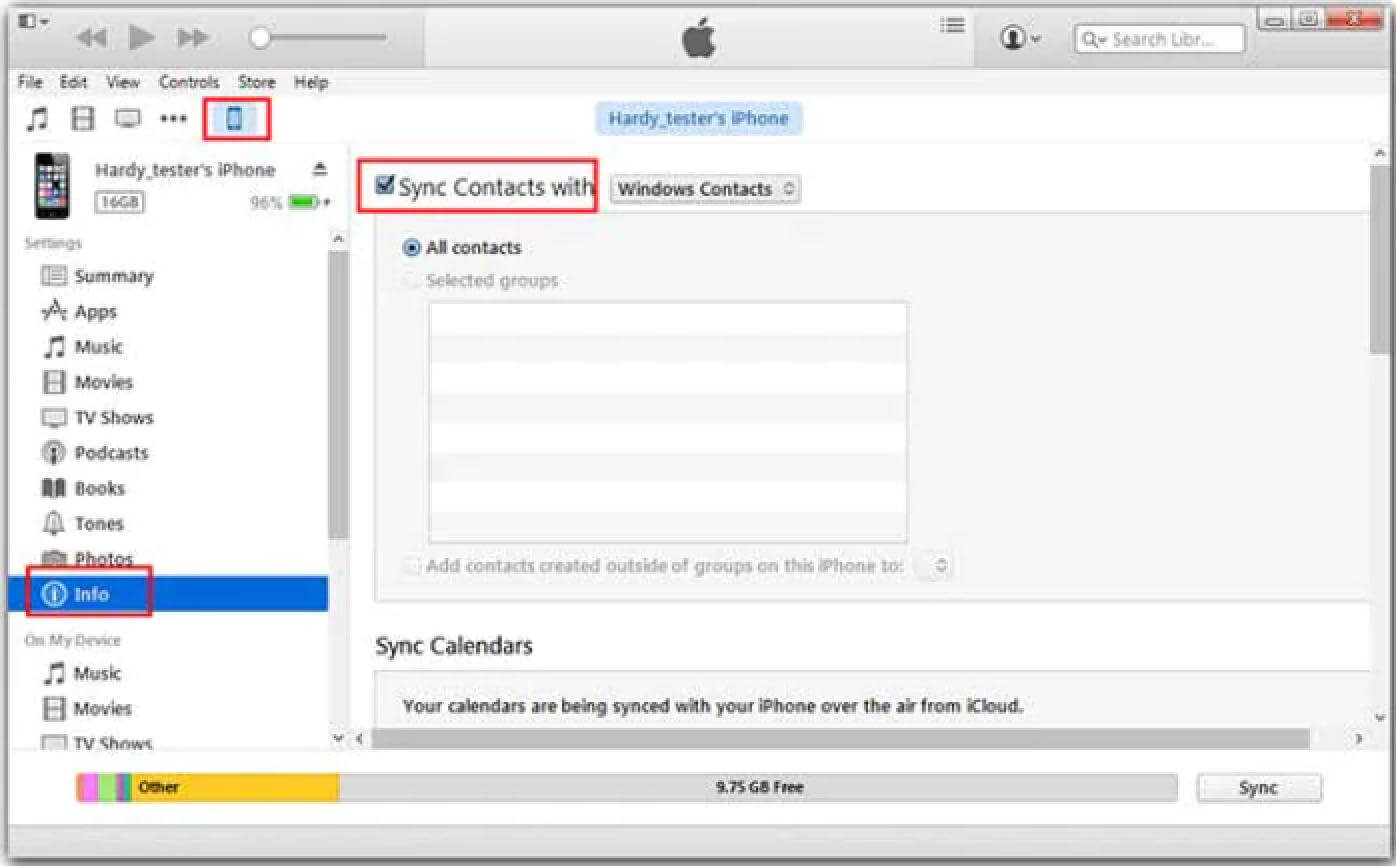
2. After the synchronization is complete, tap the "Eject" button to disconnect the phone. Connect another iPhone and do the same. Then select the device and click Info. After that, tap "Sync Contacts" and then "All Contacts."
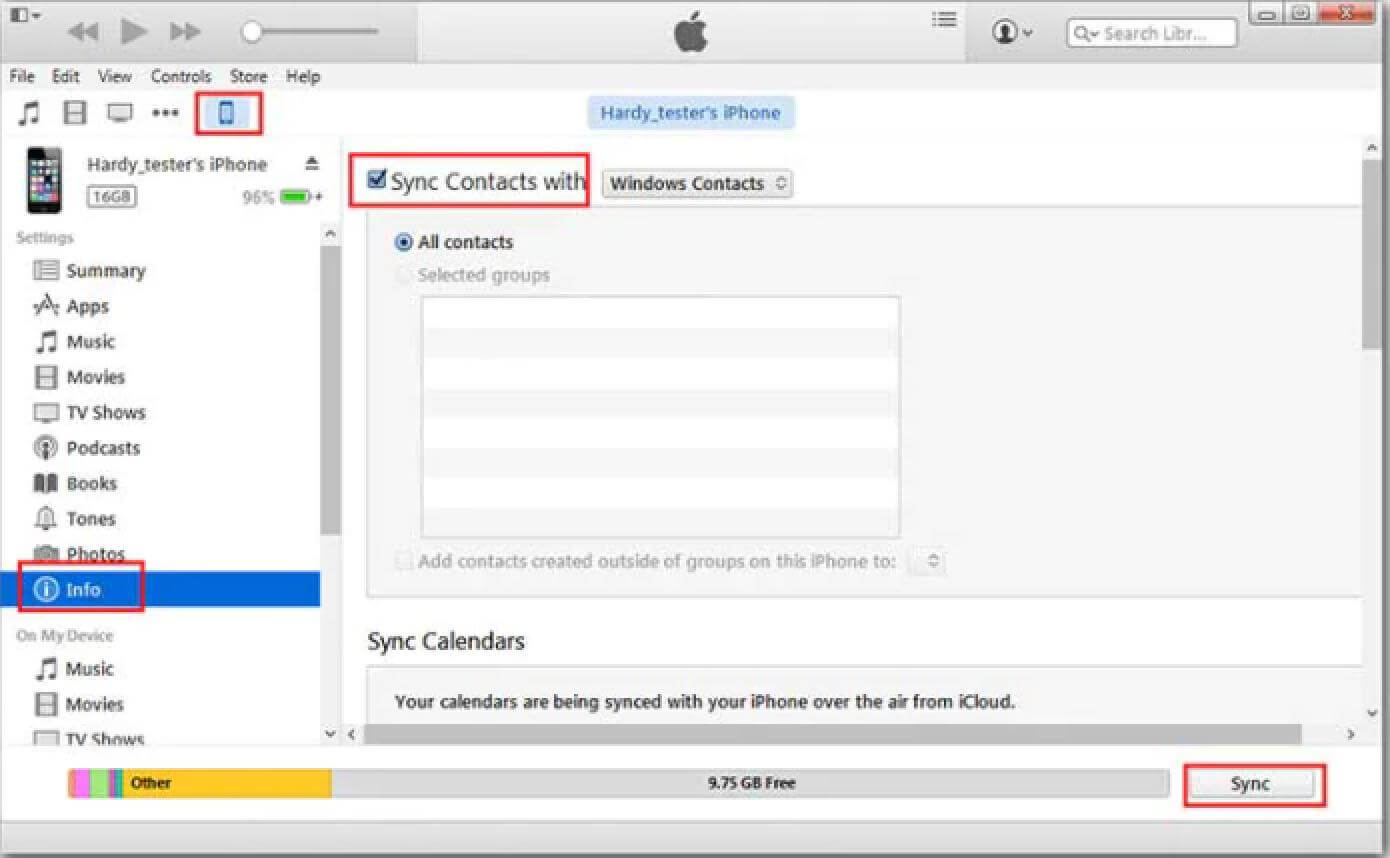
3. Click Sync to transfer the contacts to the new iPhone.
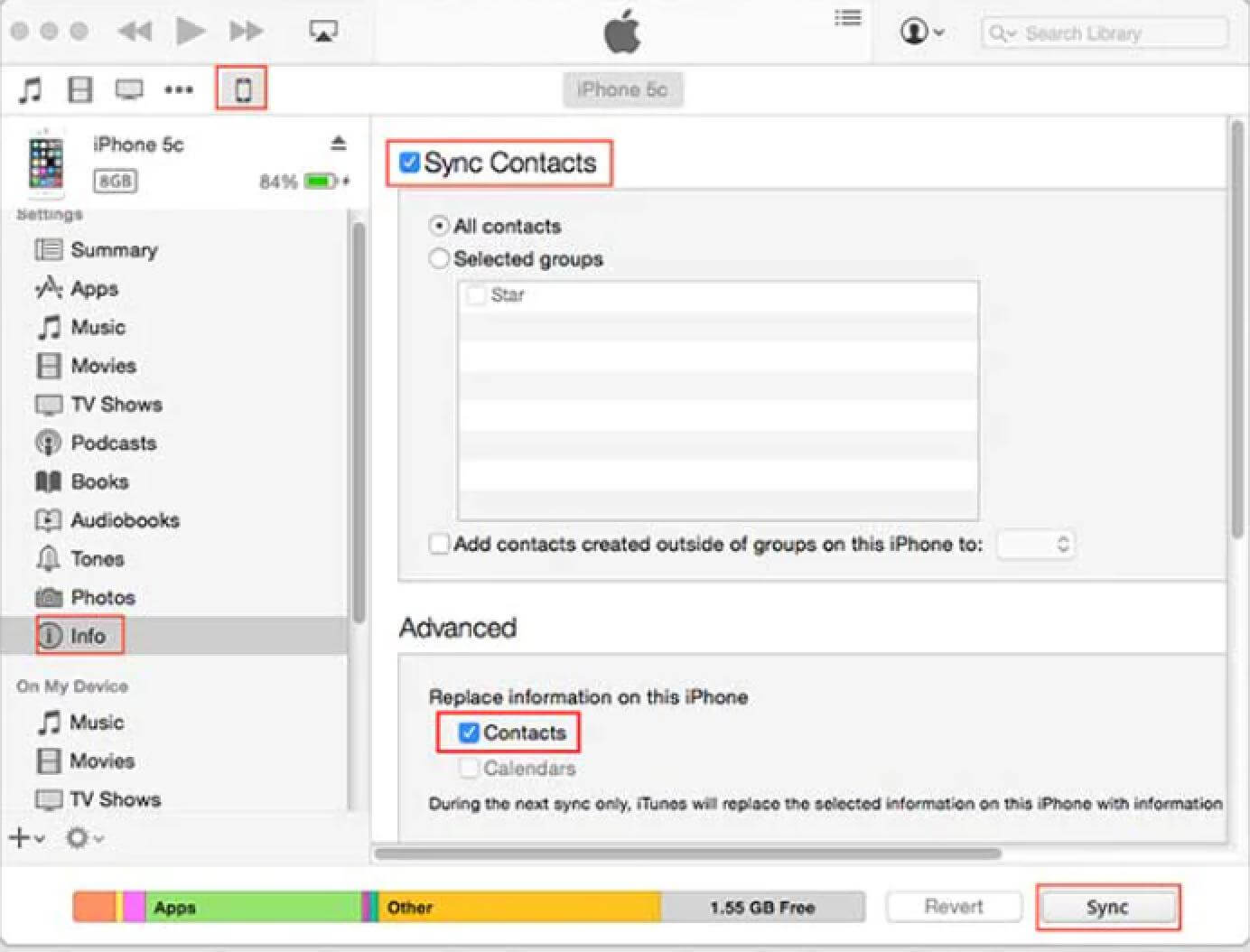
Note: You can also back up the old phone directly and then restore it to the new phone to transfer contacts, but this operation will restore all the data from the old phone to the new phone.
Method 2: Use AirDrop to transfer contacts from iPhone to iPhone
AirDrop is a helpful feature that allows users to wirelessly share contacts, photos, videos, and more between two iOS devices. But it only transfers one item at a time. If you have a lot of contacts to copy, you will need to repeat these steps again and again. Turn on Wi-Fi and Bluetooth on both devices and follow the steps to AirDrop contacts from iPhone to iPhone:
Turn on AirDrop on iPhone:
1. Swipe up from the bottom or top of the iPhone screen to open Control Center.
2. Turn on AirDrop: press the wireless control box > tap AirDrop, select Contacts Only or Everyone.
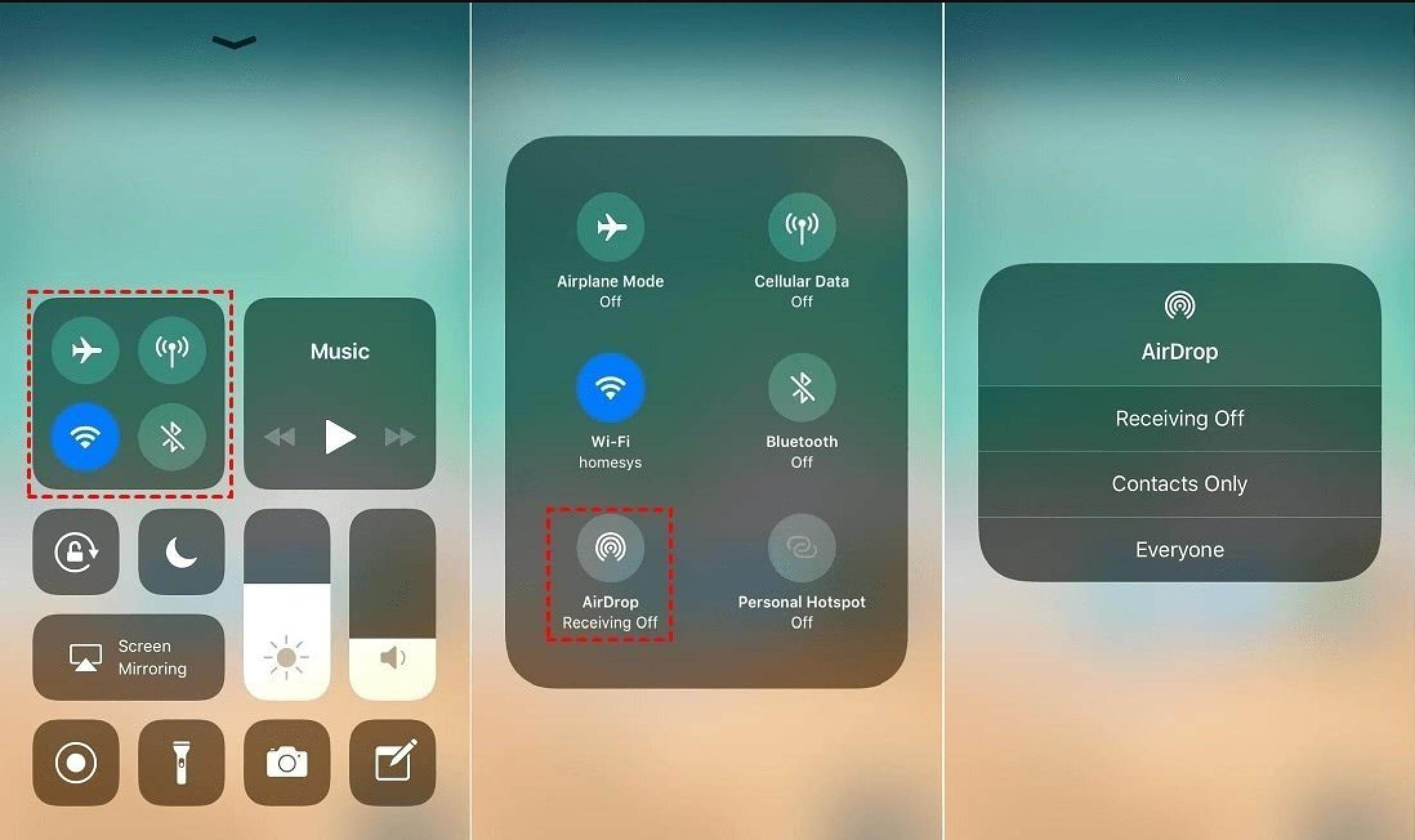
AirDrop contacts to iPhone
1. Go to the Contacts app on the source iPhone > find and tap the contact you want to share.
2. Tap the Shared Contacts option > Tap AirDrop > select the target iPhone.
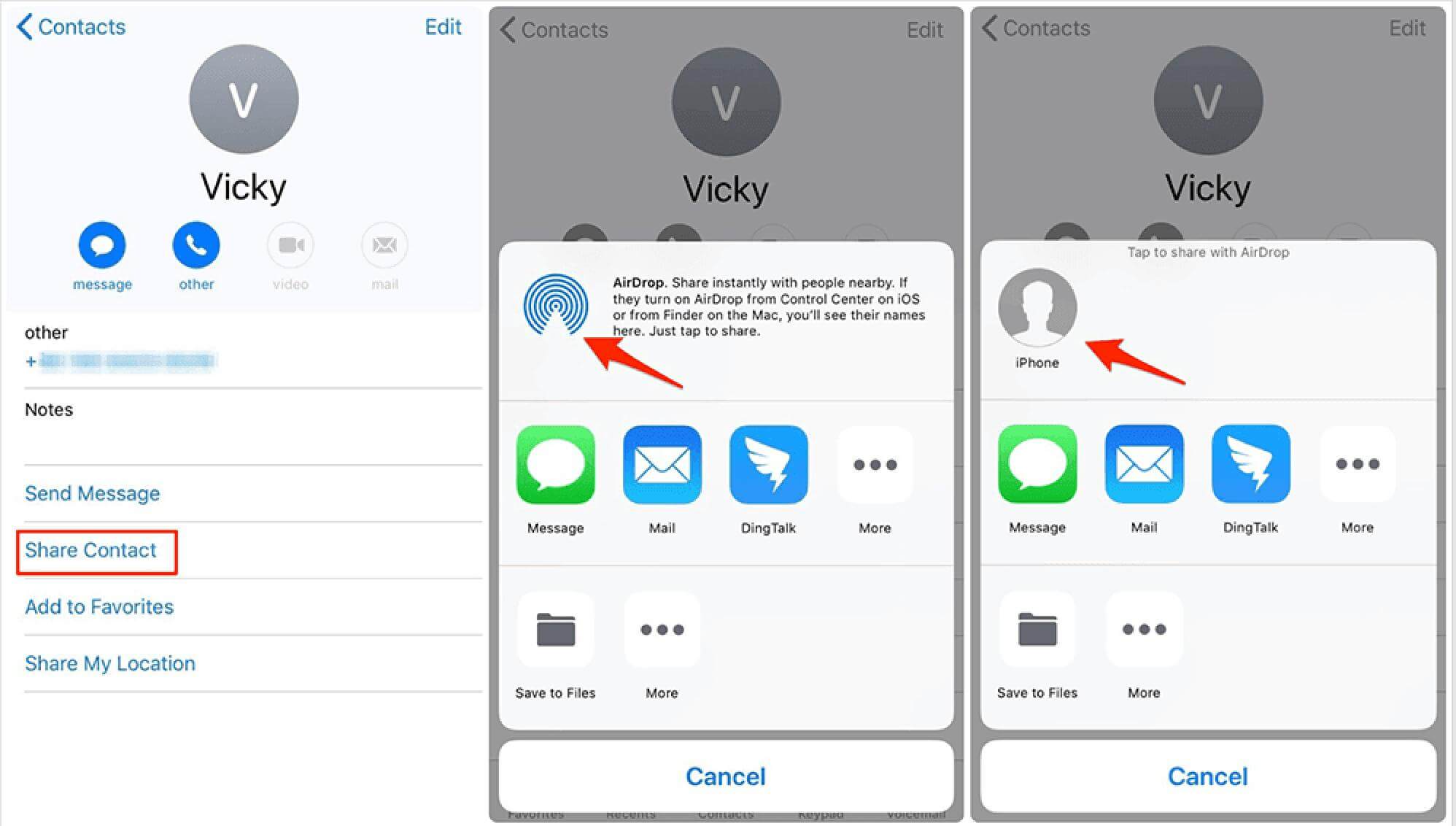
3. Tap the Accept button on the target iPhone to receive the contact.
Method 3: Transfer contacts from iPhone to iPhone using SIM card
If your contacts are stored on the SIM card, transferring contacts to a new iPhone without iCloud is a piece of cake. All you have to do is import the contacts from your SIM card to your iPhone.
1. Take the SIM card out of the old iPhone and insert it into the new iPhone.
2. Go to Settings > Select Contacts.
3. Select the Import SIM Contacts option.
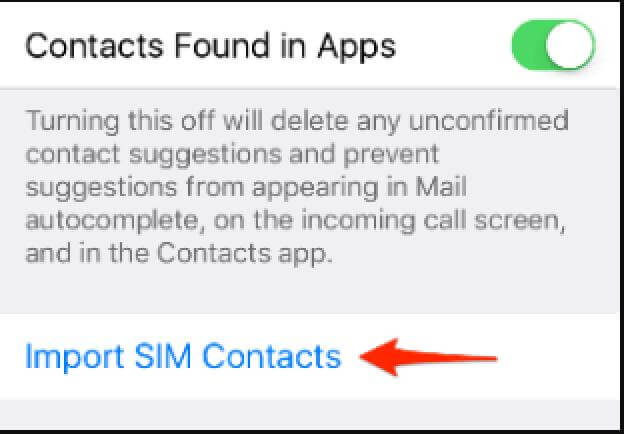
Method 4: Transfer contacts from iPhone to iPhone via Google Gmail
Gmail is an email service from Google that also helps sync contacts.
On the source iPhone:
1. Go to Settings > Scroll down a bit to select Passwords & Accounts. (Mail, Contacts, Calendar in iOS 8/9.)
2. Click Add Account > Click Google > Enter the required information to add your Gmail account, then click Next.
3. Click Save after verifying your account.
4. Turn on Contacts Sync > Click Save to confirm.
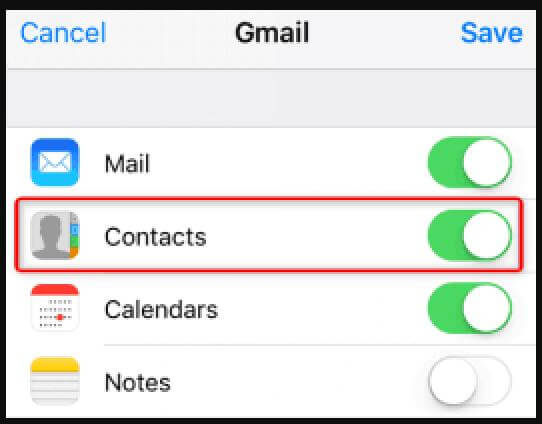
On the target iPhone:
Do the same as above to add an account and turn on contact syncing. Then go to settings > tap on the "Get New Data" button. After that, slide the "Push" button.
Method 5: Transfer Contacts from iPhone to iPhone via iPhone Data Transfer Assistant
The above four methods have certain limitations in operation. The best way to transfer contacts from iPhone to iPhone is to use DMTrans software. DMTrans is a professional iPhone data management tool. Besides sharing contacts, this iPhone data transfer software can also add, export, delete, and modify Contacts. Music, photos, videos, books, etc., are also supported.
1. Install DMTrans and start it, connect the two devices, and switch the device to the source device:
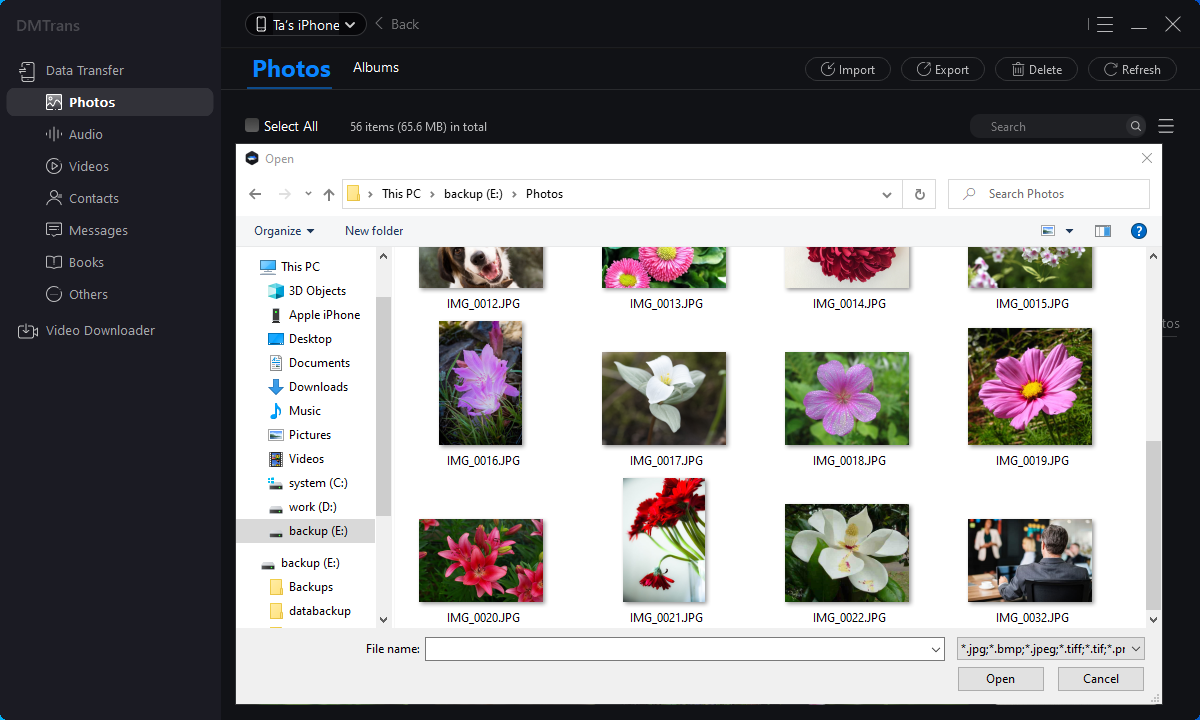
2. Select the contact subcategory, click the contact you want to transfer, and click Export to phone.
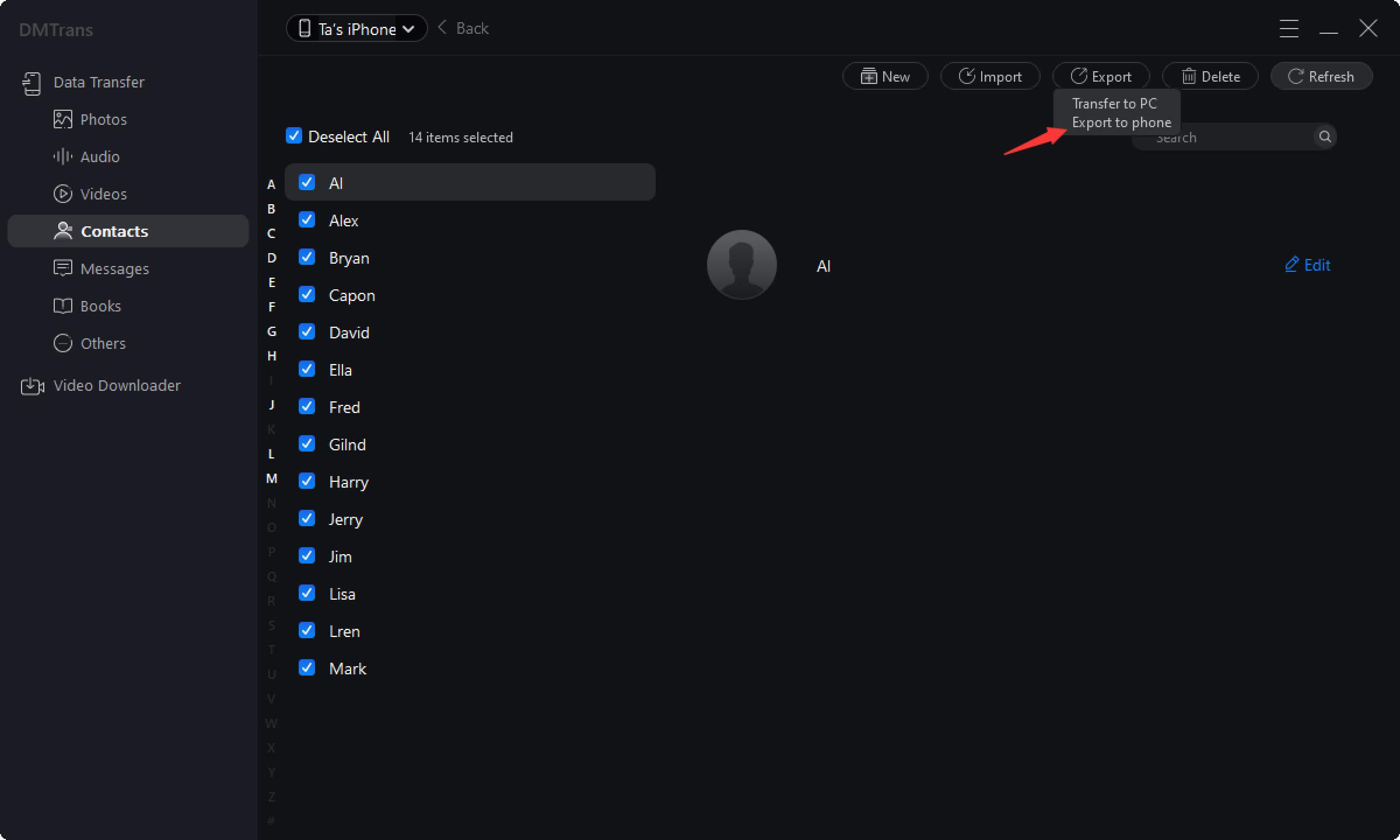
3. You can also edit contacts: