The best iTunes alternative - reliable and easy-to-use iOS data transfer & data management software.
With every new model launched, avid Apple users will want to stay updated, buy new iPhones, and get rid of their old iPhones. The iPhone 13 is the standard for many fruit fans, and the news of the iPhone 14 has been flying all over the place. How to migrate everything from an old iPhone to a new iPhone, traditionally, we would use an iTunes backup and use that to restore. But if you don't have a computer with you, getting a brand new iPhone at the store and wanting to use it can be tricky.
Here's one of the best ways to transfer data to a new iPhone using an iCloud backup; iCloud is an irreplaceable tool that connects you with your Apple devices. With iCloud, you can always keep the latest version of your valuable data on your iOS device. It is recommended that you sync essential data from iPhone to iCloud to avoid data loss due to accidental deletion of files. Or, in most cases, you just bought a new iPhone and want to transfer your iCloud data to it.
Method 1. Transfer iCloud Data to New iPhone via iCloud Sync
If you have already turned on iCloud for some apps on your old iPhone, you can depend on iCloud on your new iPhone to automatically sync this data to your new iPhone.
Step 1. Connect your new iPhone to Wi-Fi and sign in to your device with the same iCloud account.
Step 2. Open Settings on your iPhone.
Step 3. Click on your Apple ID and select iCloud.
Step 4. Tap the switch to turn on backup for specific apps, such as Contacts, Photos, and more.
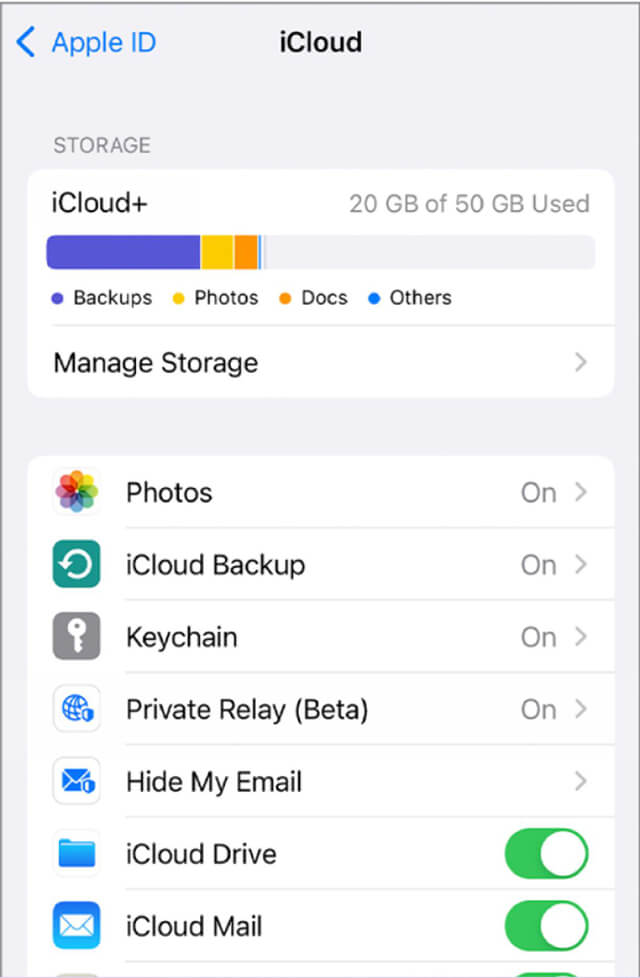
Method 2. Transfer iCloud Data to New iPhone via iCloud Backup
When setting up your new iPhone, you'll access a screen called Apps & Data. You can choose to restore data from an iCloud backup. If you've already done the initial setup on your new iPhone and want to sync iCloud data with your new iPhone this way, you'll need to erase all content and settings by going to General > Reset.
Step 1: One more thing you need to make sure is that you have the latest iOS version installed on your old iPhone to make sure everything is up to date after creating a backup of your files.
Go to Settings and tap your Apple ID if you've finished updating.
Step 2: Select iCloud and click Back Up Now.
Step 3: Wait for the process to complete. It will take a few minutes for your iPhone to shut down. If you're using the same SIM card on the new iPhone, remove it from the old iPhone and transfer it.
Before setting up your new iPhone with the backup file, ensure the process is complete.
Step 4: After turning on your new iPhone, you should see the "Hello" screen.
Step 5: Before you reach the Apps & Data page, some prompts are to follow (i.e., language selection, Wi-Fi settings). Select "Restore from iCloud Backup" there.
Step 6: Sign in to your iCloud with your Apple ID (if you use more than one, make sure to use the one you created the backup on your old iPhone).
Step 7: Click Next. Click Agree until prompted, which will show you a list of available backups. Select the most recently created one.
Transferring the backup files to the new iPhone should now begin. Track the stability of your Wi-Fi connection so that recovery is complete without any interruptions.
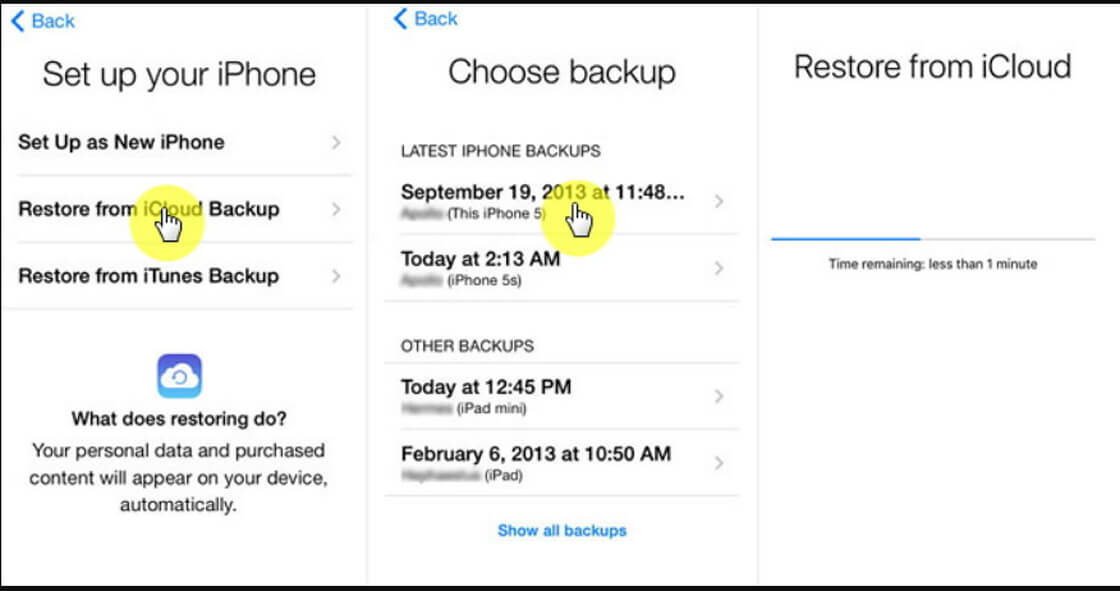
Method 3. Transfer Data to New iPhone via DMTrans
If you have backed up data or saved a lot of files on our computers, such as photos, music, and videos, you can import them to your new iPhone using the free iPhone transfer software - DMTrans.
With this program, you can transfer files from computer to iPhone, backup data from iOS device to computer, and sync data between iPhone and iPad in simple steps.
Step 1: Step 1. Connect your iPhone to your computer and tap "Trust" on your device. Start DMTrans.
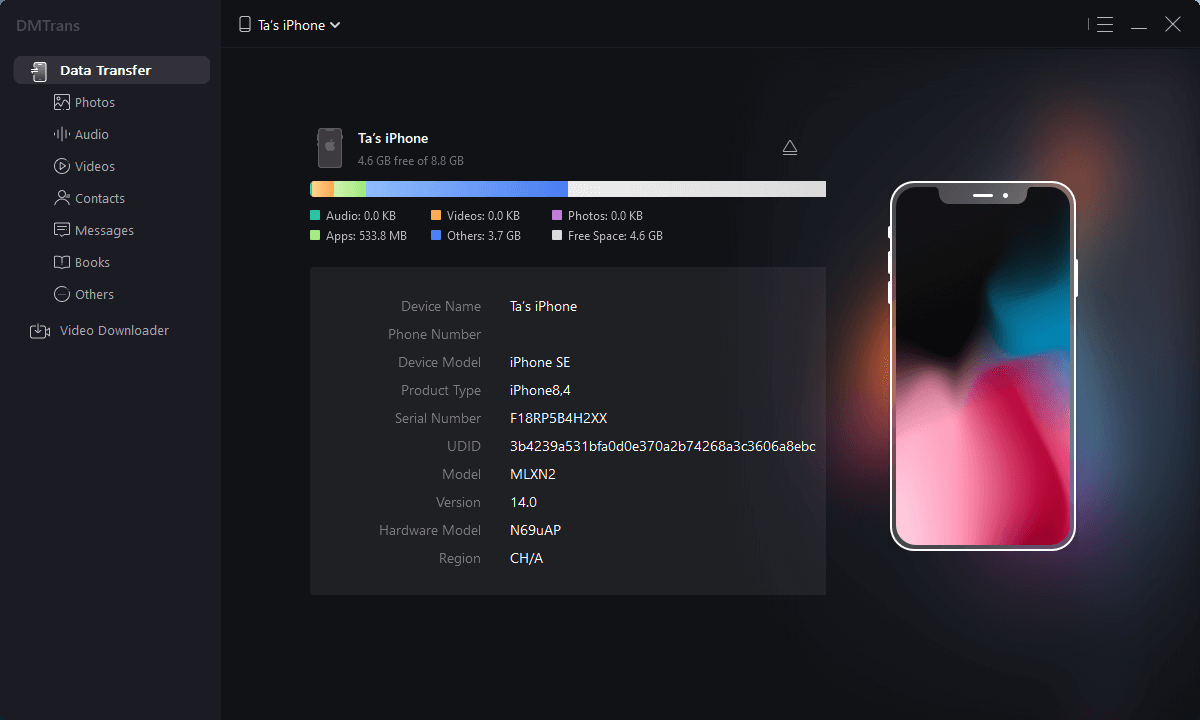
Step 2: Select the subclass you want to transfer, take photos as an example, select import to import, select it in the resource manager and click transfer:
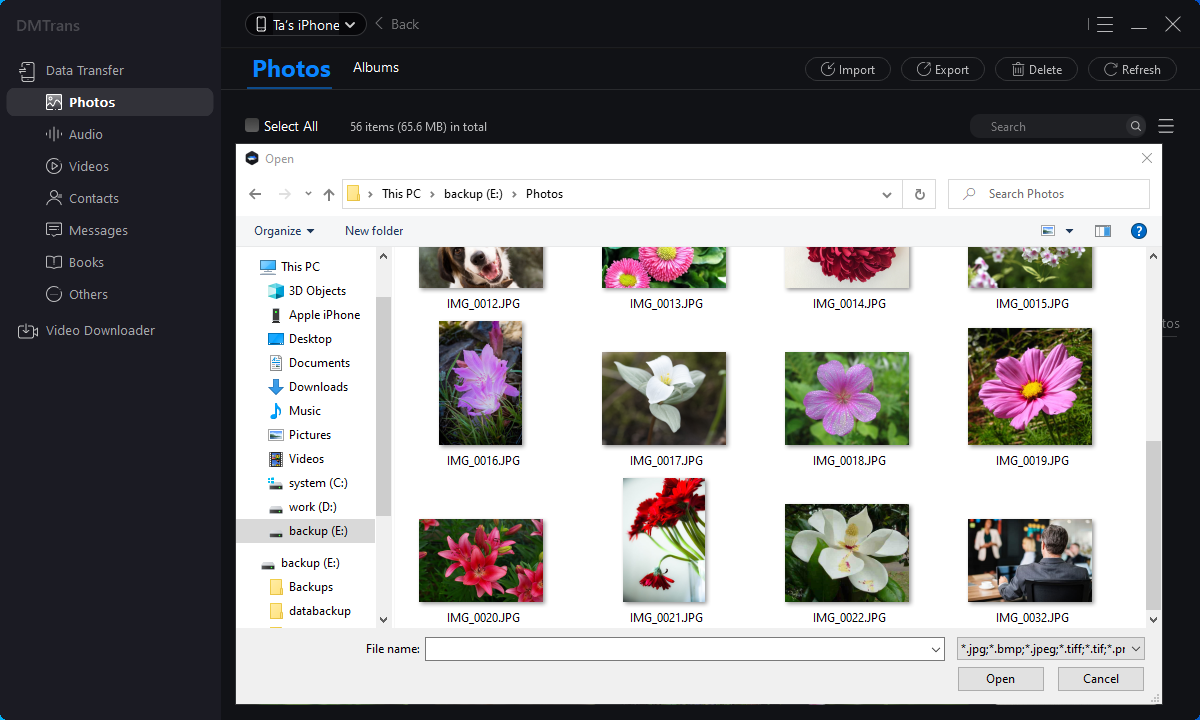
Summarize:
Now you have learned how to transfer iCloud data to a new iPhone and add files directly from computer to iPhone using DMTrans. If you want to AirDrop contacts from iPhone to iPhone, you can keep learning about other features of DMTrans.
