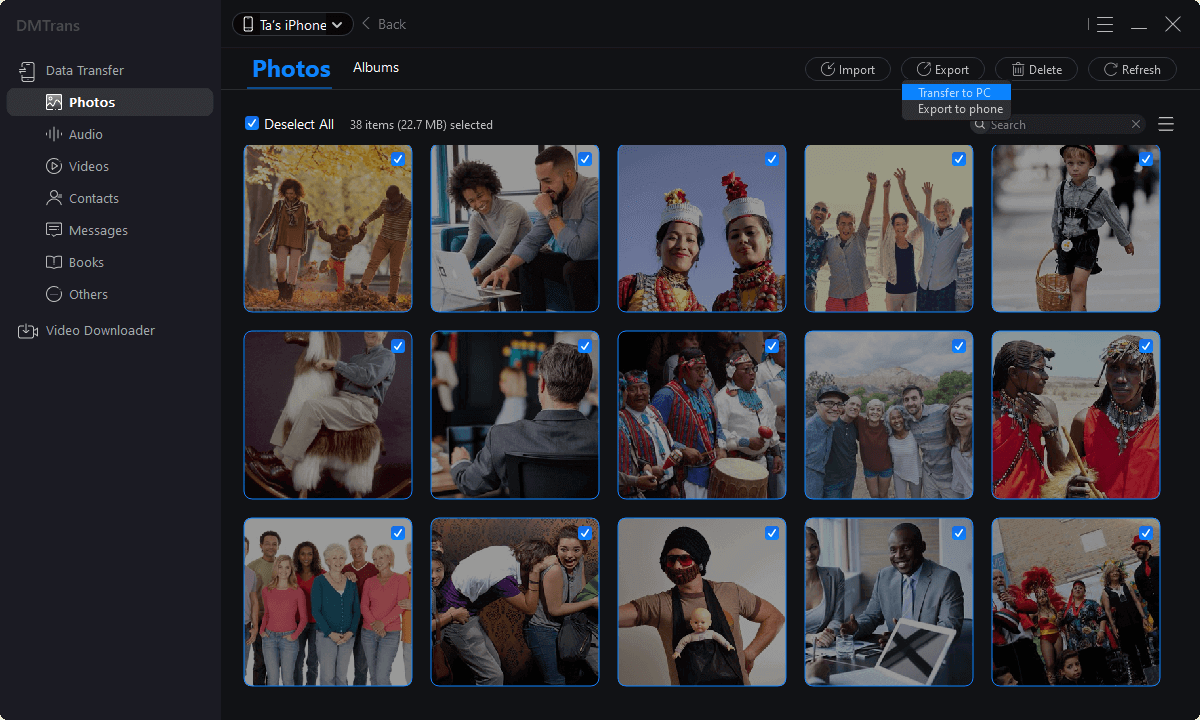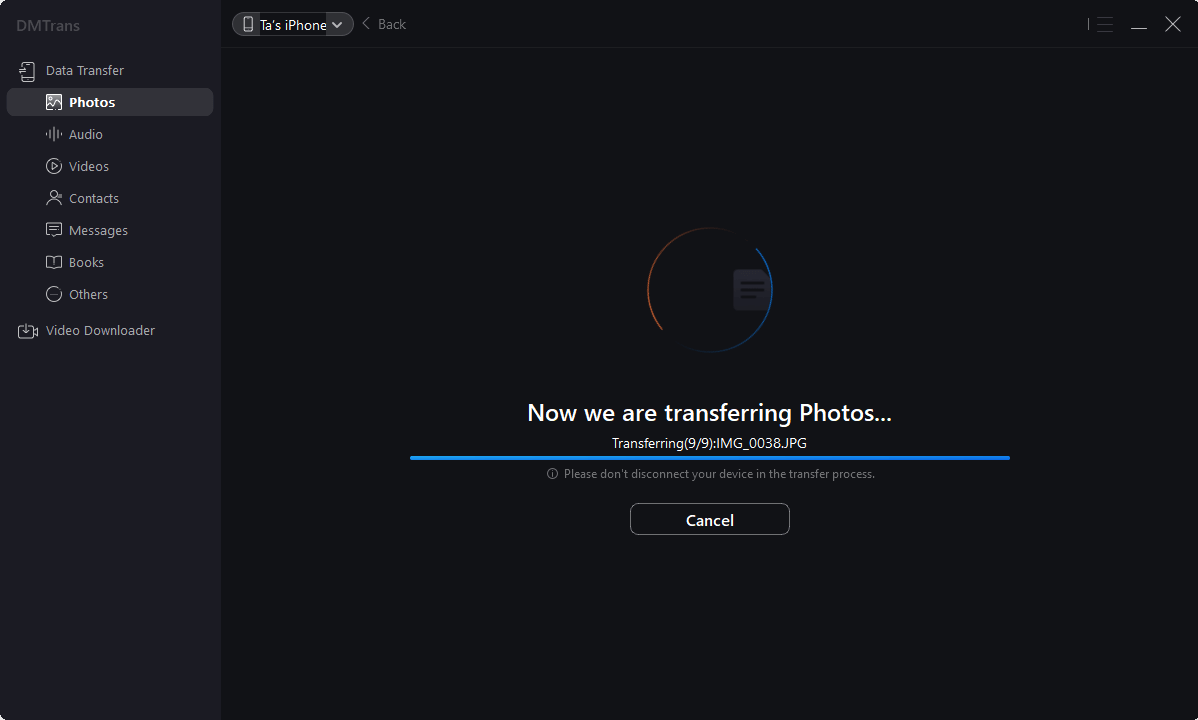The best iTunes alternative - reliable and easy-to-use iOS data transfer & data management software.
When the iPhone has taken many photos and videos, the phone memory is far from enough to save these photos or videos. I believe many people will choose to import them to the computer.
So, try these three methods to transfer iPhone photos to a computer quickly!
Method 1: USB Data Cable Transmission to Transfer iPhone 6S Photos
The easiest and most direct way to transfer photos and videos from your iPhone to your computer is via a USB cable. To avoid picture or video compression loss, we recommend you to set the following steps on the iPhone side first:
- [Settings] - [Photos] - [Transfer to Mac or PC], and then select [Keep Originals]
- [Settings] - [Camera] - [Format] - [Best Compatibility]
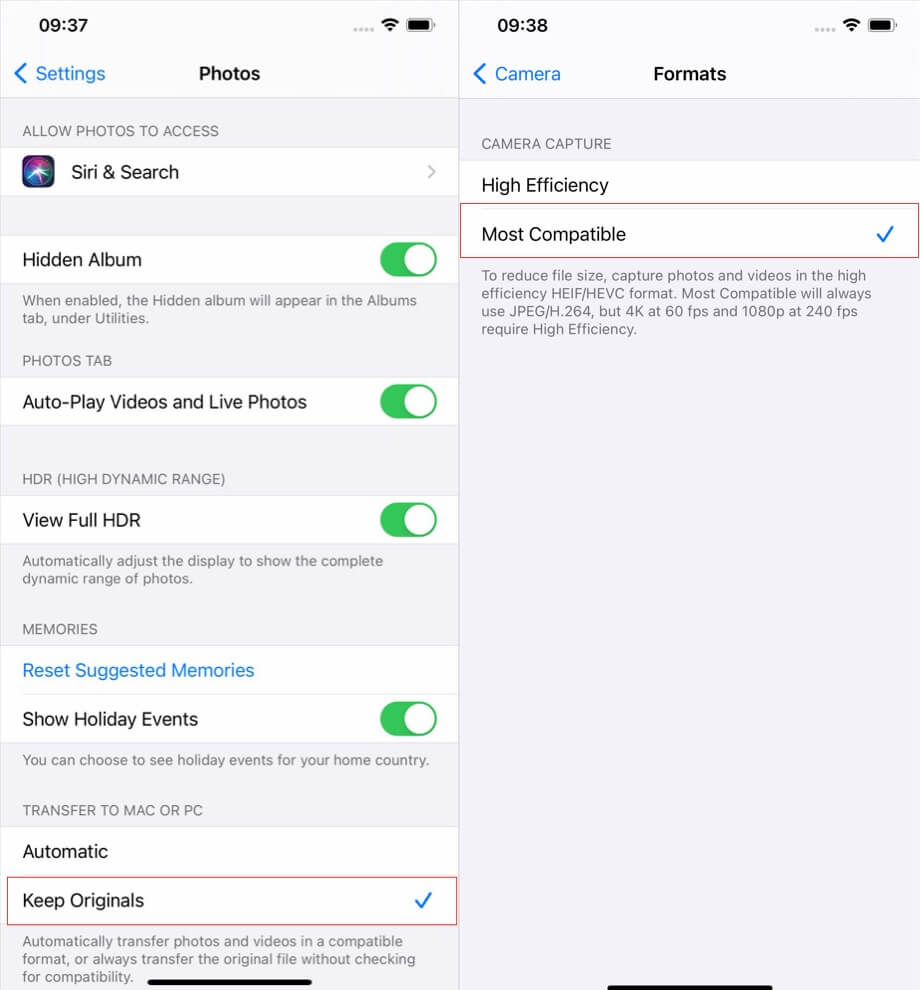
But note that you'd better use the original data cable because the computer might not recognize it or there are other problems during the transmission process.
When the computer is connected to the iPhone, the " Trust " pop-up prompt will appear on the mobile phone. Note that you need to click "Trust."
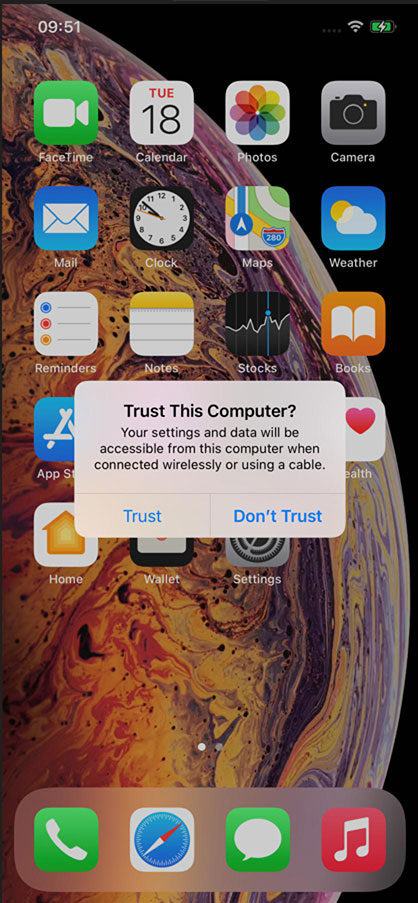
Use the USB data cable, then
- Click on "This Computer."
- Find the item of the iPhone icon in "Devices and Drives."
- Then find the related photos or videos folder and copy and transfer the pictures or videos to the computer.
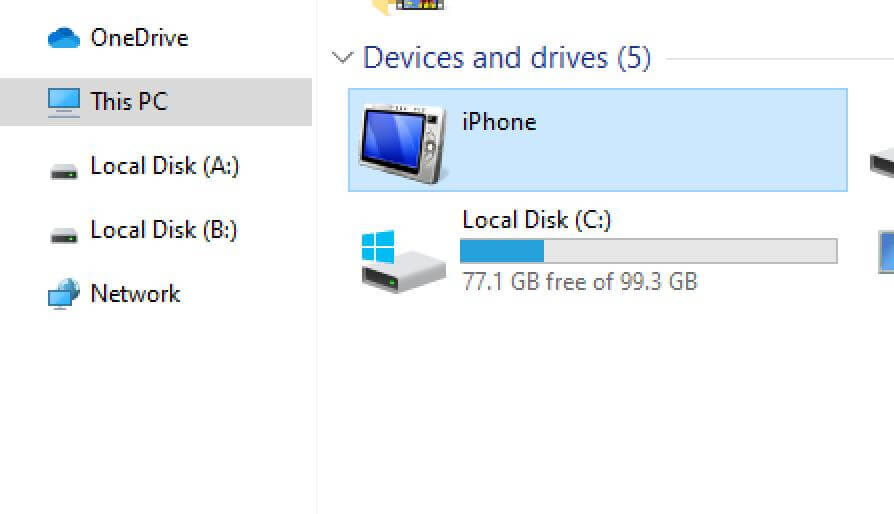
Method 2: Apple management software - iTunes
Sometimes, the iPhone's storage disk cannot be loaded when using the data cable to connect the device to the computer. This is Apple's security consideration. Just download and install iTunes.
Step 1: Download and install the latest version of iTunes on your computer, and connect your iPhone and computer with a USB cable. After the software recognizes the iPhone, click the iPhone icon in the upper left corner to enter the iPhone interface.
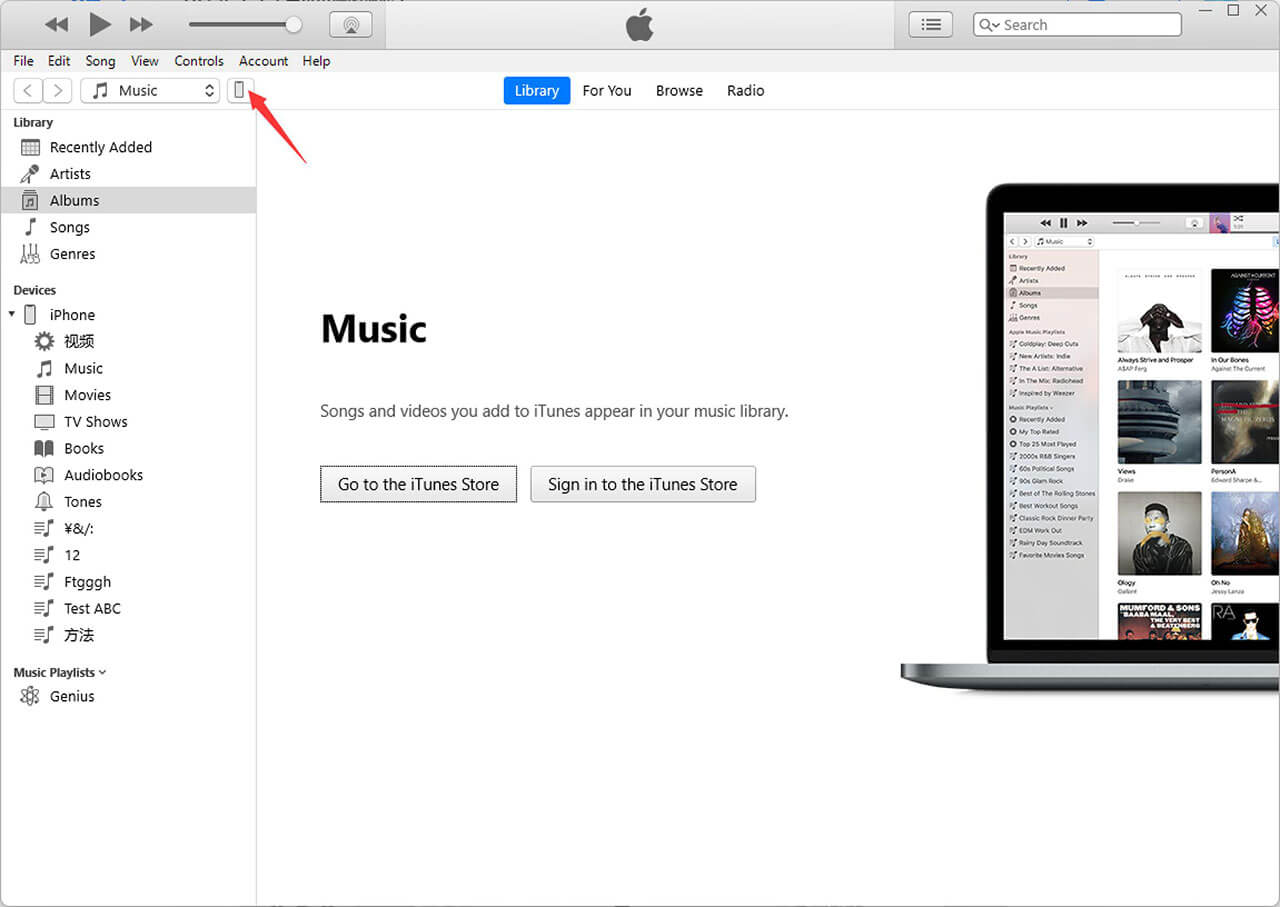
Step 2:
- Then select the "Photos" column on the sidebar at the bottom of the iPhone.
- Check the "Sync Photos" option at the top.
- Select the folder you want to sync.
After selecting the folder that needs to be synced, you can display the photos that need to be synced on the right and click the "Sync" button at the bottom to start syncing.
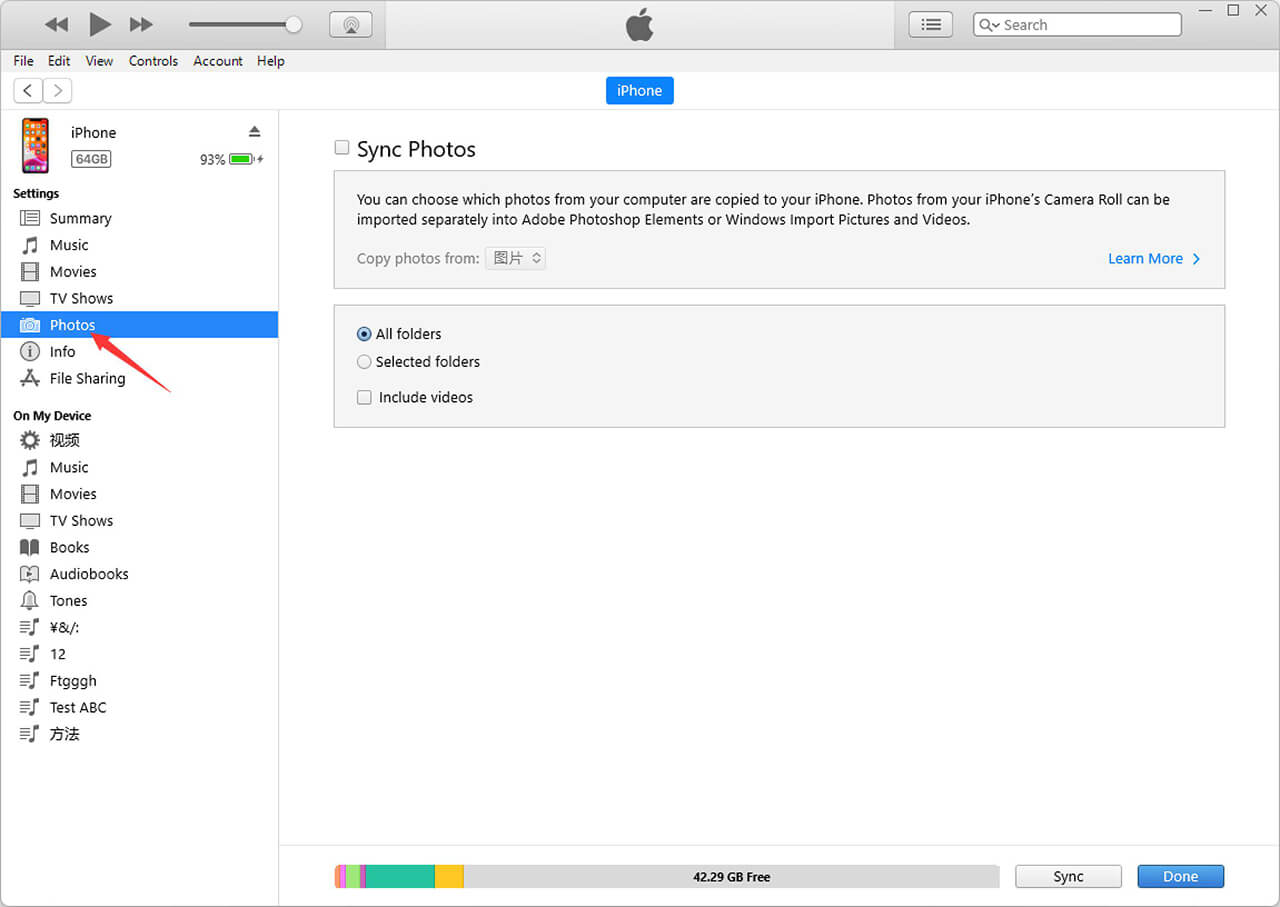
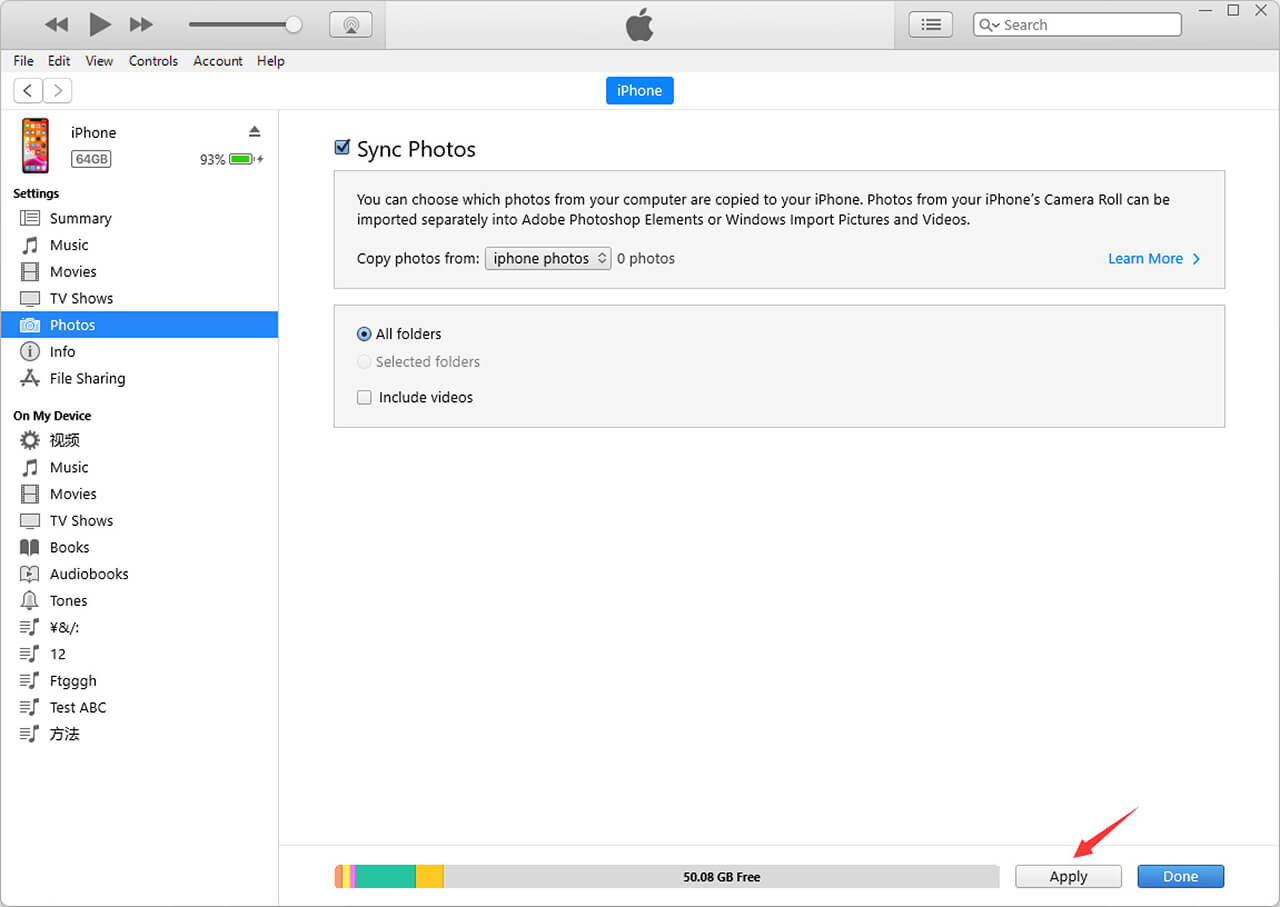
Method 3: Professional iPhone Photo Transfer Tool - DMTrans
The above two methods have too many limitations, especially using iTunes is not very convenient. At this time, you can use DMTrans to manage your iPhone data (support all series of iPhone devices like iPhone 13/14). DMTrans supports importing, exporting, exporting, deleting, and adding multiple files to important iPhone data.
Operation guide:
Step 1: Download and install DMTrans. After the software recognizes the device, select the data item you need to operate:
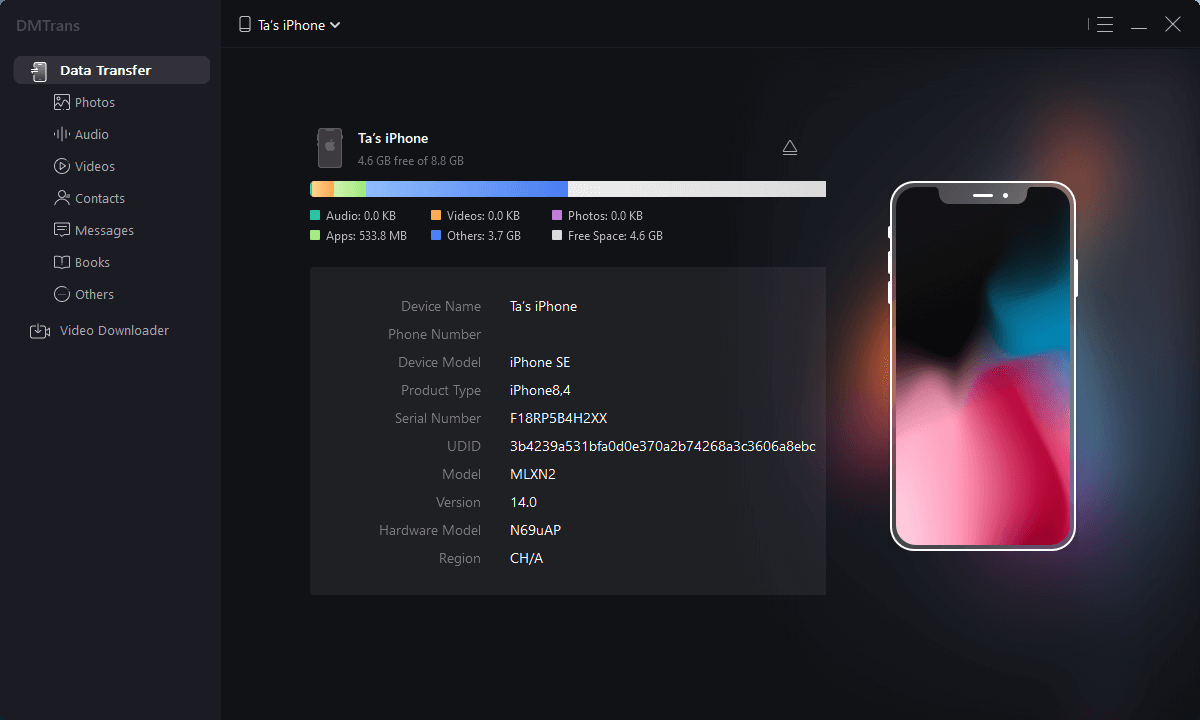
Step 2: After selecting the photos or videos you need, select the [Transfer to PC] function, select the exported file, and click OK.