The best iTunes alternative - reliable and easy-to-use iOS data transfer & data management software.
It would be a big problem to transfer data to a new generation of the Apple iPhone for those who want to update it to new iPhone. They may need to import data from the old iPhone to the new iPhone, such as contacts, photos, text messages, etc. Here is a brief introduction to importing data from an old iPhone to a new iPhone.
Method 1: Import from the Network
1. This method is available to transfer part of your iPhone's data, like contacts and messages. They won't take up too much size, and iCloud backup might be a quick and fast way.
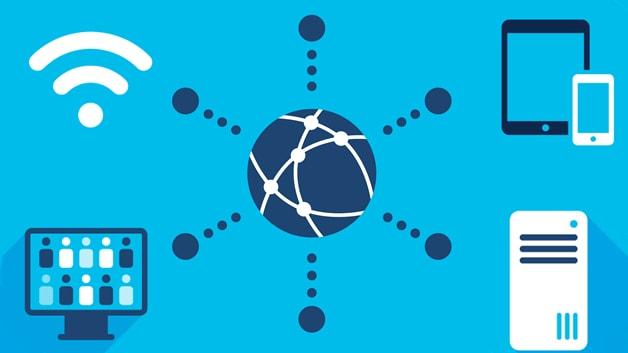
2. Everyone who uses an Apple iPhone should have their own Apple ID account. In this way, they can import the address book from the original phone to the new iPhone with the help of the iCloud synchronization function.
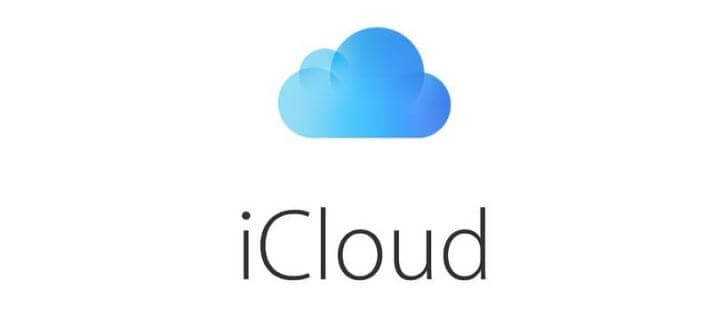
First, open the Settings app, find the iCloud option in the list, and tap to enter.
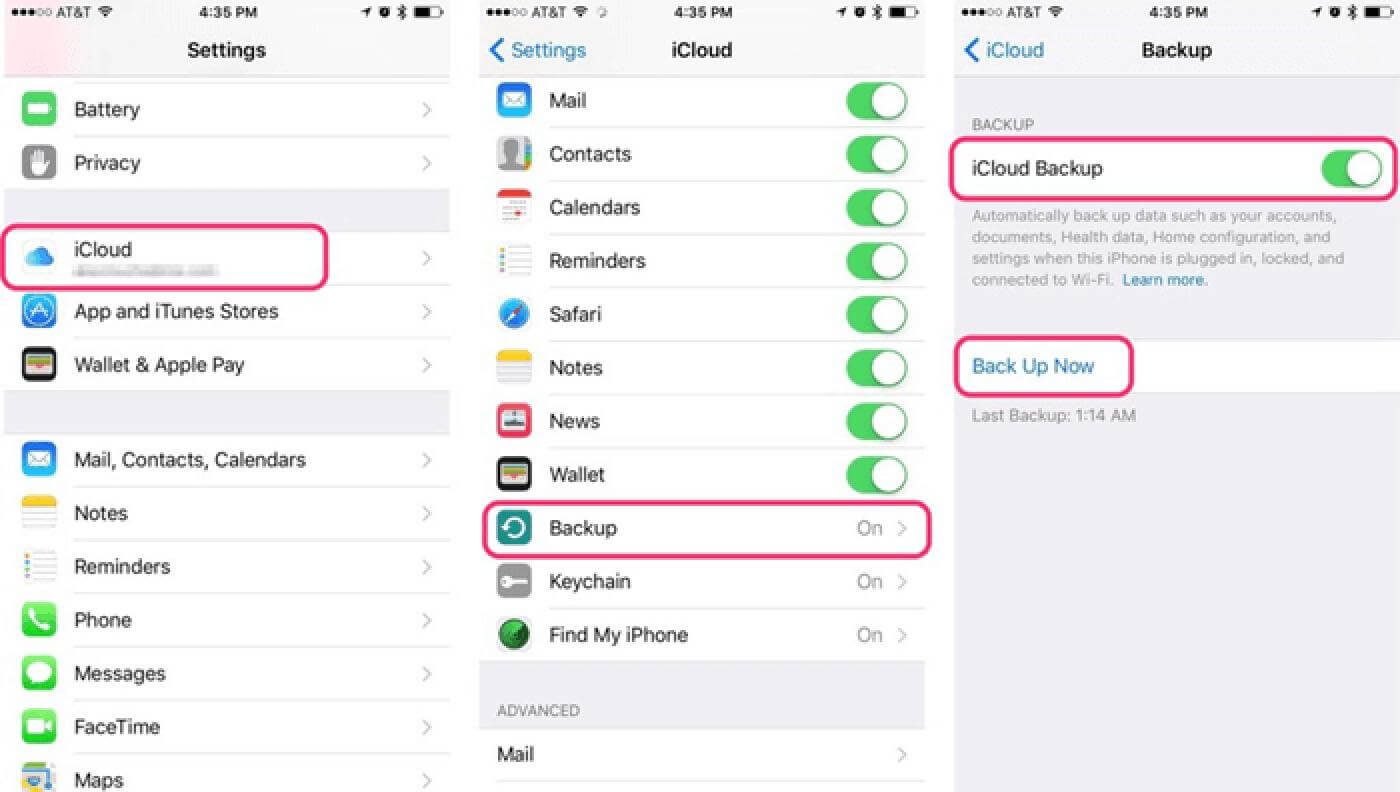
If you haven't logged in before, you can log in with your Apple ID at this time. After logging in and turning on iCloud, check that Contacts is turned on in the list. As shown in the picture below, as long as the contacts in iCloud are turned on. Next, we go to the new iPhone, log in to the iCloud service with the same Apple ID account, and open the Contacts option. This will allow you to import contacts from your old iPhone to your new phone.
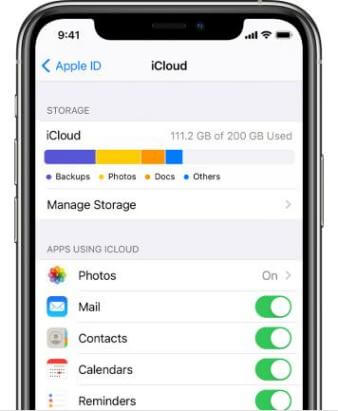
Method 2: Transfer to New iPhone with iTunes
The above method is only suitable for iPhone users with less synchronization content. Suppose you want to import all the data on the old iPhone, such as contacts, text messages, photos, memos, and software, to the new iPhone. In that case, we can also use Apple's iTunes software.
Step 1: If the iTunes software is not installed on your computer, you can go to Apple's official website to download and install it: https://www.apple.com/itunes/
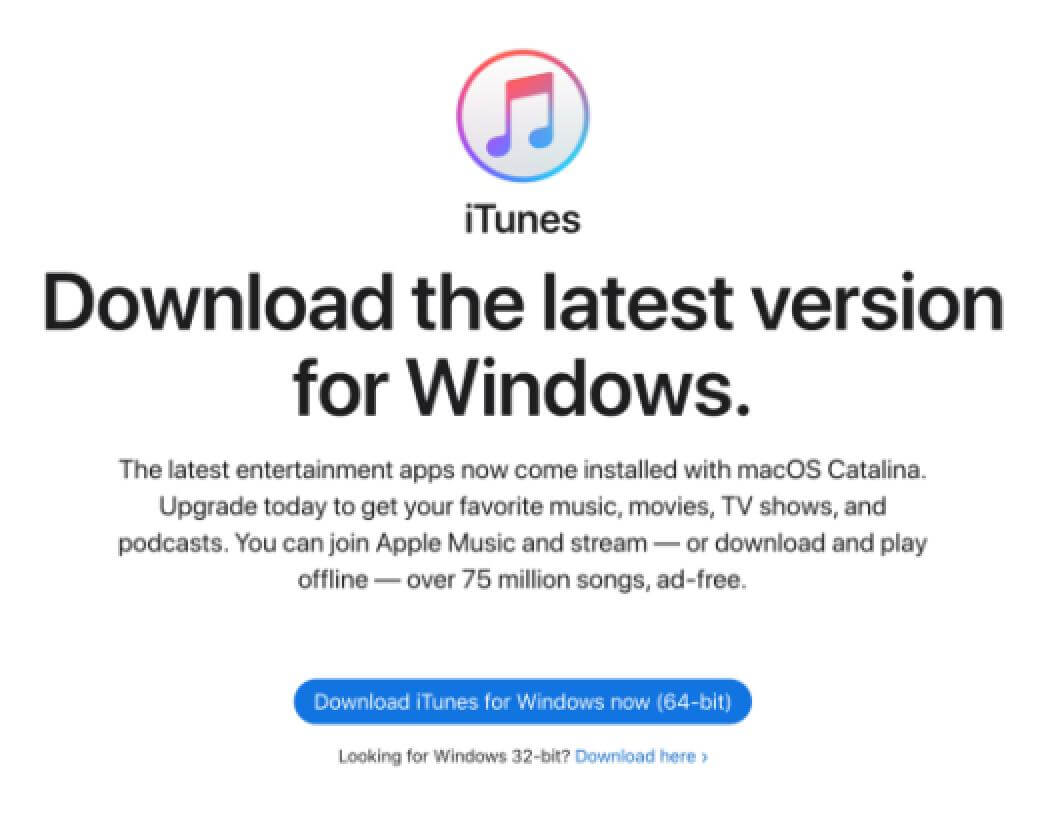
Step 2: Next, please connect the old iPhone to the computer and open the iTunes software.
Step 3: In the iPhone summary information interface, please click the "Backup Now" button, as shown in the figure.
When backing up, we will choose whether to back up the application or not, which can be selected according to our own needs.
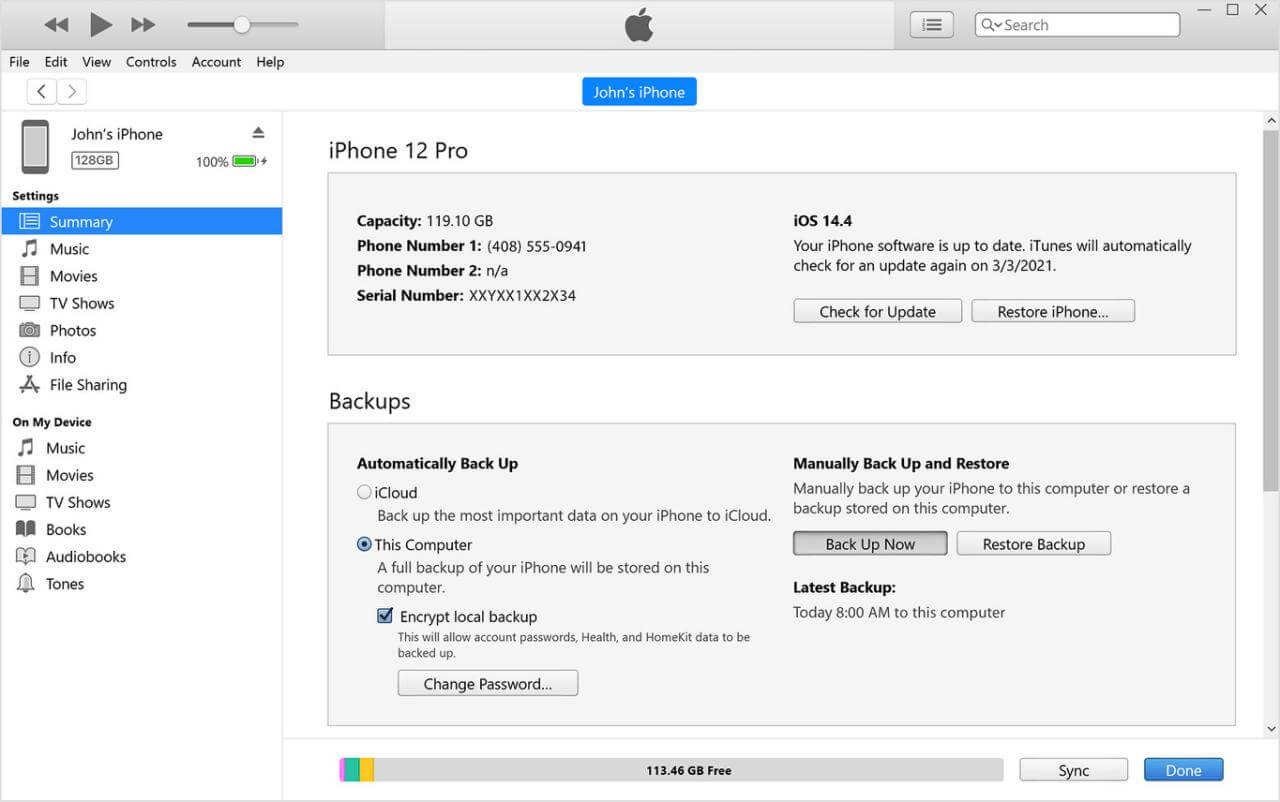
Step 4: If you want to back up the application, you also need to authorize it in iTunes with our Apple ID so that the application can be backed up smoothly.
Step 5: After backing up the data on the old iPhone, please connect the new iPhone to the computer, open the iTunes software, enter the summary management interface, and click the "Restore Backup" button, as shown in the figure.
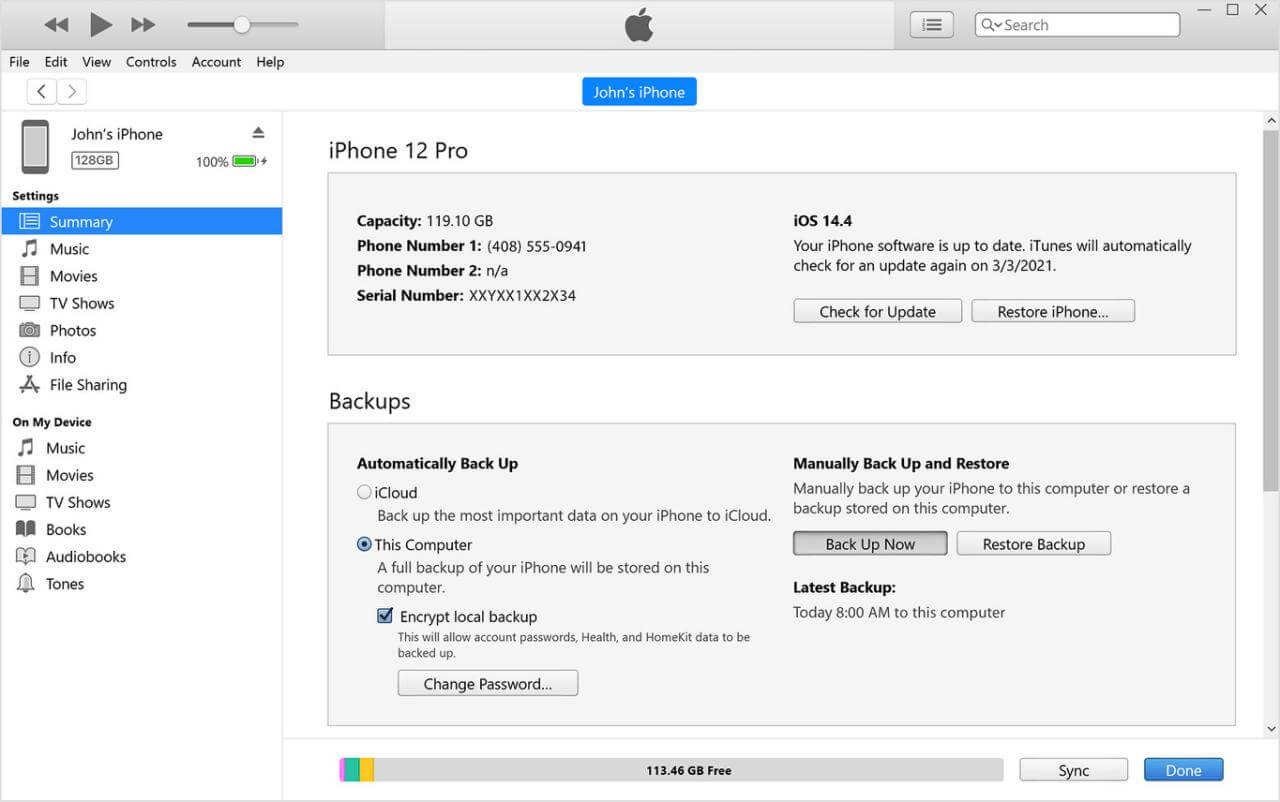
Step 6: Then select the corresponding backup according to the prompts, and you can restore the data to the new iPhone.
Method 3: Use iPhone Transfer Utility and Migrate to New iPhone
DMtrans is a very easy-to-use iOS data transfer program that can help you transfer data among iOS devices and computers. With this program, you can quickly transfer data between iPhone and Windows 11 PC.
Step 1. Download the data transfer software.
Download the software and install it on your computer. Here is the download available for the software.
Step 2. Transfer data from the source computer to iPhone.
Move data from the computer to the iPhone. Connect your iPhone to the computer, run the software, and change to a category. For example, you can choose Photos, Videos, or others as you want. Then click the "Import" button to select the files on your computer to import to the iPhone.
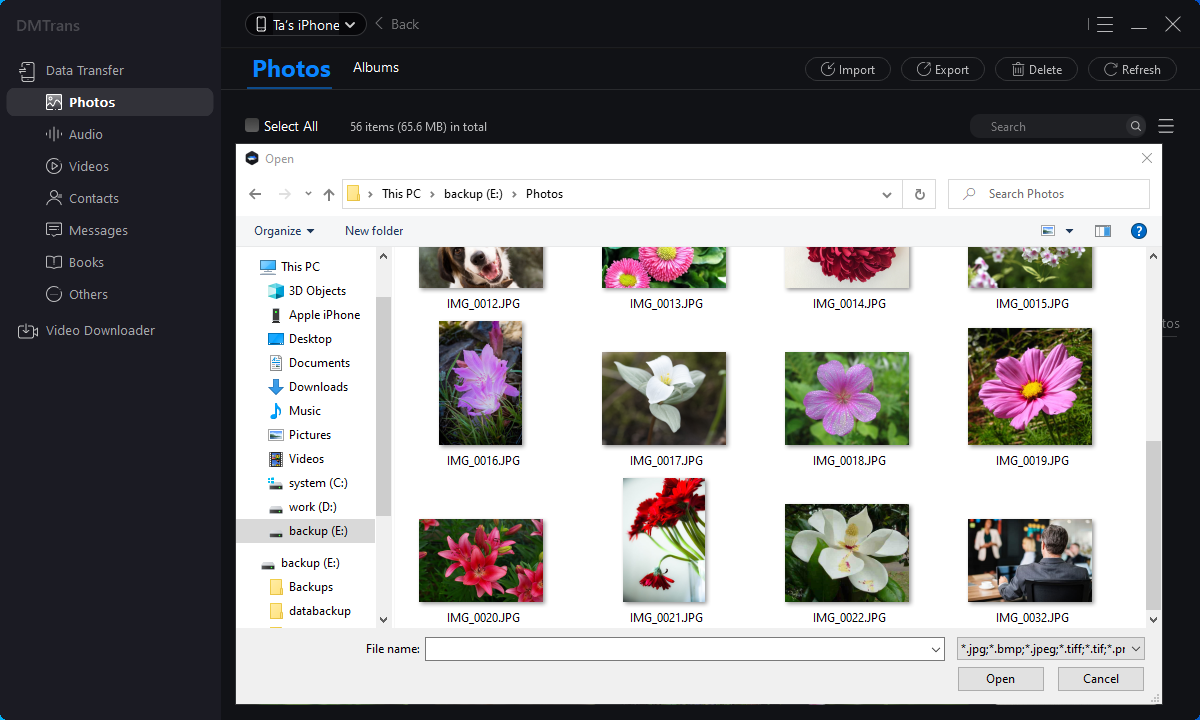
Step 3. Transfer data from iPhone to the destination computer.
After you transfer the files from the computer to iPhone, you can then connect the iPhone to another computer and rerun the software. Change to the correct category and choose the files you want to transfer. Click the "Export" button and select the computer as the destination to transfer the data.
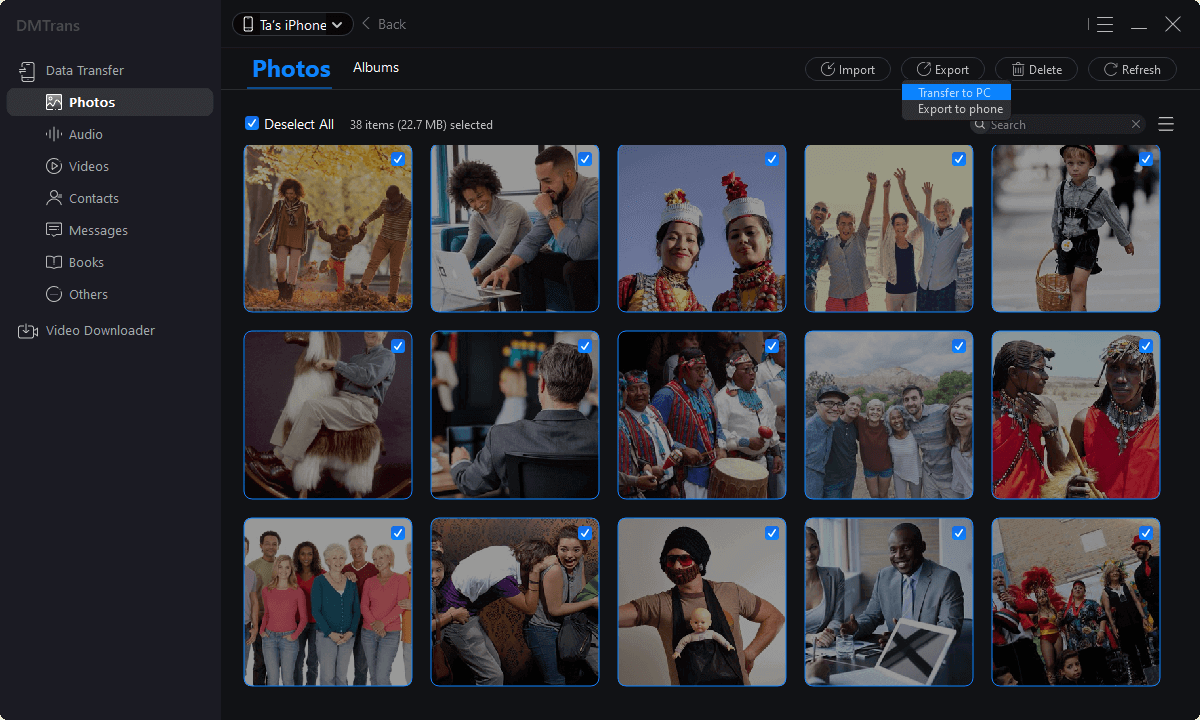
In this way, you can quickly transfer your data from computer to computer via iPhone. Then the iPhone can act as a USB flash drive. You can use the software to move different data types between your computer and iPhone. Besides, the software can also help you transfer data from iPhone to another iOS device, including iPhone, iPad, iPod touch.
What Can the iPhone Management Software Do for You?
You can also use this software as a backup tool for your iOS devices. You can use the software to transfer your data on iPhone or other iOS devices to your computer as a backup. If you suffer any issues on your iOS devices and cause data loss, you can still get back the data from the computer.
Besides, it can help you free space on your iPhone, iPad, or iPod touch. After using the device for a long time, you will have too much data and make the space run out. With the software, you can transfer some data to the computer first. Then you can remove the data from your iOS device to free more space.