The best iTunes alternative - reliable and easy-to-use iOS data transfer & data management software.
WhatsApp is a cross-platform messaging app for communication. It allows you to instantly send messages, photos, and other media files. There is no doubt that many Android and iPhone users are using this app. Using this app, you will receive and send messages and media easily. Therefore, at one point, you may want to sync WhatsApp data, photos, etc., from Android to iPhone.
Synchronizing WhatsApp data and pictures one by one is time-consuming and labor-intensive. How to easily and quickly synchronize WhatsApp messages and photos from Android to Android?
Method 1:Use "move to iOS" App to Transfer WhatsApp Messages from Android to iPhone
Move to iOS is Apple's first Android app designed for Android users to move all kinds of data from Android phone to iPhone via direct Wi-Fi connection. You can download it from the Google Play Store. Then start setting up.
Step 1. After connecting your new iOS device to your Wi-Fi network, set up your iPhone until the screen titled "Apps & Data" appears.
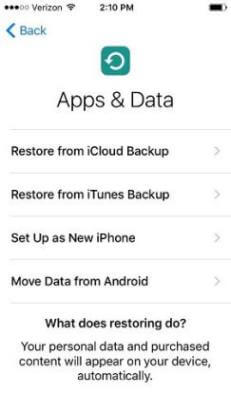
Then tap the "Move data from Android" option.
Step 2. Open the Google Play Store and search for "move to iOS" on an Android device. Once found, download and install on your Android device. Then click "Open" after installation.
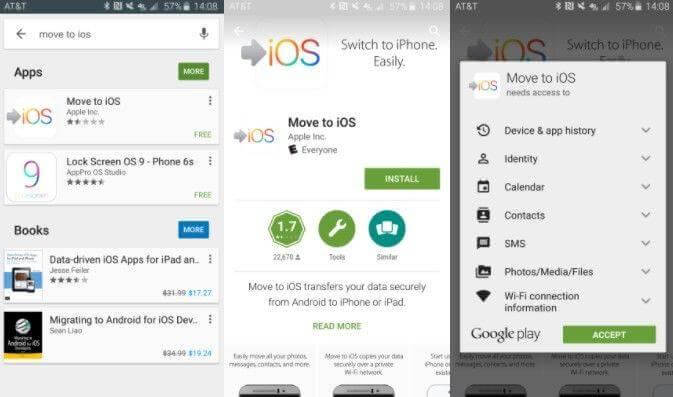
Step 3. Next, click Continue on both devices, then "Agree," and "Next" on the Android device.
Here you can see the code on your iPhone. Grab the 10-digit code displayed on the iOS device and enter it into the Android device.
After entering the code, your new iOS device and old Android phone will connect.
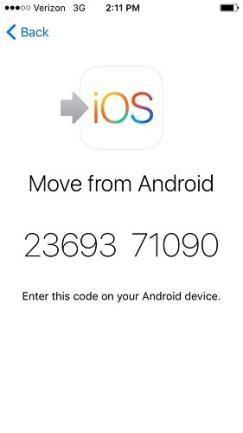
Step 4. This app on your Android phone will ask you what kind of data you want to transfer to your new iOS device. Select the "Camera Roll" move and click "Next" in the upper left corner of the screen.
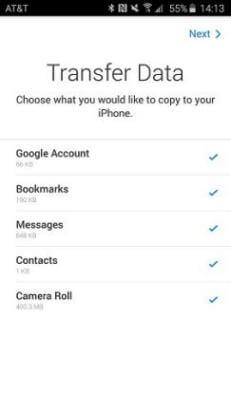
Method 2:Transfer WhatsApp Messages from Android to iPhone via Email Chat
Transferring WhatsApp messages using email is relatively easy and doesn't have many steps.
What you need to do is:
Step 1. Open WhatsApp.
Step 2. Click Settings > Chat Settings > Chat History > Email Chat.
Step 3. Select the WhatsApp chat log file you want to transfer. You can also choose to attach media or not.
Step 4. Next, you'll go to the Send page, make sure you're signed into your WhatsApp on your new iPhone, and send your chat history to it.
While this works, email chat is not a perfect way. It's just a temporary method. You will no longer view chat history on WhatsApp as before.
If you want to sync photos from Android to iPhone after installation, you need to set up your iPhone by going to Settings > General > Reset > Erase All Content and Settings to wipe the iPhone first, which will cause data loss. So, if you're not willing to delete all data stored on your phone, the methods below might be what you need.
Read More: Get Effective iOS Data Management Software
Suppose you want to quickly transfer messages, images, videos, audio, or other data between Mac and iOS devices (iPhone, iPad, iPod touch). In that case, you can try iOS data transfer application - such as DMtrans. This iOS data transfer application can help you manage iOS data on Mac and quickly transfer data between iPhone/iPad/iPod touch and Mac computer.
We will demonstrate how to transfer photographs to walk you through the software as an example.
Step 1. First and foremost, please check that your iPhone 13 is connected to your computer. Installing the program on your PC is as simple as downloading it.
Step 2. Launch the program and select the Photos option from the menu. You can try to transfer your images between your iPhone 13 and your computer by visiting this page.
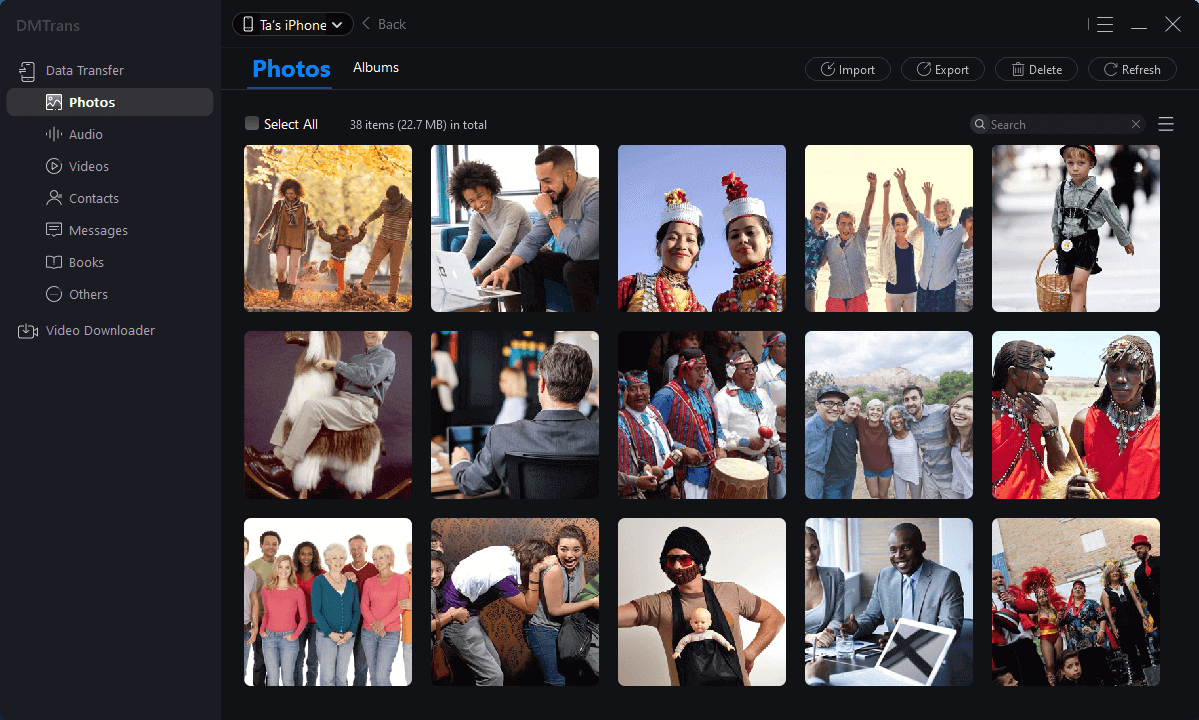
Step 3. For those who want a simple method of transferring images from iPhone to computer, simply choose the photos you wish to transfer on iPhone 13 and press "Export".
If you wish to transfer images from your computer to the current iPhone 13, just choose the photos from your computer by clicking "Import".
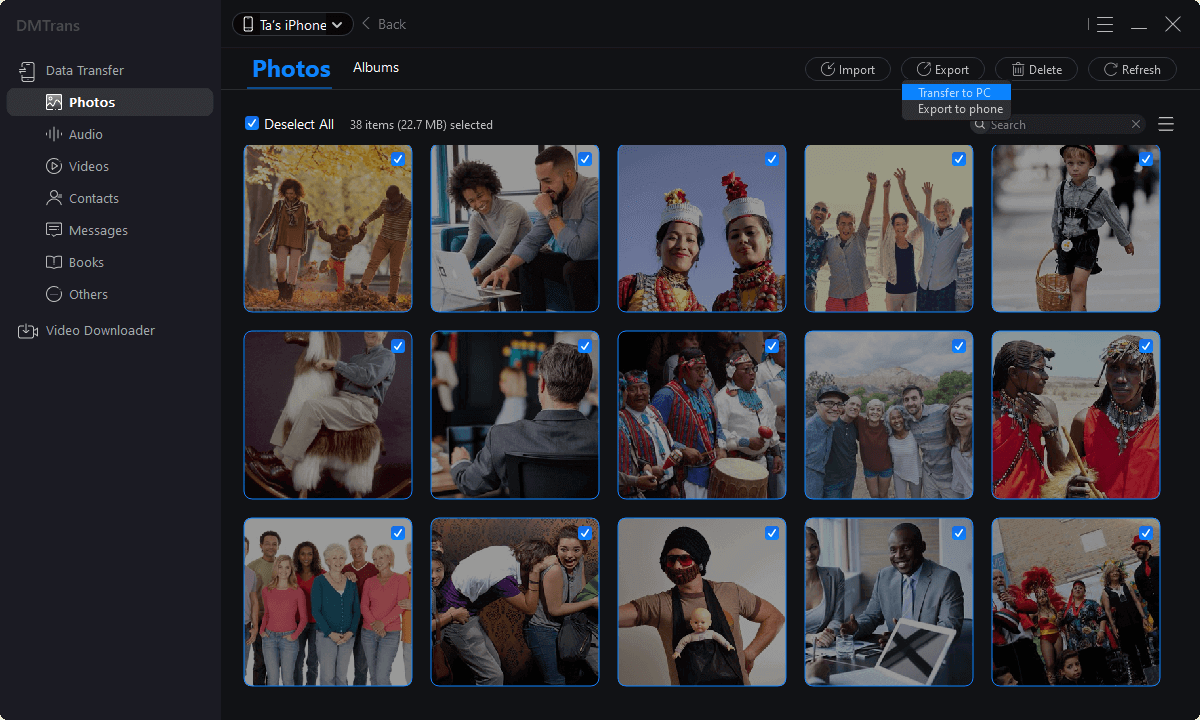
Step 4. Begin the transfer process. The images may then be transferred between your iPhone 13 and your computer when they have been selected.
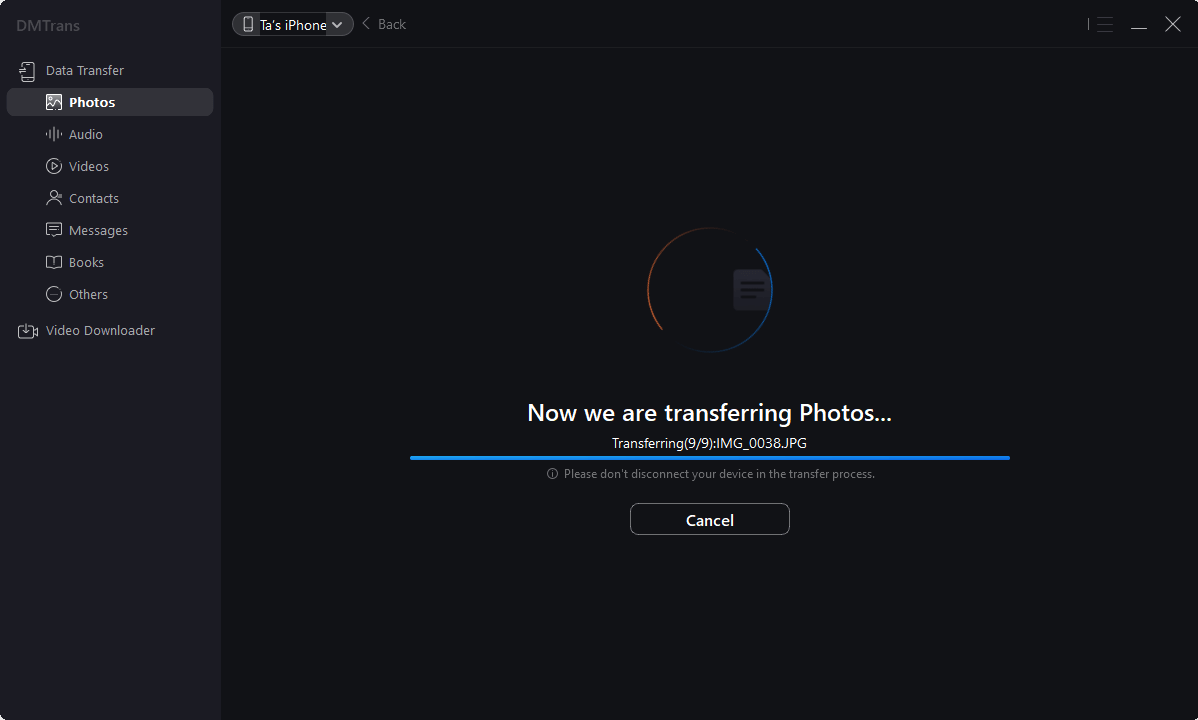
After the transfer is complete, you may check your images on your iPhone and computer to see whether they were successfully transferred. With this one-stop data transfer tool, you may transfer many different sorts of data because the program is comprehensive. It is not necessary to transfer your data using several separate tools.
For example, it can transfer images, videos, audio files, contacts, messages, books, podcasts, and other types of data. You will only be able to transmit various kinds of data in bulk if you use this program.
In addition, the program is highly user-friendly. Users will have no difficulty understanding and using the program because of its straightforward design. You have the option of transferring any form of data directly. It allows you to move data between your iPhone and your PC in the manner of your choice.