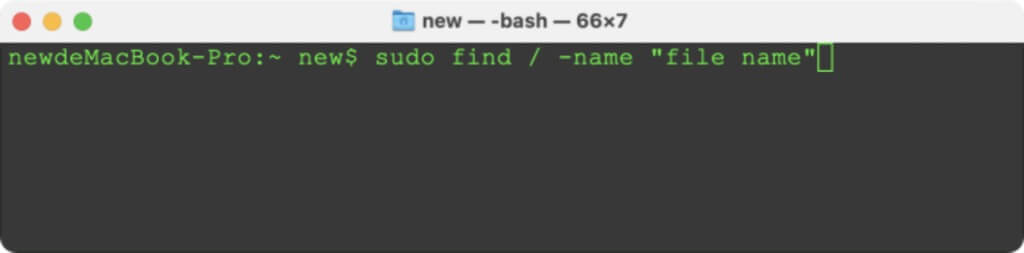Before we start: Do you need to recover deleted files/photos/videos from emptied trash bin on Mac? We've created a professional Mac data recovery software to recover emptied trash on Mac.
PAGE CONTENT:
Can I recover files from emptied trash on Mac?
"I habitually tidy up my Mac for work every week, which is very important for my next work. In order to process files in an orderly manner, I will put the unnecessary ones into the trash can, and then empty the trash. But now I need to get back the previous deleted data after empting the trash. How can I find these files from emptied trash on Mac?"
Losing important files on your Mac can be a frustrating and stressful experience. In our daily life and work, we usually put unnecessary files into the trash. Whether it's accidentally deleting a file or losing it due to a system error, it's easy to feel like all is lost. However, just that you've emptied your trash bin doesn't mean your files are gone forever on a Mac. The deleted files from emptied Mac trash are highly likely to be restored. In this article, we'll explore how to recover emptied files on a Mac.
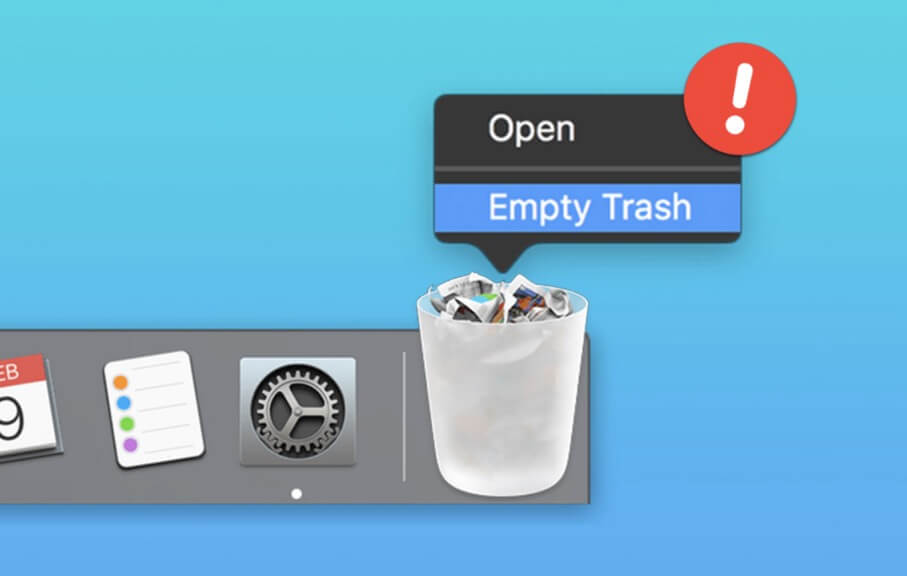
What to do before recovering from an emptied trash on Mac?
Step 1: Stop using your Mac
The first thing you should do if you realize you've deleted important files after emptying the trash is to stop using your Mac. This is because the more you use your computer, the more likely it is that the deleted files will be overwritten by new data, making it almost impossible to recover them. So, if you want to recover the deleted files from an emptied trash, the best thing to do is to stop using your Mac immediately.
Step 2: Check your backups on Mac
Before you start looking for ways to recover your deleted files after emptying trash, it's always a good idea to check if you have a backup on Mac. If you regularly back up your files to an external hard drive or cloud storage service, then there's a good chance that you can restore your deleted files from your backup. To check your backups on a Mac, follow these steps:
- Open the Time Machine application by clicking on the Time Machine icon in the menu bar, or by searching for it in Spotlight.
- Use the timeline on the right side of the screen to browse through your backups until you find the version of the file you want to recover.
- Once you've found the file, select it and click the Restore button to restore it to its original location on your Mac.
If you don't have a backup, don't worry. There are still ways to recover your files from emptied Mac trash.
4 Solutions to try to recover files from emptied trash on Mac without software
Try recovering files from the emptied Trash for free without the help of a Mac data recovery software. But be aware that manually recovering files from the emptied Trash can be difficult and not always successful.
- Solution 1: confirm whether the file has been permanently deleted: You can open the trash can, then select "View" in the menu bar, and then select "Show Deleted Items". If you don't see deleted items, the files have been permanently deleted and can't be recovered in this way.
- Solution 2: check the backup: If you have a backup file, you can try to restore the file from the backup. On a Mac, you can use Time Machine to back up your files.
![restore files from time machine]()
- Solution 3. check other locations: If you have ever moved files to other locations, such as other folders, external storage devices, etc., you can try to find the files in these locations.
![Check other locations to find files]()
- Solution 4. Using Terminal Commands: You can try using Terminal commands to find and recover deleted files after emptying trash. Type the following command in the terminal: find / -name "file name", then hit the "Return" . Replace the "file name" with the full name of the file you deleted.
![recover deleted files with terminal]()
This will look for files with that name on the entire disk and list any found. If the file is found, it can be copied to a new location to prevent overwriting by new data that has already been written to disk.
How to Recover files from emptied Mac trash with a Mac data recovery software?
Mac data recovery software is the most effective way to recover deleted files from emptied trash on a Mac. There are lots of Mac data recovery programs available that can scan your Mac trash bin for deleted files and recover them. We recommend you try Donemax Data Recovery for Mac, which is an easy-to-use and professional data recovery tool that can quickly recover lost files, deleted files and formatted hard drives on Mac.
Here are the steps to recover from emptied trash bin on Mac with Donemax Data Recovery:
- Download and install Donemax Data Recovery for Mac on your Mac.
- Launch the software and select the location to scan: After launching the software, you will see a list of available hard disk on Mac. Select the startup drive where the trash bin is located and click Scan.
- Scan the hard disk: Donemax Data Recovery for Mac will start to scan the hard disk and find the deleted files for free.
![Scan the hard disk]()
- Select the deleted files to recover after scanning: Donemax Data Recovery for Mac allows you to preview files to make sure if you are finding the correct ones. Once you have selected the files to be recovered, click "Recover" and choose a new location to save the recovered files.
![Preview and select files]()
When using data recovery software for Mac, it's important to follow the instructions carefully to avoid overwriting your deleted files after emptyign trash bin. Please follow the step-by-step guide above to recover your files.
Final Thought
The most recommended solution is to recover deleted files from emptied trash bin with a professional data recovery software, such as Donemax Data Recovery for Mac. However, even with a data recovery software, there is no guarantee that all files that have been emptied from the Trash can be recovered. If the files are overwritten, they will no longer be recoverable. Therefore, it is best to take regularly backing up important files on your Mac with Donemax disk clone for Mac.
FAQs on recovering files from emptied trash on Mac:
- Download and install Donemax Data Recovery for Mac
- Launch the application and select the disk to scan (you need to scan the system disk to recover from emptied trash)
- Scan the disk and preview the found files
- Select the files you want to recover
- click Recover and choose a new location to save the recovered files
Yes, there is a great chance to recover files from emptied trash on Mac. On every Mac, deleted files are moved to the Trash at first. The operating system doesn't erase the data from your hard drive when you empty the trash. The data may still be restored even if you can't see or access them before new data overwrites them. So it can be restored with a Mac data recovery software such as Donemax Data Recovery for Mac.
Donemax Data Recovery supports to recover emptied trash bin in macOS 13 Ventura, macOS 12 Monterey, macOS 11 Big Sur, macOS 10.15 Catalina, macOS 10.14 Mojave, macOS 10.13 High Sierra, macOS 10.12 Sierra, Mac OS X 10.9 - 10.11.
Stop using your mac at first and check the backups on your Mac to see if there is a copy of the deleted data from emptied trash. And a third-party professional data recovery software such as Donemax Data Recovery for Mac can help you recover deleted data if you don't have a backup.
Related Articles
- Nov 18, 20247 Methods to Undo Deleting Files on Mac
- Apr 18, 2025How to Recover Lost SR2 File on Mac – A Comprehensive Guide
- Jun 28, 2025How to Recover Deleted .pkg Files on Mac? [4 Methods]
- Jun 20, 2025How to Recover Deleted .plist Files on Mac?
- May 13, 2025How to Recover Lost Data from a M1 Chip Mac?
- Jan 21, 2025How to Recover Data From FileVault Hard Drive on Mac?

Christina
Christina is the senior editor of Donemax software who has worked in the company for 4+ years. She mainly writes the guides and solutions about data erasure, data transferring, data recovery and disk cloning to help users get the most out of their Windows and Mac. She likes to travel, enjoy country music and play games in her spare time.

Gerhard Chou
In order to effectively solve the problems for our customers, every article and troubleshooting solution published on our website has been strictly tested and practiced. Our editors love researching and using computers and testing software, and are willing to help computer users with their problems