Summary: Clone HDD on Mac is easy with different methods. When cloning the internal sartup HDD on Mac, you can use Donemax Disk Clone for Mac. The software can clone everyting from the HDD to another drive. Also, the tool can ensure the cloned disk is bootable.
PAGE CONTENT:
Mac users often store a lot of important information on HDD on Mac. They use the drive to save archives, PDF files, documents, photos, images, videos, audios, reports, and other files. Sometimes, people decide to clone their hard drive disks because of different reasons. For example, they may copy files to other drives to make a data backup. Or maybe their device is not working well, so it is better to protect such information.
But how can you clone disk on Mac? Cloning may sound as something difficult to carry out, but it is not completely true. You need to look for a good Mac disk cloning software. You can use the macOS built-in tool Disk Utility or third-party disk cloning tools. The guide will show you how to clone HDD on Mac with different methods.

Clone HDD with Disk Utility on Mac
The first option to clone HDD on Mac is using Disk Utility. The software is free and easy to use for Mac users. The tool can be used to make disk clone or disk image. Here is how to clone HDD on Mac with Disk Utility:
Step 1. Open Disk Utility from Applications → Utilities folder.
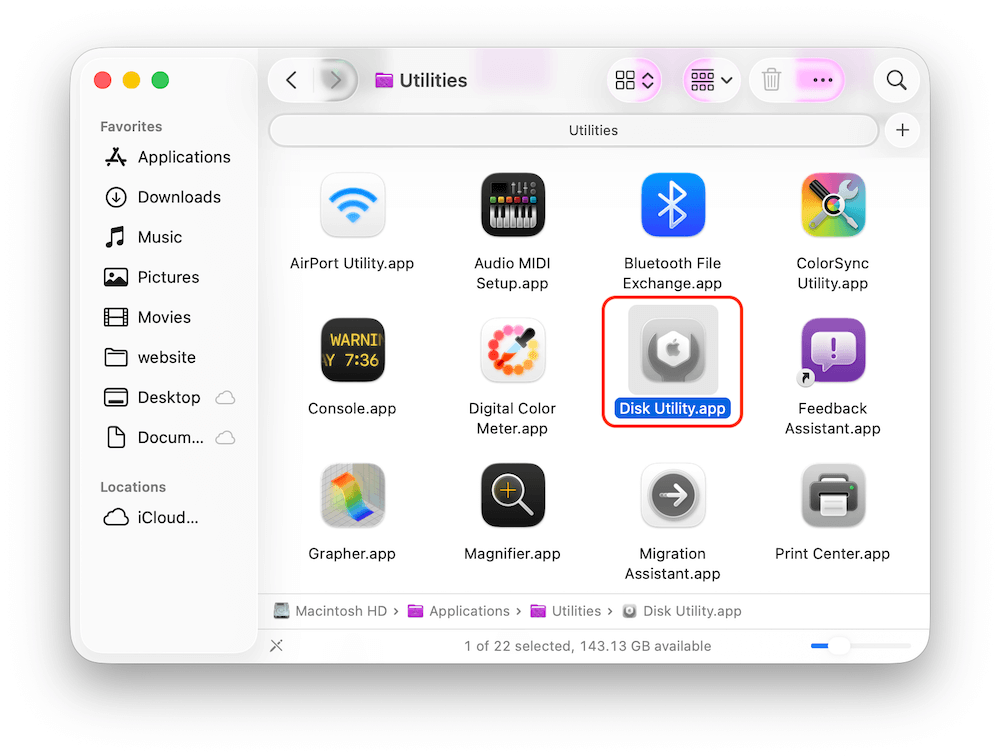
Step 2. To clone HDD with the tool, you need to use the "Restore" feature. First, select the destination disk and click Restore button.
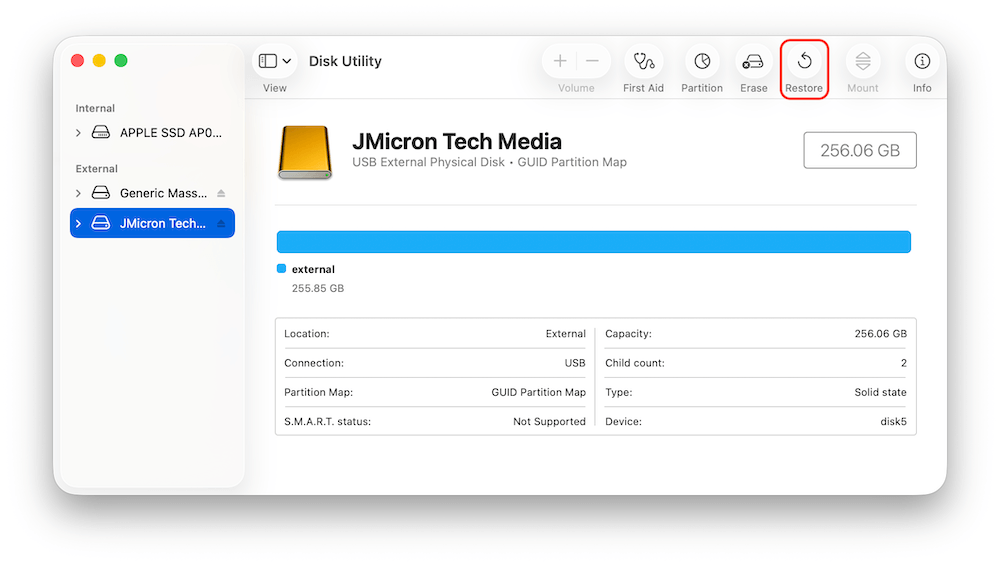
Step 3. Then choose the source disk from Restore from: in the popup window. Click the Restore button to start.
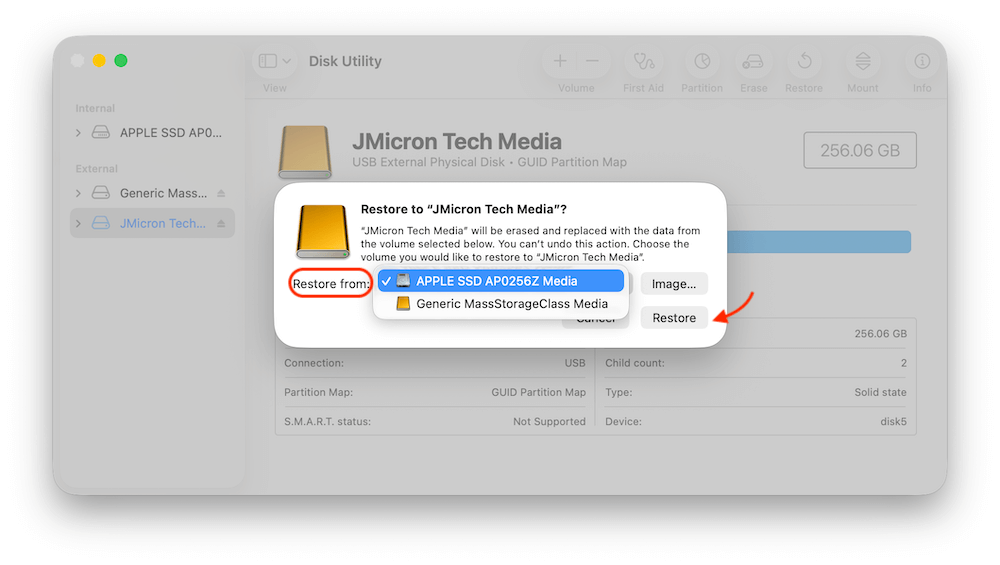
In this way, the tool will copy all data from the source to the destinatino disk. As the process will overwrite the destination disk, ensure to use an empty disk as destination. However, if you are trying to clone the startup disk, it cannot guarantee the clone disk is bootable.
Three Modes to Clone HDD with Donemax Disk Clone for Mac
If you want to clone HDD on Mac with third-party tools, you will have to look for a good Mac disk cloning software. Choosing one of these applications could be something complicated because there are diverse cloning applications on the market. You can get informed about some of their features and advantages and then choose the most convenient one and as we know it could be difficult, we will help you make your best choice.
Here, we will recommend using Donemax Disk Clone for Mac, one of the best cloning programs to help you clone HDD on Mac. Donemax Disk Clone for Mac is highly recommended because it is reliable and easy to use. This software has three different ways to help you clone HDD to any other HDD, SSD, USB drive, etc.
Donemax Disk Clone for Mac
- Clone HDD, SSD, USB flash drive, memory card, external hard drive on Mac.
- Create full and bootable clone backup for macOS.
- Make 100% exact copy or disk image for hard drive on Mac.
Depending on your own needs, you can check and choose one of the threed modes to clone HDD on your Mac. Here we will introduce all the 3 modes in detail:
Mode 1. Copy HDD on Mac
You can choose this mode to clone HDD on Mac. It can be carried out in a secure and quick way. First, you need to get the software and then select this option to easily copy your data from the HDD to any other hard drive or device.
Step 1: Choose the source drive and the destination drive.
Here, you need to select the drive you want to clone and the destination drive. Just choose the HDD as the source drive.
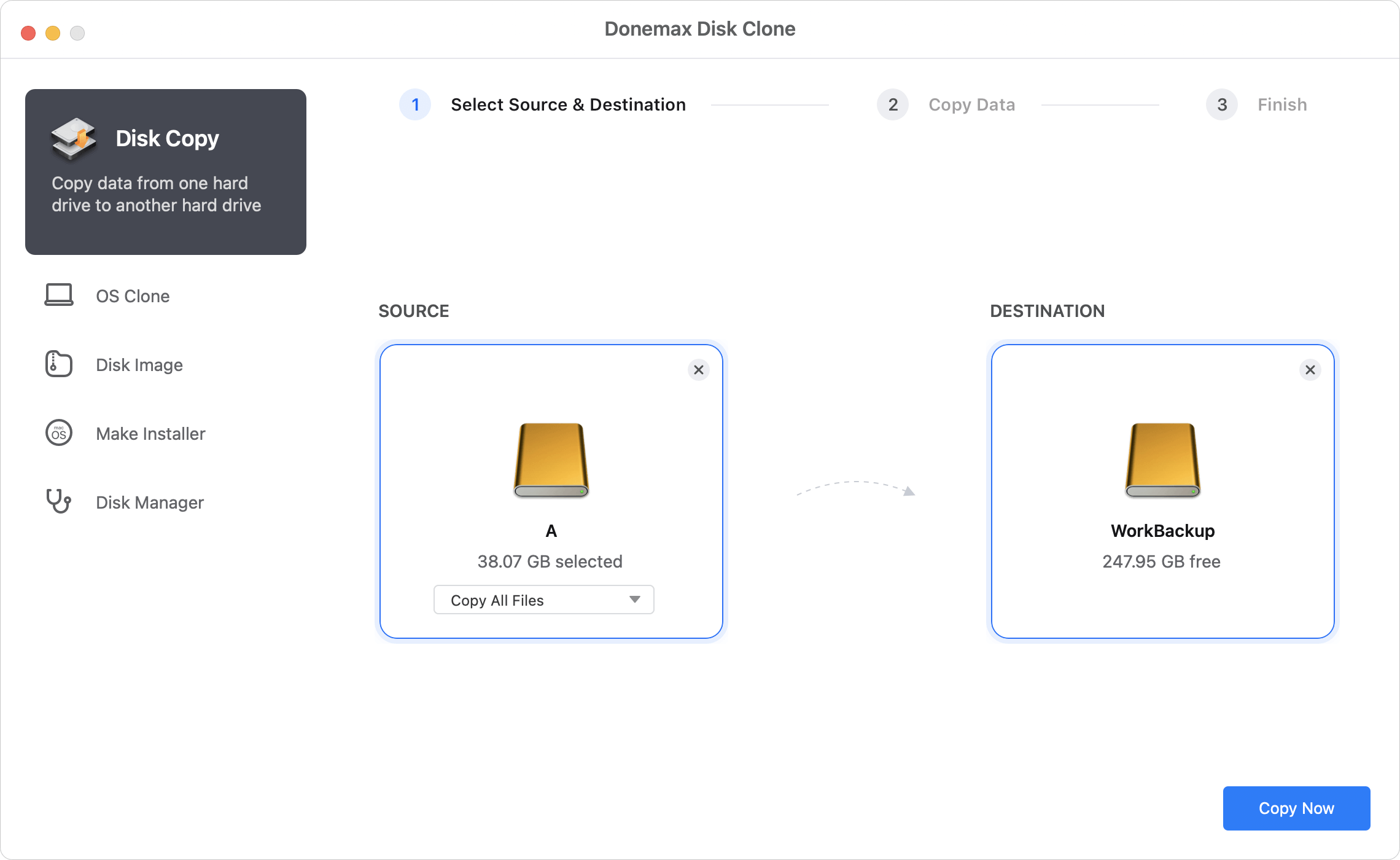
Step 2: Clone HDD on Mac.
Then, Donemax Disk Clone for Mac will clone HDD on Mac. Just click on the Copy Now button to quickly and securely copy data.
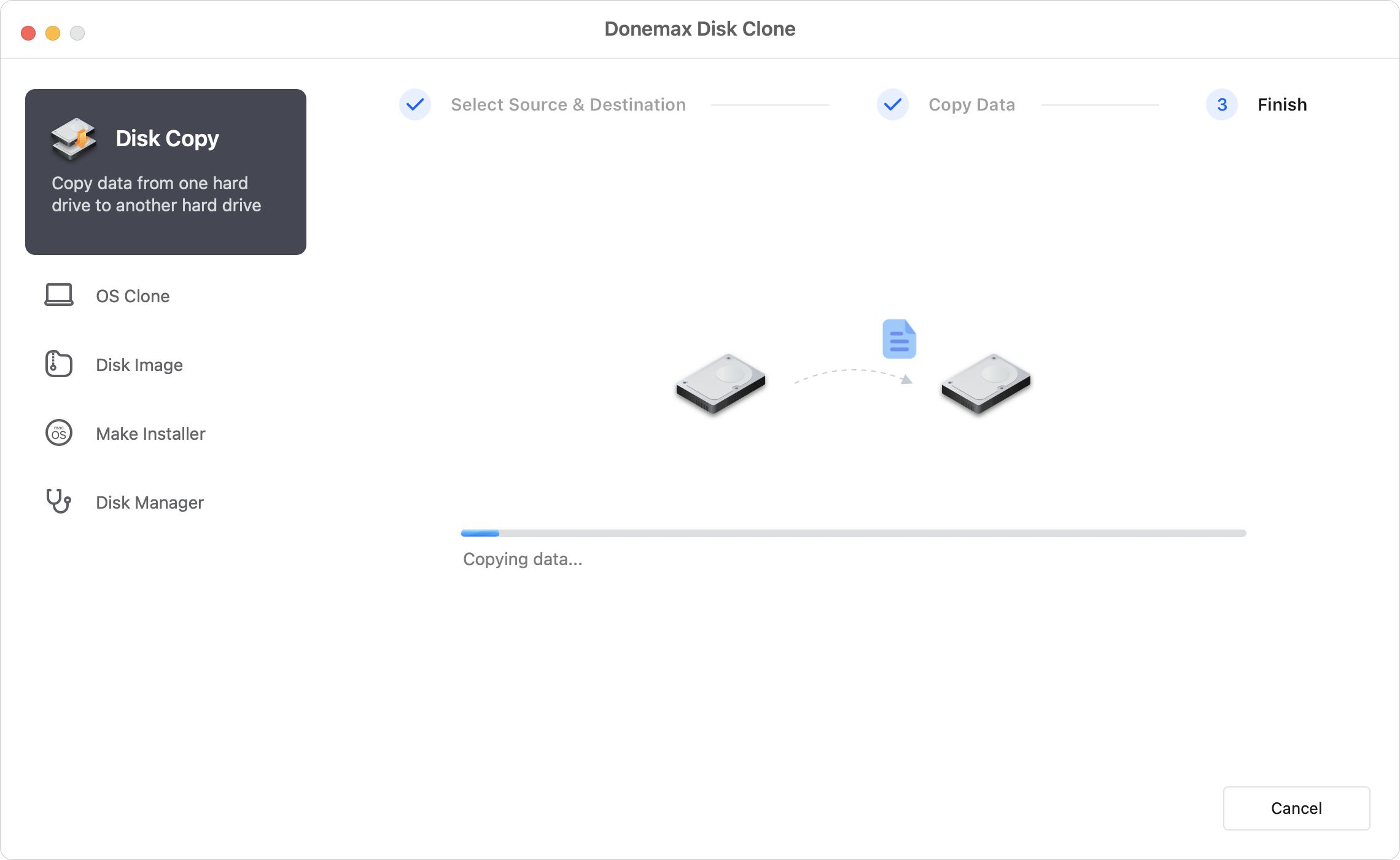
Step 3: Check cloned data on Mac.
Once the cloning task has been accomplished, it is important to check cloned data on destination drive, just to verify everything is there.
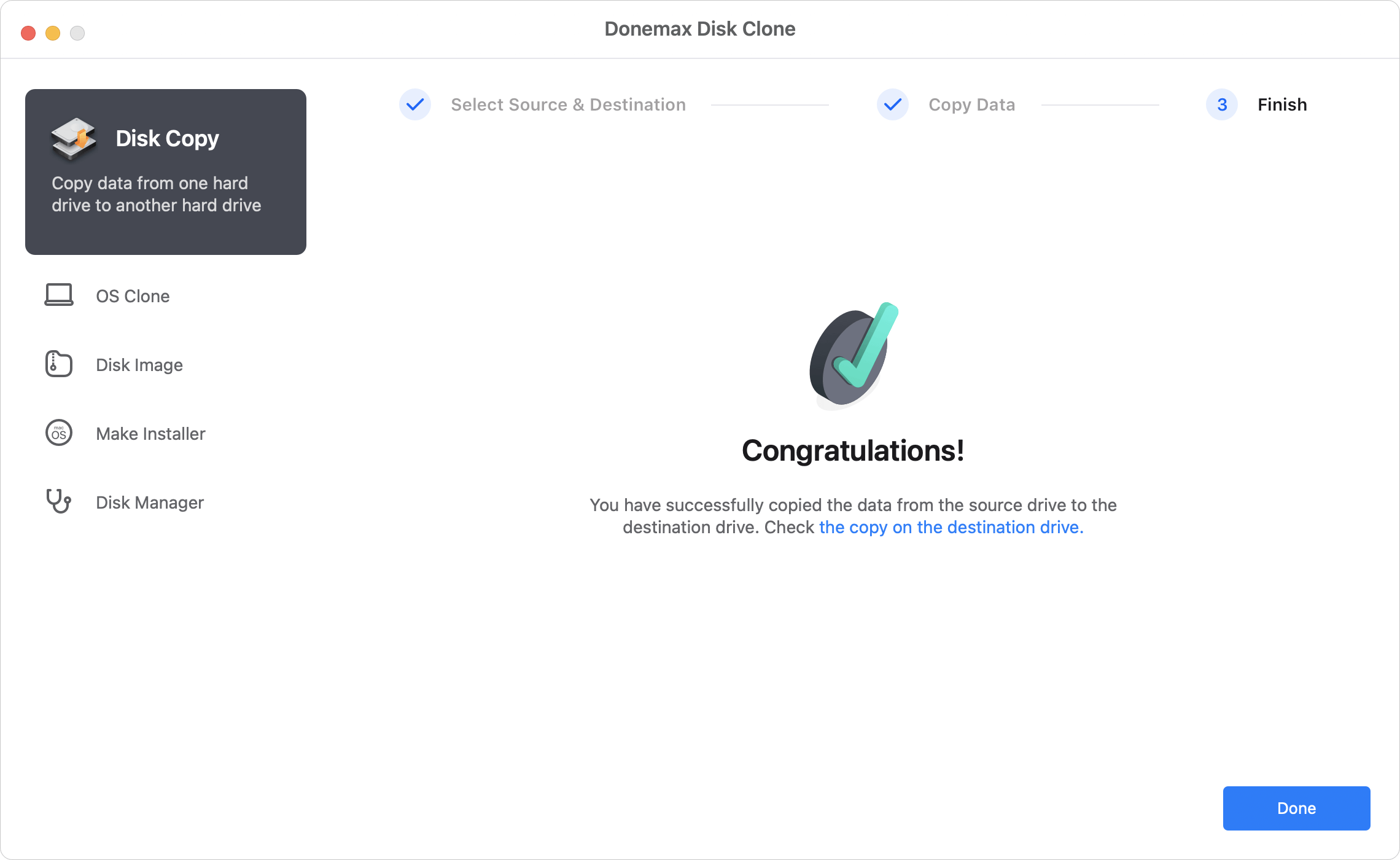
Mode 2. Make bootable clone for macOS
If you are trying to move macOS startup disk, the software can also help. The software can make sure the cloned disk is also bootable. Here is how:
Step 1. Connect an external hard drive to the Mac. Ensure to use an empty disk as the OS cloning process will overwrite the destination disk. Choose OS Clone mode and the startup disk will be selected as source automatically.
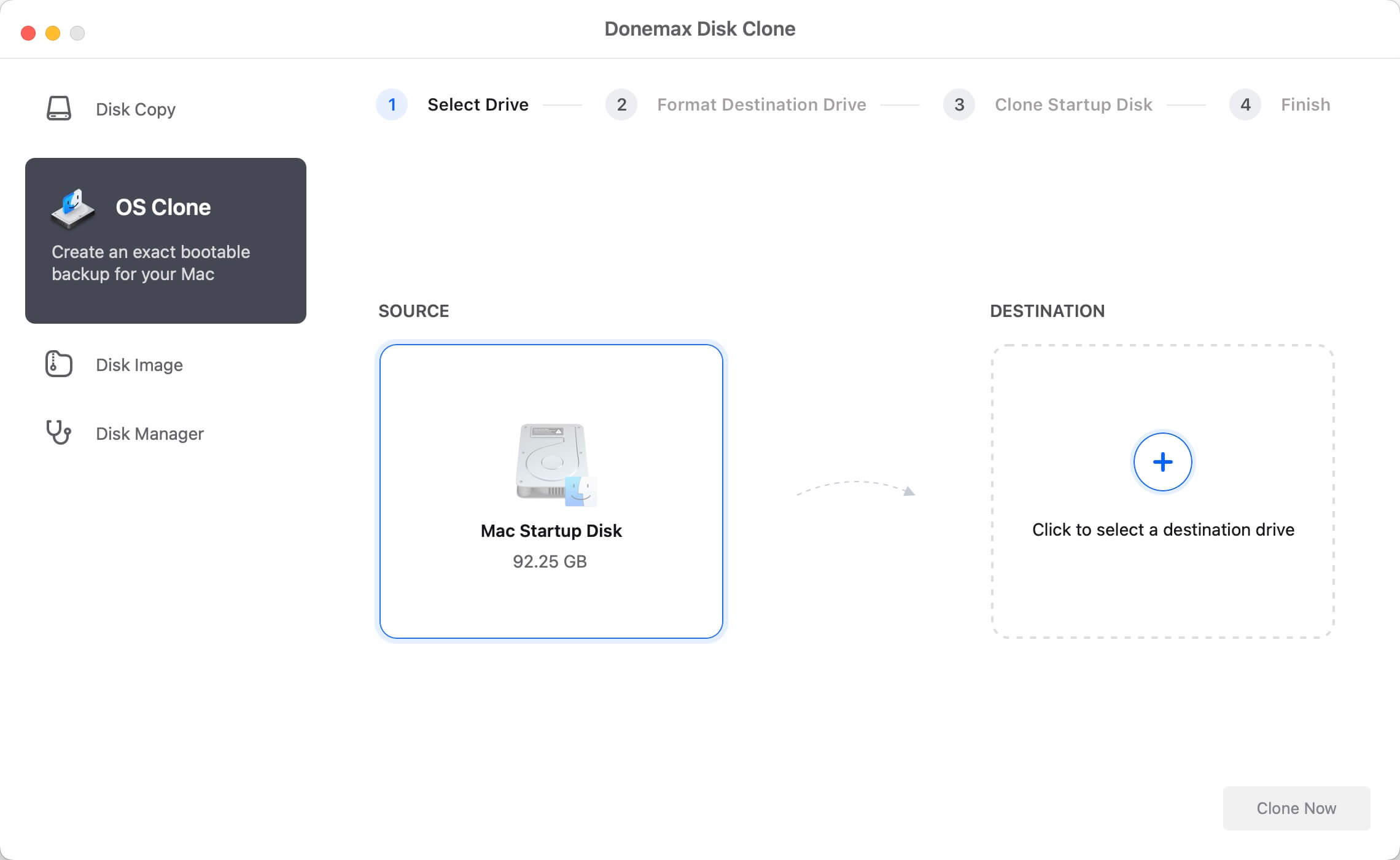
Step 2. Choose the external hard drive as the destination. Click the button Clone Now and the software will start the disk cloning process.

Step 3. The software will copy system data, installed programs, and all personal files to the destination disk.

Once the cloning process is done, you can set the cloned external hard drive as startup disk and check if it can boot up the Mac normally.
Mode 3. Create disk image of HDD on Mac
This mode helps people create a disk image of hard drive disk. You only need to choose this option and follow a series of simple steps.
Step 1: Select the source and destination drive.
First, you have to choose the source drive and the destination drive.
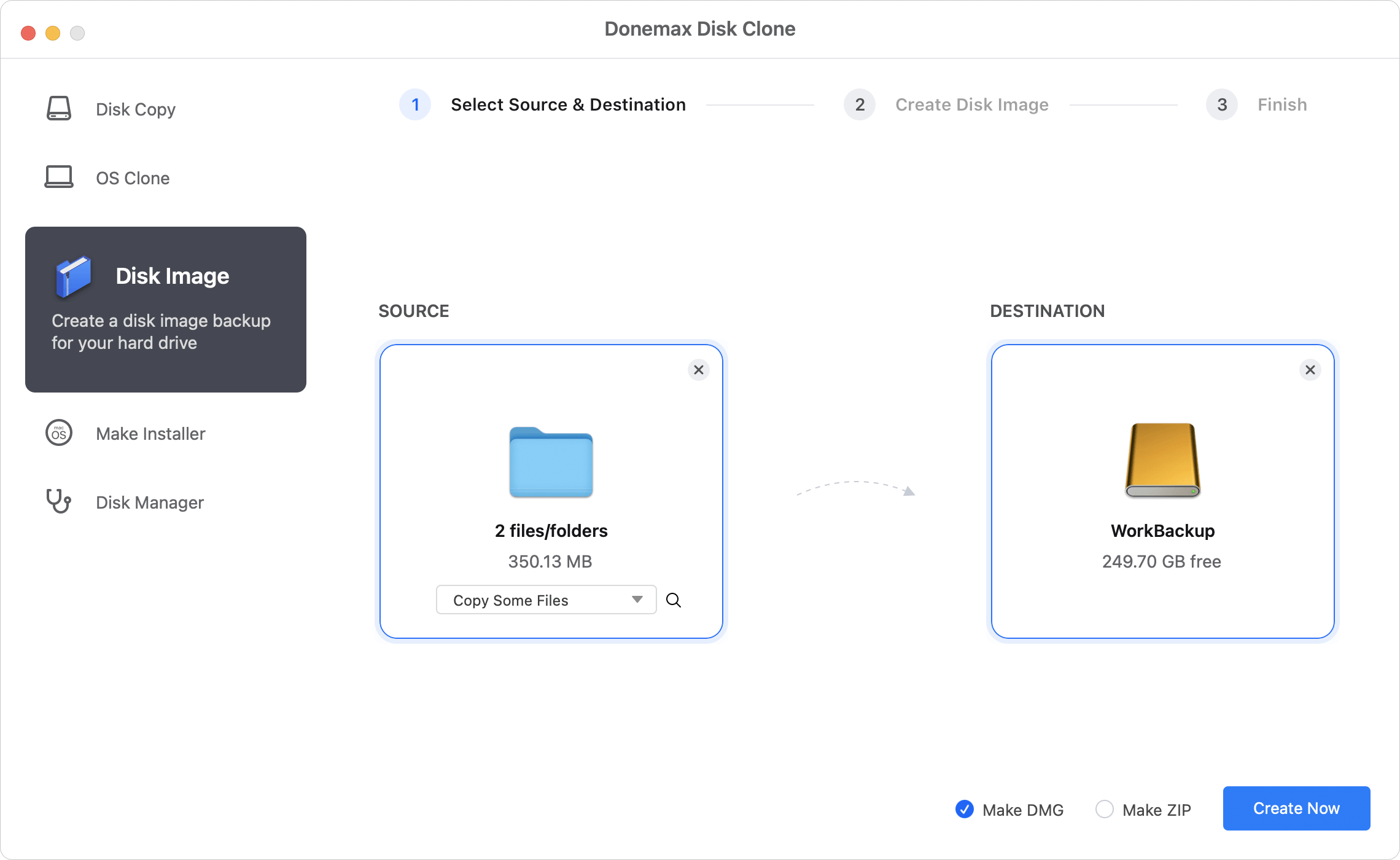
Step 2: Create disk image of HDD on Mac.
Just click on the Create Image button and Donemax Disk Clone for Mac will create HDD image and save it on the destination drive. You can choose to create DMG or ZIP format disk image.
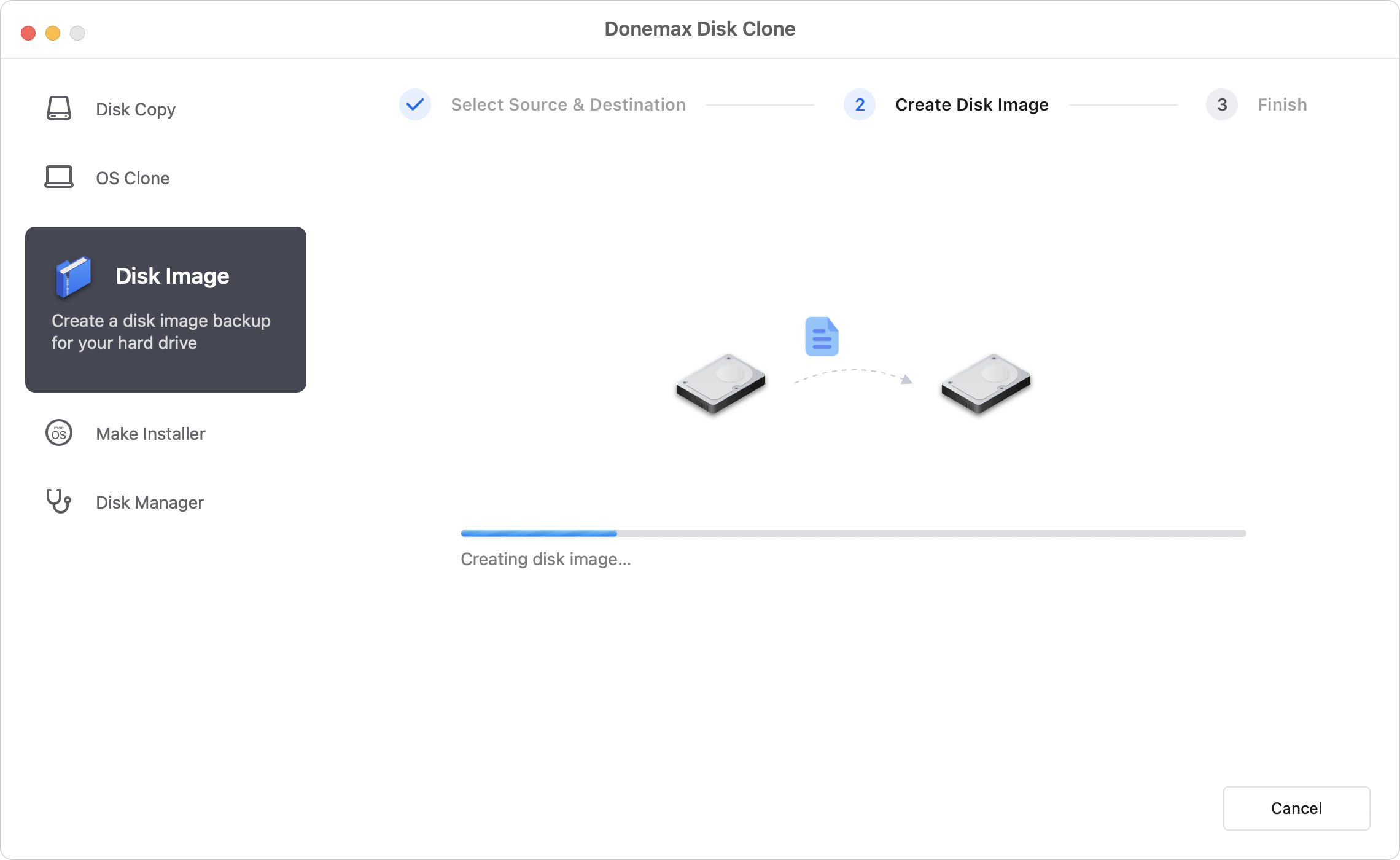
Step 3: Check disk image on destination drive.
Finally, check HDD disk image on destination drive to make sure it was successfully made.
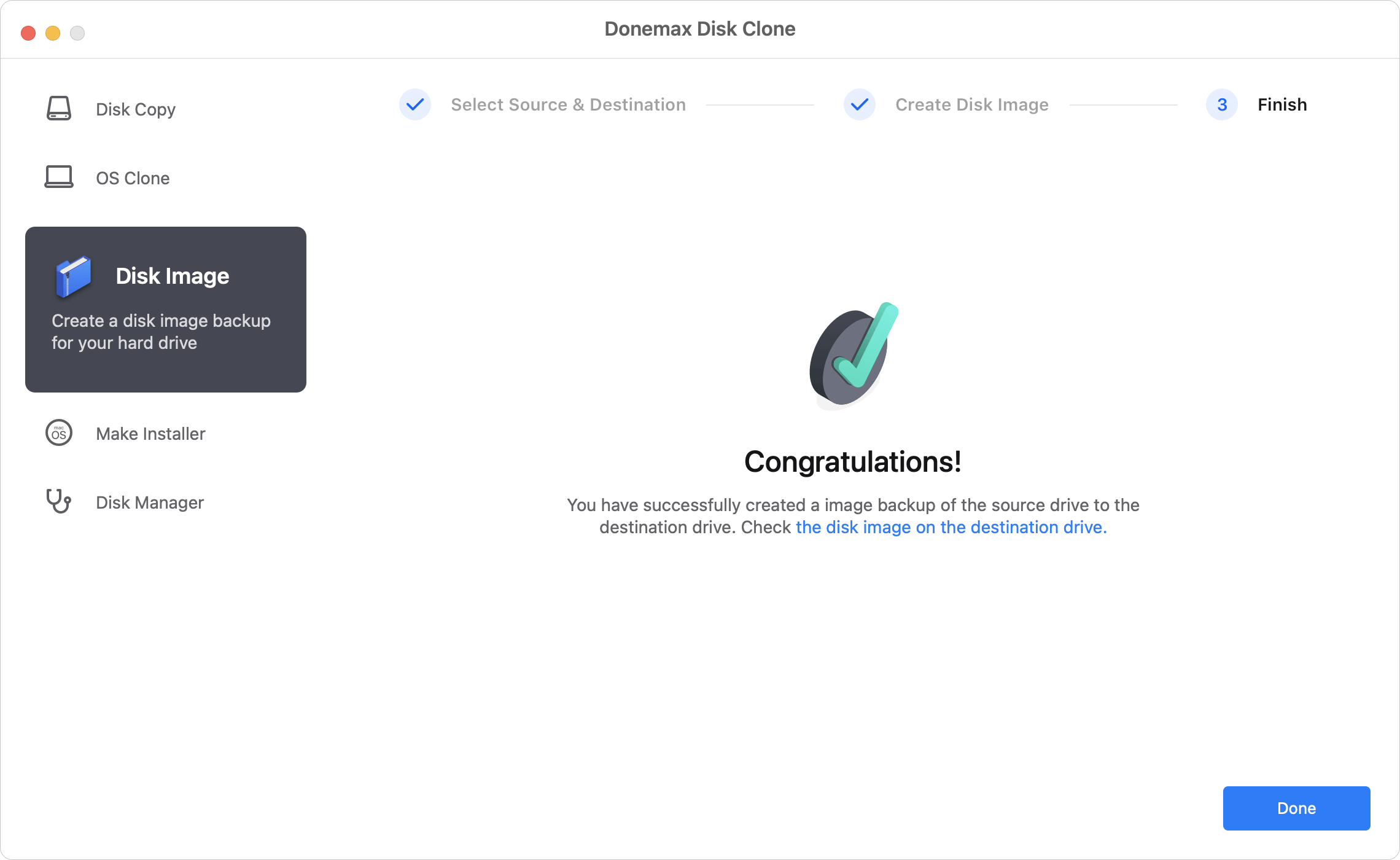
Conclusion
To clone HDD on Mac can help you fully transfer all the data to another hard drive. First, you can choose Disk Utility to clone HDD. It's free and reliable. However, if you want more professional and easier solution, you can choose third-party disk cloning tool for Mac.
Donemax Disk Clone for Mac is fully compatible with OS X and mac OS operating systems. Just download it on your Mac. It supports to easily and quickly clone HDD on your Mac. It also can help you clone HDD, USB drive, memory card, digital device under Mac OS. What's more, the software is effective to create bootable clone backup for macOS.

Donemax Disk Clone for Mac
An award-winning disk cloning program to help Mac users clone HDD/SSD/external device. It also can create full bootable clone backup for Macs.
Related Articles
- Jul 30, 2025Clone or Back Up Mac Data to Seagate External Hard Drive
- Nov 19, 2024How to Create a Bootable Clone for macOS Monterey? [Step-by-step Guide]
- Jan 02, 2024How to Create A Bootable Clone Backup for Mac?
- Jul 28, 2025Best Carbon Copy Cloner Alternative for Mac Disk Cloning
- Jun 12, 2023How to Clone a USB Drive to Mac?
- Jun 16, 2023Create A Bootable USB Installer for macOS High Sierra

Steven
Steven has been a senior writer & editor of Donemax software since 2020. He's a super nerd and can't imagine the life without a computer. Over 6 years of experience of writing technical solutions and software tesing, he is passionate about providing solutions and tips for Windows and Mac users.

Gerhard Chou
In order to effectively solve the problems for our customers, every article and troubleshooting solution published on our website has been strictly tested and practiced. Our editors love researching and using computers and testing software, and are willing to help computer users with their problems
