Before we start: How to create a boot clone for Mac to help you back to work immediately in any type of data lose, system corruption, etc? Our Donemax Disk Clone for Mac will clone your Mac OS to external hard drive on T2/M1/M2/M3 Mac.
Quick Navigation:
How to create bootable clone backup for Mac?
The way to create bootable clone backup for Mac is to clone your Mac OS to a usb external hard drive, which can be useful for creating a system and data backup, transferring your Mac operating system to a new computer, or for troubleshooting purposes. For example, if you send an old Mac to be repaired and want to continue working, you can boot boot macOS and access all of your data from an external hard drive.
So, how do you make a bootable clone backup on a Mac? In this article, we offer a solution to create a boot clone for your Mac with a Mac disk cloning tool such as Donemax Disk Clone for Mac. It can help you clone macOS and all the data from the Mac hard disk to an external hard drive and make it be bootable.
Here are the steps to create a bootable clone on Mac
Get prepared for making a boot clone on Mac:
★ 1. Before we start to clone macOS to an external hard drive, download and install Donemax Disk Clone for Mac on your computer.
Donemax Disk Clone for Mac
- Create bootable clone backup for Mac.
- Clone all data from Mac to an other drive.
- Create disk image backup for Mac.
★ 2. Connect your external hard drive to your Mac and make sure it is recognized by your computer. The external hard drive should have enough disk space to save all the data on the Mac startup disk.
Follow the steps to create a bootable clone backup for your Mac
Step 1. Open Donemax Disk Clone for Mac on your Mac and switch to OS Clone.

Step 2. Select the external hard drive as the destination drive and click Clone Now. Then it will help you clone the Mac's startup disk to the external hard drive.

That's it! You now have a cloned copy of your Mac OS on an external hard drive. Donemax Disk Clone for Mac will clone all data including macOS, apps, settings, documents from the startup disk to the external hard drive. Once the process is complete, you can set to boot the Mac from the cloned external hard drive.

How to set to boot Mac OS from the external hard drive?
Connect your external hard drive to your Mac computer. Then follow the guide below to set the external hard drive as the startup disk for your Mac.
👉 #1 Change to boot from external hard drive at once
The steps to change boot disk on M1 and M2 Macs
Step 1. Restart your Mac.
Step 2. Press and hold the power button until you enter the recovery mode.
Step 3. Open System Preferences -> General -> Startup Disk -> Select the external hard drive you want to use to start up your Mac.
Then your Mac will boot from the selected external hard drive.
The steps to change boot disk on Intel-based Macs
Step 1. Restart your Mac.
Step 2. Hold down the "Option" key on your keyboard immediately to invoke the startup disk manager.
Step 3. You will see a list of available bootable devices, and use the arrow keys to select the external hard drive and press the "Return" key to boot from it.
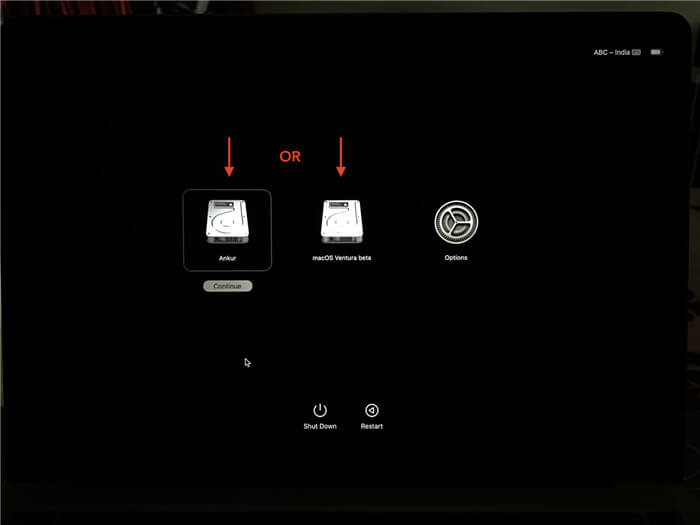
Your Mac will now boot from the external hard drive. However, this is a one-time change in this way. The next time you start the Mac, it will boot from the default startup disk.
👉 #2 Change to boot macOS from external hard drive permanently
If you want to change your Mac's default startup disk, you must use System Preferences.
Step 1. Click Apple Logo and open System Preferences.
Step 2. Select General -> Startup Disk.
Step 3. Click the lock at the bottom left to unlock the preference setting.
Step 4. Select the disk you want to use to boot, then click Restart.
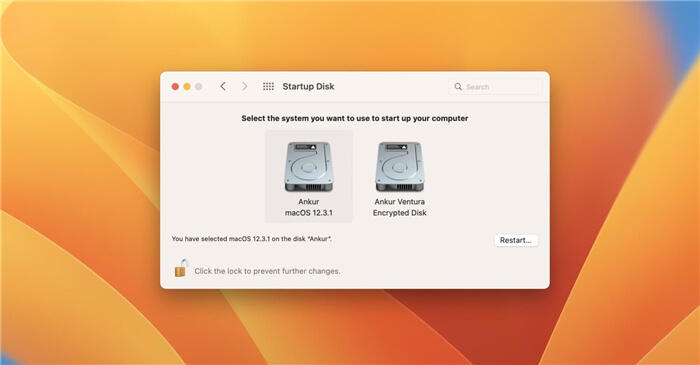
Note: If a disk is encrypted, select and click Unlock. After that, follow step 4.
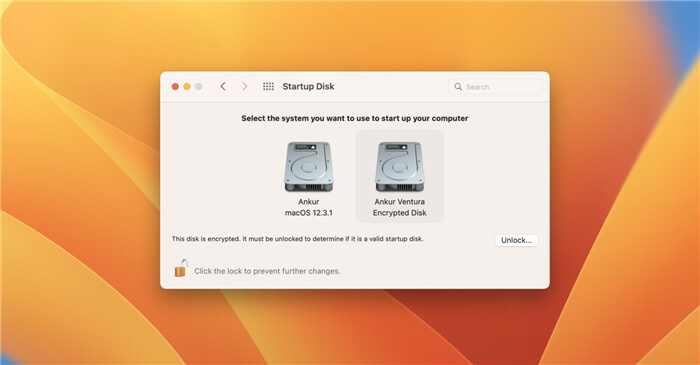
Your Mac will now use the selected startup disk going forward until you change it again. If you have an Apple silicon Mac, you can also set the default startup volume at boot time:
Step 1. Restart the Mac, press and hold the power button until you see the startup options.
Step 2. Select a volume, press the Option key, then click Always Use.
Frequently asked questions on creating boot clone for Mac
1. Will it be bootable if I continue to make regular backups to the external hard drive?
After performing subsequent backup jobs to the external hard drive, you may not boot from external hard drive (i.e., via manual or scheduled backups). The OS Clone of Donemax Disk Clone for Mac is solely for making one-time bootable clones of the system you intend to use immediately.
2. Can I make the system copy on an encrypted volume?
You can choose an encrypted disk as the destination, but the volume will be wiped and no longer encrypted when finished. Apple's APFS replication software will not enable FileVault on the destination drive in advance. To enable FileVault on the destination, boot from the destination volume and check the Security & Privacy Preference Pane for FileVault.
3. Can I clone Mac HDD to an advanced SSD?
Yes, just connect the SSD to your Mac and then use Donemax Disk Clone for Mac to clone Mac HDD to the SSD without data loss.
Related Articles
- Apr 07, 2024How to Clone An Intel Mac to An External SSD?
- Apr 15, 2024How to Use Time Machine on Mac?
- Dec 25, 2023How to Start Your M2 Chip Mac from An External Hard Drive?
- Oct 08, 2023How to Create A Clone on macOS Sonoma?
- May 21, 2024Mac Clone Not Booting, Fix It Now
- Nov 29, 2024Best 8 Backup and Recovery Solutions for Mac

Maria
Maria is one of the senior writers & editors of Donemax who lives and works in Sydney, Australia. She loves PC, Mac and Internet Technology. She has 6 years of writing articles about data recovery on PC/Mac, disk cloning solution, data eraser and computer OS optimization, etc. She is also interested in testing various software and digital products.

Gerhard Chou
In order to effectively solve the problems for our customers, every article and troubleshooting solution published on our website has been strictly tested and practiced. Our editors love researching and using computers and testing software, and are willing to help computer users with their problems