The standard procedure for updating to a new macOS version is simply installing it over the existing version. It's simple to do and guarantees you'll have access to your data and applications as soon as possible. All your data is still there, but so are the unnecessary applications and files you hoard.
As a result, there are occasions when doing a fresh installation is the best option. If the accumulation of trash files has severely impacted your Mac's performance, or if you're planning to give your Mac to someone else and want to ensure that all of your data has been erased, then you should consider performing a thorough cleanup.
Or perhaps you're nostalgic for the days when your Mac was brand new. There is no motivation; here's how to make an installer for macOS High Sierra.
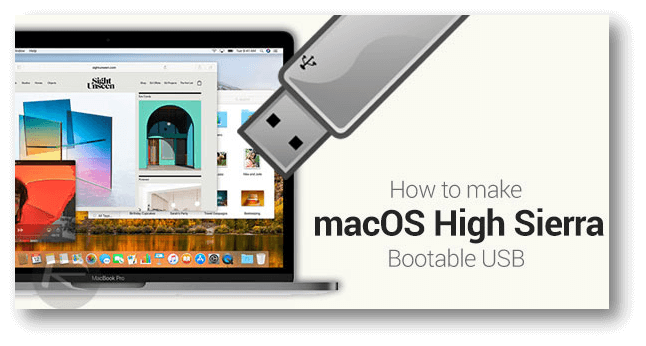
How to Create A Bootable USB Installer for macOS High Sierra
A bootable USB drive for macOS High Sierra may be created by following these steps:
Step 1: Get the latest version of High Sierra from the Mac App Store. When the download is complete and the installer is launched, ensure it remains in the /Applications folder before closing it. Please transfer it to the Applications folder if it is located elsewhere on your computer. Leaving the file name unchanged will make this instruction somewhat less complicated.
Step 2: Put in a USB drive larger than 8 GB. Launch the Disk Utility program and format the stick as a GUID Partition Map and Mac OS Extended (Journaled) if it is not already formatted as such. Doing this action will permanently delete all information from the storage device.
Step 3: USB will be the name of the flash disc. As a result, following the tutorial will be a little less challenging. Verify that no additional volumes with the same name are already mounted.
Step 4: To copy the installer to the flash device and enable it to boot, open a Terminal window and enter the following command:
sudo /Applications/Install\ macOS\ High\ Sierra.app/Contents/Resources/createinstallmedia --volume /Volumes/UNTITLED && say Boot Installer Complete
Replace ‘UNTITLED’ with your USB drive name if necessary.
Step 5: Just hit Enter to execute the program, and if required, provide your administrator password.
Step 6: The USB device will be unmounted during the operation and vanish from the computer's desktop. The terminal will update you on the status, so wait patiently.
Step 7: The USB device will return to the desktop after the data have been copied and bootable and the Terminal will notify you that the operation is complete.
Method For Updating Your Mac Through USB
The step-by-step guide on upgrading your Mac using a USB installer is included below.
- Connect the external drive to the target Mac and start the installation process.
- Prepare to turn on the Mac. While starting up an Intel-based Mac, press and hold the Option/Alt key. While using an M1 Mac, press and hold the power button until a menu appears.
- When the Startup Management window appears, choose the external disc you want to use as Mac's primary boot drive by clicking its icon. Recovery Mode will be activated on your Mac's next startup.
- After selecting Install macOS, continue by clicking the corresponding button. Installing the macOS version on the bootable device should be prompt. If you want to start from scratch, you must delete everything on your computer.
- The Mac ought should resume shortly. Be patient while the update is installed, and then you can use the improved software.
When trying out new versions of the Mac OS, you can bypass the built-in startup disc and launch the operating system from an external drive instead. Please be aware that the "applicationpath" command is no longer supported by macOS and will result in an error message if used with a newer operating system version.
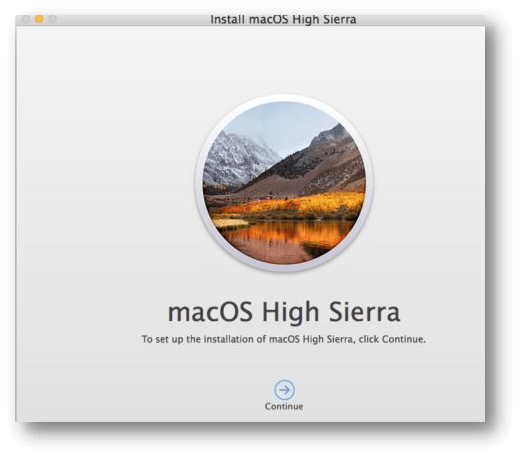
When Is A Bootable macOS Installation Required?
While a Mac outshines the competition because of its superior performance and user-friendliness, any computer is subject to occasional malfunctions; even your fully loaded Mac, for example, could fail to boot up. If the MacBook Pro fails to start from its internal hard drive, you may get it back up and running by booting it from a USB stick with a bootable macOS installation. A bootable macOS installer is useful for more than just fixing a broken Mac; it may also be used to install an older version.
Conclusion:
The ability to install macOS High Sierra via a USB installer eliminates the need to download the installer numerous times from the Mac App Store, making it ideal for situations in which you want to do a clean install or deploy the operating system to many Macs.
Save the USB drive securely if you need to use it for troubleshooting. If your Mac crashes and you can't get it to start up in Recover Mode, you can still use the USB drive to reinstall the OS or access utilities like Disk Utility and Terminal.
If you want to copy an macOS operating system environment from one Mac to another Macs, you can create a bootable clone backup for the source Mac. Then on other Macs, enter into macOS Recovery mode, use Disk Utility Restore From feature to restore the source macOS to all the target Macs.
Donemax Disk Clone for Mac
- Create an exact bootable clone for any Mac.
- Create disk image for Mac.
- Clone HDD, SSD or other storage device on Mac.
Related Articles
- Feb 25, 2024How to Make A Backup or Bootable Clone for M3-chip Mac?
- Jun 16, 2023Transfer macOS to SSD with or without Software
- Jul 24, 2025How to Clone Portable Hard Drive to Mac?
- Feb 17, 2025How to Clone macOS Sequoia to an External Hard Drive (Bootable Clone)?
- May 08, 2025Download, Create and Use macOS Ventura ISO File
- Mar 24, 2024How to Move Data from iMac to Mac Studio?

Maria
Maria is one of the senior writers & editors of Donemax who lives and works in Sydney, Australia. She loves PC, Mac and Internet Technology. She has 6 years of writing articles about data recovery on PC/Mac, disk cloning solution, data eraser and computer OS optimization, etc. She is also interested in testing various software and digital products.

Gerhard Chou
In order to effectively solve the problems for our customers, every article and troubleshooting solution published on our website has been strictly tested and practiced. Our editors love researching and using computers and testing software, and are willing to help computer users with their problems
