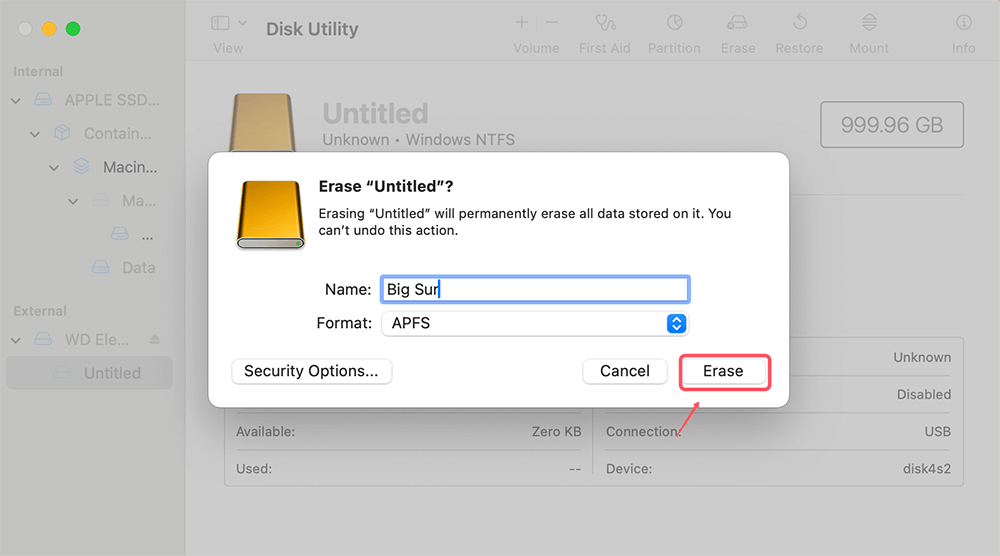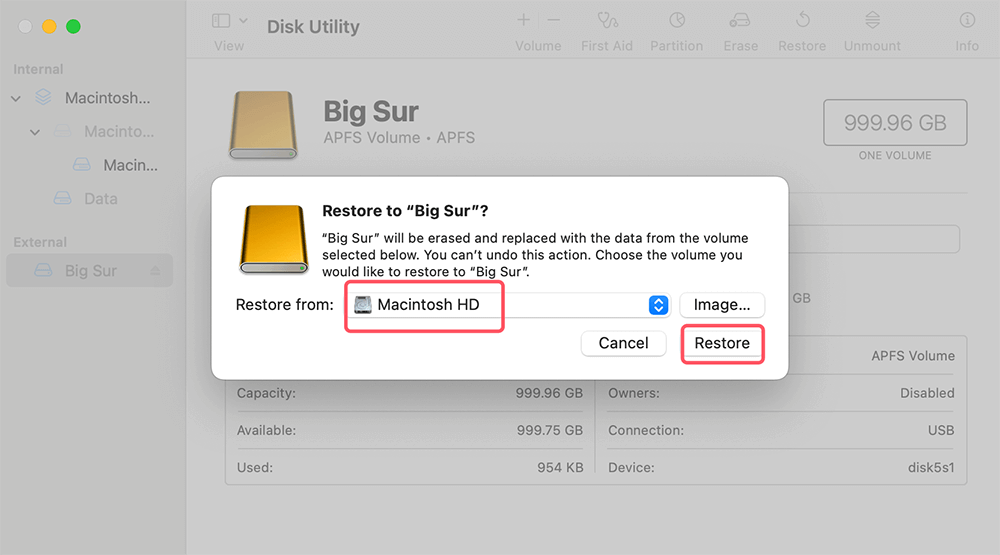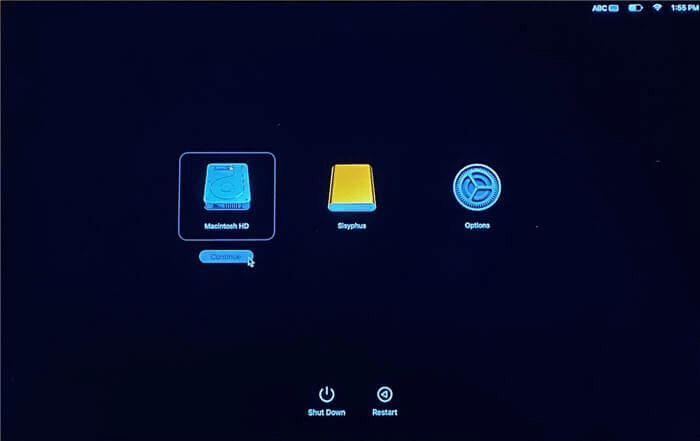Before we start: Donemax Disk Clone for Mac is a reliable disk cloning program. It can clone everything including macOS Big Sur, apps, settings, user data from the Mac's internal disk to the external hard drive, making a full bootable clone backup.
PAGE CONTENT:
When it comes to safeguarding your macOS Big Sur system, creating a bootable clone is one of the most effective strategies. A bootable clone is essentially an exact replica of your Mac's drive, including the operating system, applications, and data, stored on an external device. This allows you to boot directly from the clone in case of a system crash, hardware failure, or other emergencies. This article provides a step-by-step guide to create a bootable clone for macOS Big Sur, including why you need one, the tools you can use, and how to maintain it.

What is a Bootable Clone and Why Do You Need One?
A bootable clone is an external drive that contains a complete copy of your Mac's internal drive. It includes everything required to boot and run your macOS system. Unlike regular backups, bootable clones provide an operational environment that you can switch to immediately, without needing to restore files or reinstall macOS.
Why You Need a Bootable Clone:
- Disaster Recovery: If your Mac's internal drive fails or the system becomes corrupted, you can boot from the external clone and continue working.
- System Upgrade: When upgrading your internal storage, a bootable clone allows you to transfer your entire macOS setup seamlessly.
- Testing Software: Developers and advanced users can use clones to test new software updates or configurations without risking their primary setup.
- Efficient Backups: A clone is faster and simpler to restore than Time Machine backups when you need an exact replica of your system.
Preparing to Create a Bootable Clone for macOS Big Sur
Before starting, you need to ensure you have the right tools and preparation for creating a successful bootable clone.
What You Need:
- An External Drive:
- The drive should have enough capacity to store your Mac's entire internal drive. For macOS Big Sur, it's best to use an SSD for faster cloning and boot speeds.
- Format the drive as APFS (for Big Sur and later) or Mac OS Extended (Journaled).
- Third-Party Cloning Software:
- While macOS Disk Utility can create clones (not bootable), third-party tools like Donemax Disk Clone is more versatile and user-friendly.
- Time and Patience:
- The cloning process can take several hours, depending on the size of your data and the speed of your external drive.
Step-by-Step Guide to Creating a Bootable Clone for macOS Big Sur
🔖Method 1. Use Disk Utility [Clone may not be bootable]
Disk Utility is a built-in macOS tool that allows you to create basic clones.
- Prepare the External Drive:
- Connect the external drive to your Mac.
- Open Disk Utility from Applications > Utilities.
- Select the external drive, click Erase, and choose APFS or Mac OS Extended (Journaled) format.
![Prepare the External Drive]()
- Restore macOS to the External Drive:
- Go to the Restore tab in Disk Utility.
- Select your internal drive as the source and the external drive as the destination.
- Click Restore and wait for the process to complete.
![Restore macOS to the External Drive]()
- Test the Bootable Clone:
- Restart your Mac and hold down the Option key during startup (for Intel-based Mac) or restart the Mac, press and hold Power button until you see the recovery mode screen (for Apple silicon Mac).
- Choose the external drive from the boot menu and verify that it works as expected.
🔖Method 2. Use Donemax Disk Clone [100% Working]
Donemax Disk Clone for Mac is a third-party tool designed for creating and maintaining bootable clones efficiently. It is fully compatible with macOS Big Sur and supports to create bootable clones for Intel-based Macs, Apple T2 Security Macs and Apple silicon Macs.
Follow the steps to create a 100% bootable clone for macOS Big Sur.
- Download and install Donemax Disk Clone for Mac on your Mac which is running macOS Big Sur.
- Connect an external hard drive to the Mac.
- Open Donemax Disk Clone for Mac, choose OS Clone mode.
- Select the external hard drive as the destination drive.
- Click on Clone Now button to clone all data from the internal disk to the external hard drive, making a full bootable clone backup.
![making a full bootable clone backup]()
🔖Test Your Bootable Clone
Testing your bootable clone is an essential step in the process to ensure it functions as intended. A bootable clone might appear successful after creation, but without proper testing, you won't know if it can truly serve as a replacement for your internal drive in an emergency.
Steps to Test Your Bootable Clone
1. Prepare for Testing:
- Before you begin, save your work and close all applications on your Mac. Testing requires a reboot, so you don’t want to risk losing unsaved progress.
2. Reboot Your Mac:
- Connect the external drive containing the bootable clone.
- Restart your Mac and hold down the Option key (also called the Alt key) immediately after hearing the startup chime or seeing the Apple logo. If you are using a Mac with Apple silicon, press and hold the Power button until you see Loading Startup Options.
![Reboot Your Mac]()
3. Select the Bootable Clone:
- A boot menu will appear, displaying all available startup disks. You should see your internal drive and the external bootable clone.
- Select the external drive and click the arrow or press Enter to boot from it.
4. Verify Boot Success:
- Once your Mac boots from the external drive, confirm that the desktop environment loads correctly.
- Check for the following:
- All applications launch without errors.
- Files are accessible and intact.
- System performance is normal (not significantly slower than your internal drive).
5. Run Basic Tasks:
- Open a few applications you use regularly, such as Safari, Mail, or Photos, to ensure everything functions as expected.
- Check system preferences to confirm your settings have been preserved.
6. Troubleshoot Issues:
- If the system fails to boot from the clone, consider these steps:
- Recheck the external drive's formatting (ensure it's APFS for macOS Big Sur).
- Redo the cloning process using a reliable tool like Donemax Disk Clone for Mac.
- Ensure the external drive is connected to a high-speed port (e.g., USB 3.0 or Thunderbolt).
- In case of corrupted or missing files, review the cloning software's log to identify any errors during the process.
7.Reboot Back to Internal Drive:
- Once you've confirmed the clone is functioning correctly, restart your Mac and boot from the internal drive. To do this, simply restart your Mac without pressing any keys, or hold down the Option key again and select the internal drive. (For Apple silicon Mac, select Macintosh HD in recovery mode.)
Why Testing Matters?
Testing the bootable clone not only verifies its functionality but also gives you confidence in your disaster recovery plan. You'll know exactly how to use the clone in case of an emergency, which can save precious time during a critical situation.
Optional: Advanced Testing
If you rely on complex workflows or specialized software, consider performing a full day of work while booted from the clone. This approach helps you identify any potential compatibility or performance issues under real-world conditions.
🔖Maintaining Your Bootable Clone
A bootable clone must stay up-to-date to remain useful.
Schedule Regular Updates:
Tools like Carbon Copy Cloner and SuperDuper! allow you to schedule updates. These incremental updates ensure that new files and changes on your Mac are reflected in the clone.
Update After macOS Upgrades:
When upgrading to a newer macOS version, recreate the bootable clone to include the latest OS changes.
Backup the Clone:
Even your clone can fail. Consider backing up your clone to another external drive for added security.
🔖Common Mistakes to Avoid
Creating a bootable clone can be straightforward, but avoiding these pitfalls is essential:
- Using Insufficiently Sized Drives:
- Ensure your external drive has more storage than your Mac's used disk space.
- Skipping Testing:
- Always test the clone to confirm its functionality.
- Ignoring Regular Updates:
- An outdated clone might not have the latest changes or fixes.
- Overlooking Format Compatibility:
- For macOS Big Sur, APFS is recommended for faster and more reliable performance.
🔖Advantages of Bootable Clones Over Time Machine
While Time Machine is excellent for restoring individual files or reverting to earlier versions, it cannot serve as a bootable solution.
| Feature | Bootable Clone | Time Machine |
| Bootability | Yes | No |
| Entire System Copy | Yes | No |
| Recovery Speed | Immediate | Requires restoration |
| File Versioning | No | Yes |
For the best results, use both Time Machine and a bootable clone for comprehensive backup coverage.
Conclusion
Creating a bootable clone for macOS Big Sur is a proactive step to ensure that your system remains operational during emergencies or transitions. By following this guide and using reliable tools like Disk Utility, Donemax Disk Clone for Mac, you can create, test, and maintain a bootable clone effortlessly. Regular updates and proper testing will further enhance the reliability of your clone.
With a bootable clone ready to go, you'll have peace of mind knowing you're prepared for the unexpected. So don't wait - start creating your bootable clone today and secure your macOS Big Sur experience.

Donemax Disk Clone for Mac
An award-winning disk cloning program to help Mac users clone HDD/SSD/external device. It also can create full bootable clone backup for Macs.
Related Articles
- Sep 22, 2025How to Back Up Mac Under macOS Tahoe?
- Apr 09, 2025Can I Clone An ExFAT Drive to An APFS Drive on Mac?
- Jul 30, 2025How to Clone HFS/HFS+ Hard Drive on Mac?
- Feb 11, 2025Disk Copy on macOS Sequoia – 1:1 Copy Disk on macOS Sequoia
- Nov 11, 2024How to Copy a Macintosh Disk for Data Backup and Transfer?
- Jul 07, 2025How to Downgrade from macOS Tahoe 26 without Losing Data?

Maria
Maria is one of the senior writers & editors of Donemax who lives and works in Sydney, Australia. She loves PC, Mac and Internet Technology. She has 6 years of writing articles about data recovery on PC/Mac, disk cloning solution, data eraser and computer OS optimization, etc. She is also interested in testing various software and digital products.

Gerhard Chou
In order to effectively solve the problems for our customers, every article and troubleshooting solution published on our website has been strictly tested and practiced. Our editors love researching and using computers and testing software, and are willing to help computer users with their problems