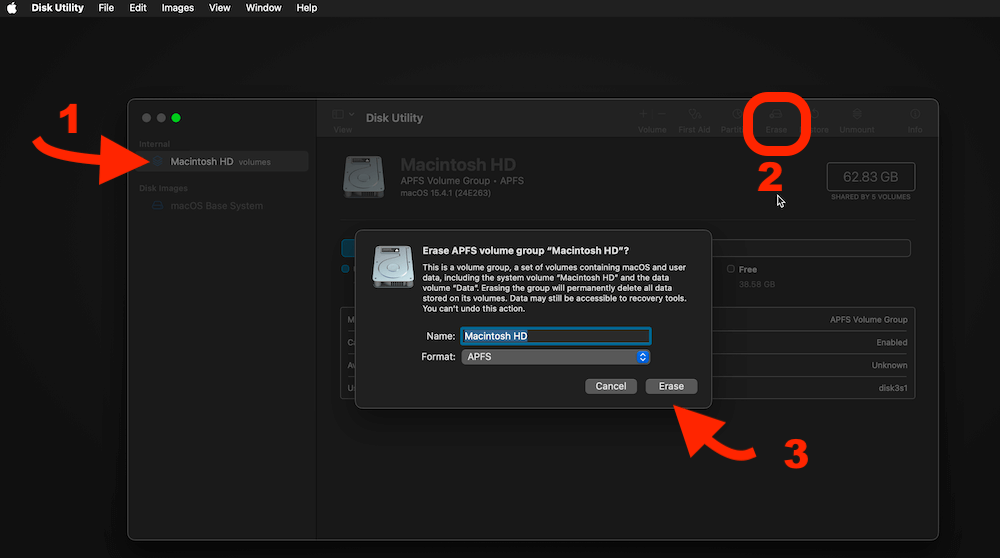PAGE CONTENT:
Your Mac is designed to offer a seamless experience with its advanced hardware and software integration, making it one of the most reliable computers on the market. However, sometimes strange issues can arise, such as colored lines appearing on your screen. If you've encountered purple, blue, pink, black, or green lines on your Mac's screen, you're not alone. These visual disturbances can be a sign of several underlying issues, from hardware malfunctions to software bugs. In this article, we'll explore why these lines appear, the common fixes, and preventive measures to avoid such problems in the future.

Why Do Purple/Blue/Pink/Black/Green Lines Appear on Mac Screens?
The appearance of colored lines on your Mac's display can be traced to several possible causes. These lines usually indicate a problem that affects the display, whether caused by a hardware issue or software malfunction. Here's a breakdown of the most common reasons:
1. Hardware Damage
Hardware damage is the most common reason for colored lines appearing on your Mac's screen. A damaged LCD or connections inside the display could result in these lines. Physical impact, pressure on the screen, or even a manufacturing defect can cause the lines to appear. Common symptoms of hardware damage include:
- Permanent lines that don't go away even after restarting the Mac
- Flickering lines that worsen with movement or pressure
- Broken pixels forming horizontal or vertical colored lines
2. Graphics Card (GPU) Issues
Your Mac's graphics card plays a critical role in rendering images and videos on the screen. If the GPU starts to fail or overheats, it may produce odd visual glitches, including colored lines. These GPU issues can often arise from:
- Overheating due to dust buildup or inadequate ventilation
- Software bugs in the graphics drivers
- Aging hardware that has deteriorated over time
3. Display Cable Problems
Inside your Mac, various cables connect the display to the logic board. Over time, these cables may loosen, suffer wear and tear, or become damaged, resulting in improper transmission of signals from the graphics card to the display. This malfunction can cause lines or distortion on the screen. Some common cable-related symptoms include:
- Intermittent appearance of lines depending on screen movement or positioning
- Flickering or ghosting effects accompanying the lines
4. Software Glitches
While less common, software issues can also lead to colored lines on your screen. An outdated operating system or software bug might cause display problems that manifest as colored lines. Fortunately, these types of issues are often easier to fix compared to hardware problems. Software-related display lines are often characterized by:
- The lines appearing after a recent macOS update or application installation
- Temporary lines that disappear after a restart or entering safe mode
5. Overheating
Macs are designed to dissipate heat efficiently, but under heavy usage, especially in hot environments or during intense workloads (such as gaming or video editing), the internal components can overheat. This excessive heat can lead to GPU or display issues that result in colored lines on the screen. You may notice:
- The fan running at high speeds
- The Mac becoming unusually hot
- Lines appearing intermittently, particularly when performing resource-heavy tasks
Diagnosing the Colored Lines Issue on Mac Screen: Hardware or Software?
Before diving into solutions, it's essential to determine whether the issue is hardware- or software-related. Here are a few steps you can take to diagnose the problem:
1. Restart Your Mac
The simplest way to see if the lines are caused by a temporary software issue is to restart your Mac. If the lines disappear after restarting, the issue is likely software-related. If they persist, the problem is more likely hardware-based.
2. Boot into Safe Mode
You may ascertain whether third-party software is the root of the problem by booting into safe mode. Safe mode disables unnecessary software, drivers, and login items, allowing you to troubleshoot more effectively. To enter safe mode, follow these steps:
- Shut down your Mac.
- Start the Mac and hold Power button until you see the startup disk list. Press Shift key and select Continue in Safe Mode. (For a Intel chip Mac, just press and hold the Shift key as soon as you turn it on.)
- As soon as the login window displays, release the Shift key.
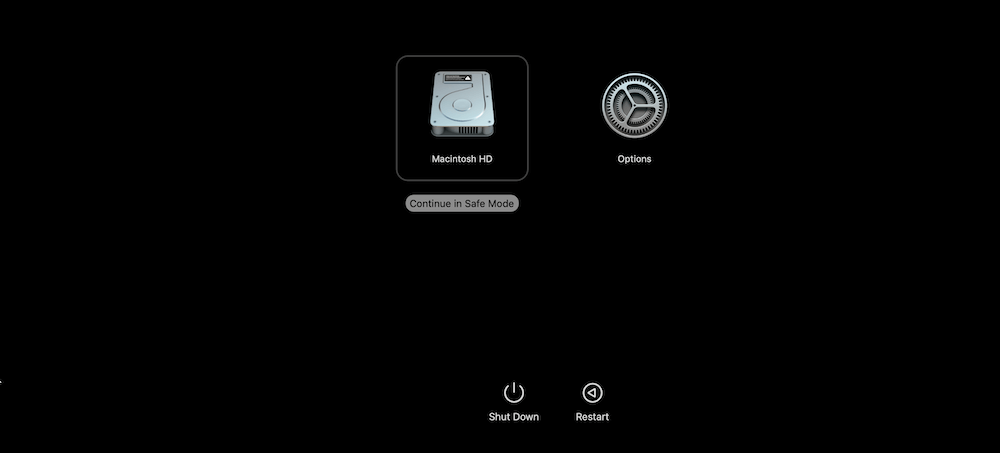
If the lines disappear in safe mode, it indicates that a third-party app or driver may be causing the problem.
3. Connect an External Display
To further diagnose the issue, connect your Mac to an external monitor. If the lines appear on the external display as well, the issue may be related to the GPU or logic board. However, if the lines are only visible on your Mac's built-in display, the problem is more likely due to a faulty display or display cable.
How to Fix Purple/Blue/Pink/Black/Green Lines on Mac Screens
Once you've identified whether the issue is hardware or software-based, you can proceed with the appropriate fixes. Let's explore solutions for both scenarios.
Fixes for Hardware-Related Issues
If the problem is hardware-related, such as a damaged display, GPU, or internal cables, the fixes will require more hands-on intervention or professional repair. Here are some options:
1. Check for Loose or Damaged Display Cables
A loose or damaged display cable can cause visual artifacts such as colored lines. If you're comfortable disassembling your Mac, you can open it up to check for any loose or damaged cables. However, unless you're experienced, it's best to take your Mac to an authorized service center for a professional inspection.
2. Replace the LCD Display
If the display itself is damaged, replacing the LCD screen might be the only solution. This fix typically involves replacing the entire screen assembly, which can be costly. If your Mac is still under warranty or covered by AppleCare, this repair may be free or at a reduced cost.
3. Test the GPU
If you suspect the GPU is causing the problem, testing it can help you confirm the diagnosis. Overheating or failing GPUs often require replacement, and this is usually a job for a technician. You can run a stress test on the GPU using third-party tools to check if it's working properly. If the GPU has failed, a logic board replacement may be required.
4. Visit an Authorized Apple Service Center
If your Mac is still under warranty or covered by AppleCare, visiting an authorized service center is your best bet. Even if your Mac is out of warranty, Apple's technicians can accurately diagnose and repair hardware issues. While this option might be more expensive than DIY fixes, it ensures professional results.
Fixes for Software-Related Issues
If the issue is software-related, the fixes are usually simpler and less expensive. Here's what you can do:
1. Reset PRAM and SMC
The Parameter RAM (PRAM) and System Management Controller (SMC) store key system settings that can affect the performance of your Mac. Resetting them can often resolve display issues. Here's how to do it:
- Reset PRAM: Holding down the Option, Command, P, and R keys, switch on your Mac after it has shut down. Give the keys a brief 20-second hold before releasing them. You'll have to restart your Mac.
- Reset SMC: End your Mac's operation. For ten seconds, hold down the Shift, Control, Option, and Power buttons on a MacBook that has a non-removable battery. Then, let go of all the keys and restart the computer.
2. Update macOS
Sometimes, outdated macOS versions can cause software conflicts, including display issues. Navigate to System Settings (or System Preferences) from Software Update via Apple menu to see if there are any updates. Install any updates that are available, then restart your Mac.
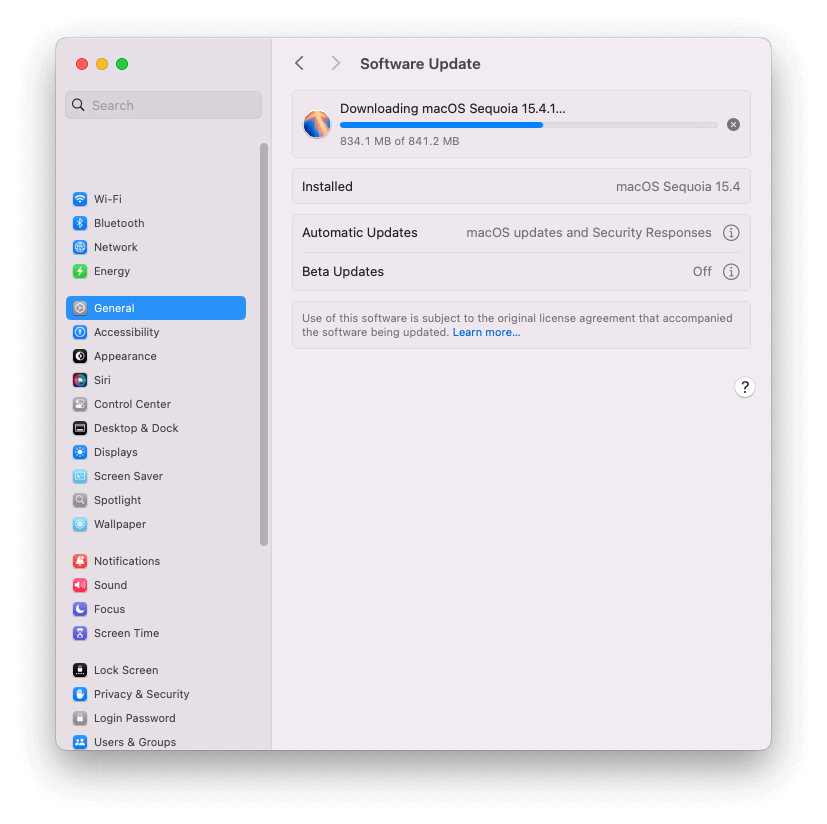
3. Reinstall macOS
If updating your operating system doesn't solve the issue, reinstalling macOS may fix the problem by replacing corrupted system files that could be causing the display lines. To reinstall macOS:
- Hold down the Power button (or Command + R key) as your Mac restarts.
- From within the macOS Utilities window, choose Reinstall macOS.
- To finish the procedure, adhere to the on-screen directions.
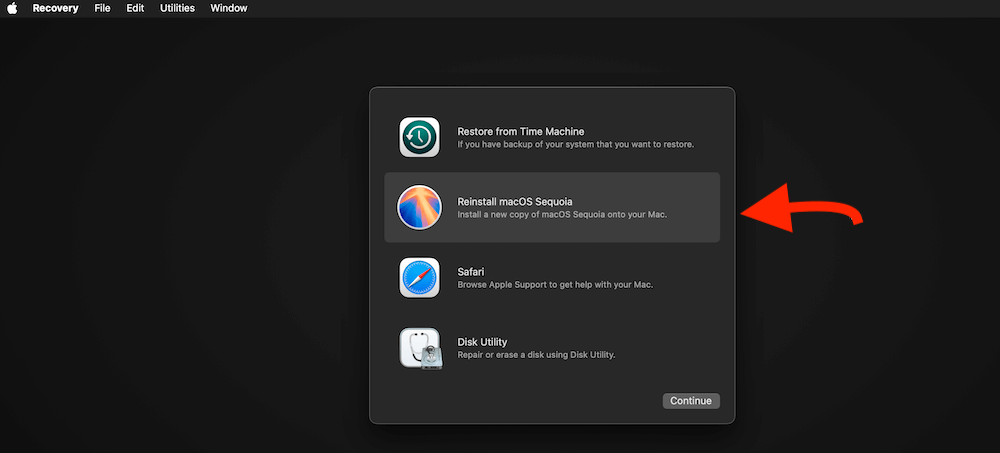
Normally, this method will not remove the personal files on the Mac. However, issues may happen sometime and cause data loss unfortunately. If so, you can still recover the lost data with data recovery software, like Donemax Data Recovery for Mac.
The software can not only recover the missing files after reinstalling macOS, but also can recovery lost data in any other data situations on different storage devices. Just run the software and select the drive where you lost data to scan, then check and select the wanted files to recover and save to another drive.

4. Perform a Clean Installation
A clean installation is a more drastic step but can resolve software-related display issues caused by third-party applications or settings conflicts. Before proceeding, back up your data using Time Machine or another backup method. Then, follow these steps:
- Restart your Mac and hold Power button (or Command + R keys).
- Select Disk Utility and erase your startup disk.
![purple/blue/pink/black/green lines on Mac screen]()
- After erasing the disk, reinstall macOS and restore your files from your backup.
5. Test for Third-Party App Conflicts
If the issue began after installing a particular app, there might be a conflict between that app and the macOS system. Try uninstalling any recently added software or running in safe mode to see if the problem persists. If uninstalling the app resolves the issue, avoid reinstalling it, or check for updates from the app developer.
Preventing Future Purple/Blue/Pink/Black/Green Lines on Mac Screen Issue
To minimize the chances of encountering similar problems in the future, follow these preventive tips:
1. Handle Your Mac with Care
Avoid placing heavy objects on your Mac or exerting unnecessary pressure on the display. Physical damage is one of the leading causes of colored lines on Mac screens.
2. Keep Your Mac Cool
Overheating can contribute to hardware failure, including problems with the GPU and display. Ensure proper ventilation when using your Mac, particularly during high-performance tasks like gaming or video editing. You can also use a cooling pad to help dissipate heat.
3. Regularly Update Software
Keep your macOS and apps up to date to minimize the risk of software conflicts. Regular updates often include bug fixes that address display issues, as well as improved graphics driver support.
4. Use a Quality Case or Screen Protector
A high-quality protective case or screen protector can prevent accidental damage to your Mac's screen. While these accessories may not completely eliminate the risk of hardware damage, they can significantly reduce the chances of cracks, scratches, or pressure-related issues.
To Sum Up
Colored lines on a Mac screen can be a frustrating issue, but by understanding the root causes—whether hardware or software—you can take the necessary steps to fix them. For hardware-related problems, seeking professional help is often the best course of action, while software-related issues can often be resolved through simple troubleshooting steps. By complying preventive measures, you can also reduce the likelihood of encountering similar problems in the future, ensuring that your Mac continues to perform smoothly for years to come.


Donemax Data Recovery for Mac
Donemax Data Recovery for Mac is one of the best Mac data recovery software. It is easy-to-use and can help in recovering deleted, formatted, inaccessible or lost data from Mac HDD/SSD, external disk, USB drive, SD card, camera or other storage devices.
Related Articles
- Jun 18, 2025How to Remove/Hide Macintosh HD Icon on Mac Desktop?
- Jul 25, 2024How to Download and Make macOS Sonoma ISO File?
- Oct 18, 2024How to Upgrade to macOS Sequoia (for Intel-based/T2/Apple silicon Macs)?
- Jan 12, 2025Fix First Aid Found Corruption That Needs to Be Repaired Without Losing Data on Mac
- May 20, 2025Convert RAW to ZIP on Mac: A Complete Guide
- Dec 17, 2024How to Clean Install macOS High Sierra?

Steven
Steven has been a senior writer & editor of Donemax software since 2020. He's a super nerd and can't imagine the life without a computer. Over 6 years of experience of writing technical solutions and software tesing, he is passionate about providing solutions and tips for Windows and Mac users.

Gerhard Chou
In order to effectively solve the problems for our customers, every article and troubleshooting solution published on our website has been strictly tested and practiced. Our editors love researching and using computers and testing software, and are willing to help computer users with their problems