PAGE CONTENT:
Can’t Delete Files from An USB Flash Drive on Mac?
USB flash drive is the most frequently used storage device for Mac users to back up data, transfer data, create bootable installer, etc. But, when you connect an USB flash drive, your Mac won’t mount it, can’t delete files from it or can’t erase/format it, what should you do?
★ Can’t delete files from USB flash drive issues on Mac:
- 🧿 The USB flash drive is not mounting, you can’t open it to delete files.
- ❌ You can’t delete files from the USB flash drive.
- 🔏 The USB flash drive is write protected.
- 🗂️ The files are read-only.
- 😞 Your Mac can not erase the USB flash drive in Disk Utility.
When you right-click on an USB device, a menu will usually appear, and when you select "Delete," your files will be discarded. Nevertheless, this sometimes won't work because of things like write protection, read-only or physical damage to your USB flash drive. We have compiled many methods if you cannot delete files from your USB flash drive on Mac.

Why Won't Files Remove from An USB Drive?
First, we'll review some of the main causes of the "can't erase USB drive on Mac" or “Can not delete files from USB flash drive on Mac” issue to understand the bigger picture better. It's crucial to get to the bottom of this problem, as frustrating as that may be. Thus, we will initially investigate what causes the system-wide "Error Process Has Failed" error message:
- The disk that is being wiped is severely broken.
- The USB flash drive is NTFS drive.
- The disk you are attempting to delete may not even be mounted.
- You may be attempting to delete the starting disk.
- There is a chance that Macs will be infected with malware.
- The formatting procedure could stall if essential system files unexpectedly close.
How to Fix Can’t Delete Files or Can’t Format USB Drive on Mac?
💡Fix1. Check the Write Protection Switch [do it on Windows]
Before we dive into the specifics of bypassing write protection on various operating systems, there's something we need to make sure of. A physical switch may be on some data storage devices to enable or disable write protection.
Find the USB flash drive you tried to write on and flip the switch labeled "Lock" or "Write Protection," which is normally found on the side. Try removing the memory stick, switching it to the other slot, and then retrying the file transfer.
If it does the trick, the only thing left is to ensure the switch isn't accidentally flipped back to the wrong setting. You'll have to resort to alternative strategies if there is no switch or you still can't write to the USB. Well, shall we?
Disable USB Write Protect in Windows Registry:
Anyone without sufficient expertise should avoid editing the Windows Registry. If you enter, incorrect data could cripple your machine or make it unusable. But have no fear. If you properly follow our strategy, you won't need any knowledge of the underlying features to disable the write protection. Please follow the instructions carefully and in order.
To access the Registry Editor, insert the portable drive, put regedit into the Cortana Search Bar, and then click Open.
Diskpart Tool Removes Read-Only Attributes:
To open your Command Prompt, type CMD into the start menu search bar. Enter Diskpart.exe and press the key.
- To list the disks, enter the command list. Your hard disks will be displayed here.
- Enter the Choose Disk command to choose a disk.
- The characteristics disk command will display details about Disk 1.
- Type attributes disk to remove the read-only flag. Simple and readable
💡Fix2. Get Permission to Erase USB drive on Mac
It's also conceivable that you lack the proper rights to delete files on the USB device on a Mac. If you don't have the proper permissions, you won't be able to delete anything from a USB drive on a Mac. Detailed instructions are provided below.
✦ Step 1. First, select "Get Info" after clicking the USB disk.
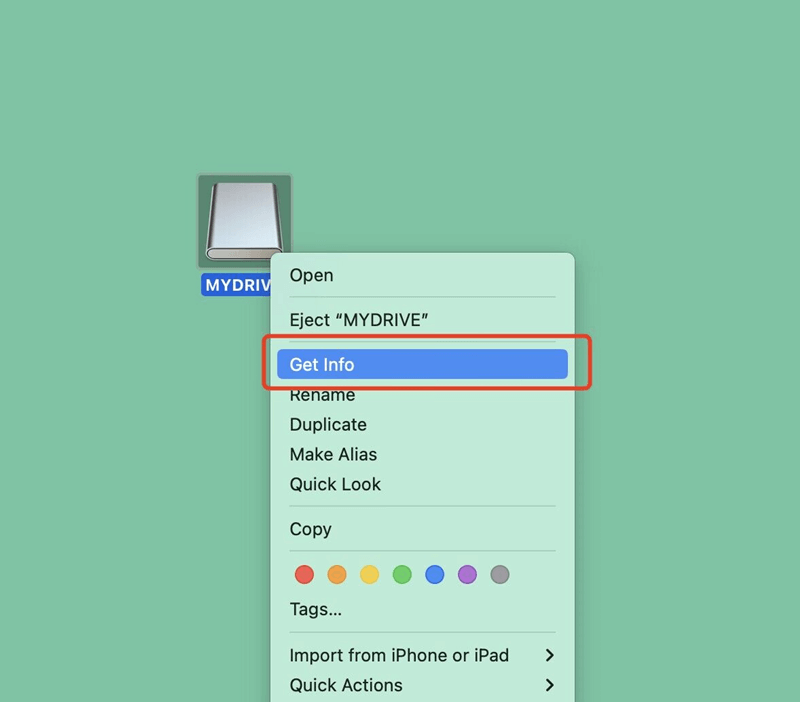
✦ Step 2. Open "Sharing and Permissions" and click the lock to confirm your identity.
✦ Step 3. Next, select the option to "Ignore ownership on this volume."
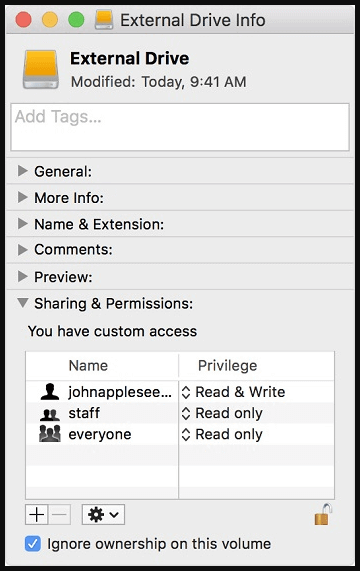
💡Fix3. Use NTFS Driver to Enable Writable for USB Flash Drives
If the USB flash drive is formatted to NTFS, you can’t write data to it or change files on it because NTFS file system is read-only on Mac. This issue can be easily resolved if you have an NTFS driver installed on your Mac.
Step 1. Download and install a reliable NTFS driver - Donemax NTFS for Mac on your Mac.
Step 2. Connect the USB flash drive to your Mac and open Donemax NTFS for Mac. Then click Enable Writable. It will grant full read-write access to all NTFS drives on the Mac.

Then the USB flash drive will become read-write, you can easily delete files from it without any limitation.
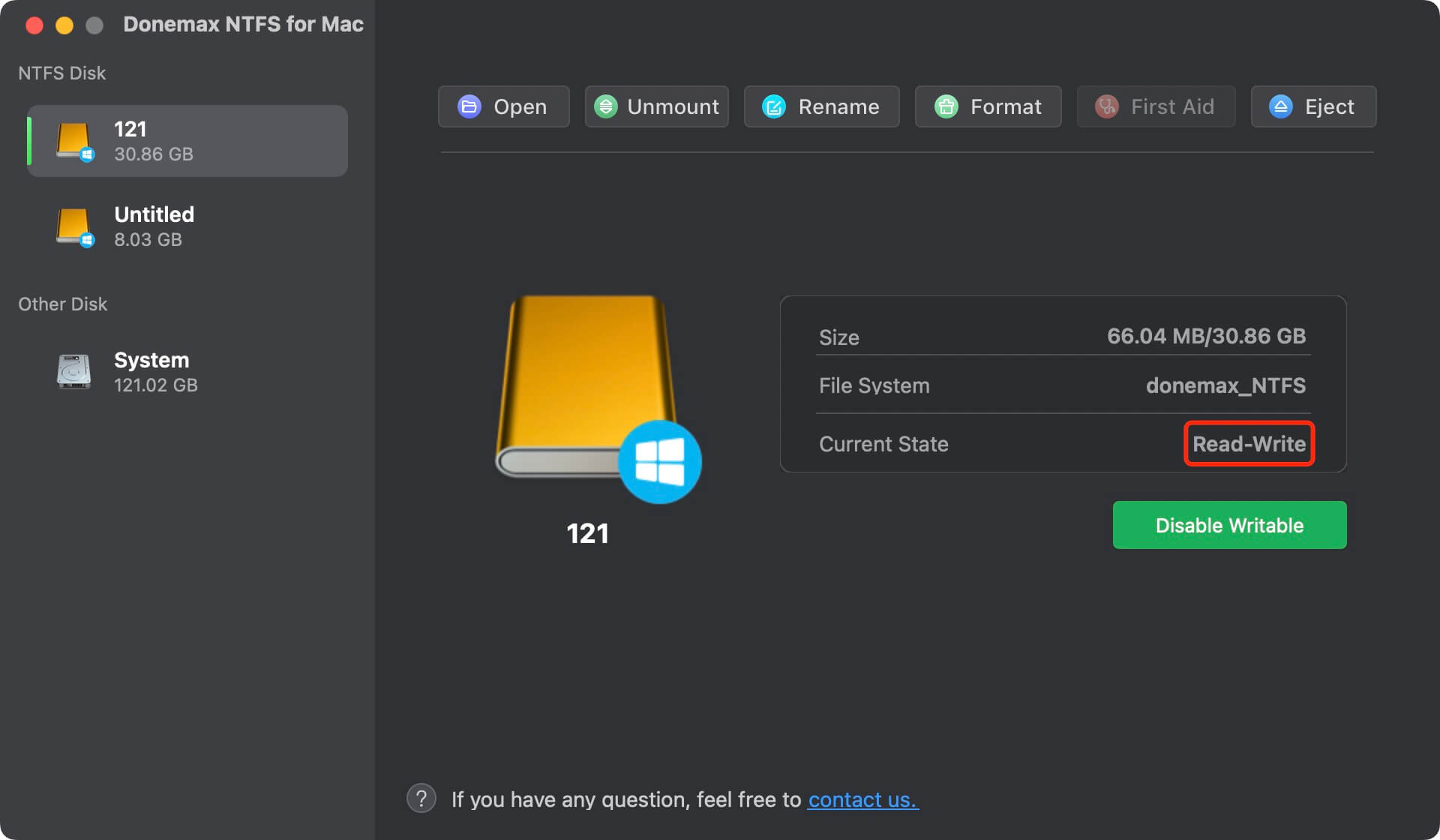
💡Fix4. Erase or Run First Aid on the USB Flash Drive
#1 Erase the USB flash drive with Disk Utility
- Connect the USB flash drive to your Mac.
- Open Disk Utility.
- Select the USB flash drive and click Erase.
- Select a compatible file system and click Erase again.
#2 Run First Aid on the USB flash drive
- Open Disk Utility.
- Select the USB flash drive.
- Click First Aid, then repair the USB flash drive.
#3 Wipe USB flash drive using data eraser
If you will sell or donate your USB flash drive, you’d better permanently wipe all data from it to prevent your private files from being recovered by other people.
- Download and install Donemax Data Eraser for Mac.
- Open Donemax Data Eraser for Mac, choose data erasure mode - Erase Hard Drive.
- Select the USB flash drive, and click on Erase Now button.
- It will securely and permanently erase all data from the USB flash drive.

Conclusion:
Incorrect permissions or the USB flash drive being in read-only mode could be the reason for your inability to delete files from it on Mac. Reformatting and deleting extraneous properties are just two potential solutions to your problems. If you lose files due to formatting the USB flash drive, you can download and install a data recovery app on Mac, then run it to scan the USB flash drive, find/recover all lost files.
NTFS driver is the best method to fix ‘can’t delete files from NTFS USB flash drive on Mac’ issue. If the USB flash drive is an NTFS drive, just use Donemax NTFS for Mac to enable writable for it. Then you can use the USB flash drive on your Mac as you use it on your Windows PC. You can easily write data to it, delete/add/modify/rename/edit/save/move files on it.
Related Articles
- Jan 17, 2025How to Delete Files from NTFS Drive on Mac?
- Apr 10, 2024Mac Won't Copy or Save Files to Seagate External Hard Drive
- Dec 05, 2024Force Mount NTFS Drive on Mac: A Comprehensive Guide
- Nov 11, 2024Top 10 NTFS for Mac Software Review & Download [macOS Sequoia, M1/M2/M3/M4 Supported]
- Jun 17, 2025How to Use Mounty for Mac to Write NTFS Drive on Mac?
- Dec 25, 2024How to Fix External Hard Drive Read-Only on macOS Catalina [7 Solutions]

Christina
Christina is the senior editor of Donemax software who has worked in the company for 4+ years. She mainly writes the guides and solutions about data erasure, data transferring, data recovery and disk cloning to help users get the most out of their Windows and Mac. She likes to travel, enjoy country music and play games in her spare time.

Gerhard Chou
In order to effectively solve the problems for our customers, every article and troubleshooting solution published on our website has been strictly tested and practiced. Our editors love researching and using computers and testing software, and are willing to help computer users with their problems