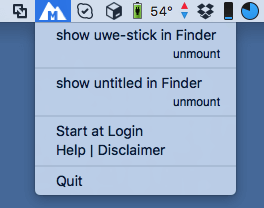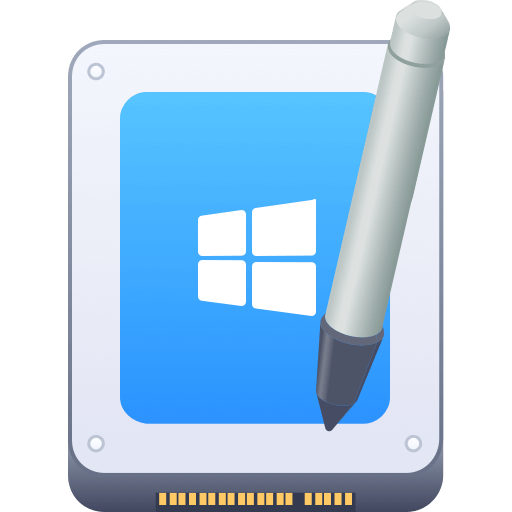Before we start: Donemax NTFS for Mac is much easier to use than Mounty for Mac. Donemax can quickly grant full read-write access to NTFS drives on Mac. It also can help in mounting drives, repairing drives and formatting drives on Mac.
PAGE CONTENT:
With Mounty for Mac, a small and free program, you can read and write NTFS-formatted files on macOS. Mounty lets you read from NTFS drives even though macOS doesn't natively support them. That makes it an important tool for people who need to move files between macOS and Windows systems easily. Mounty was made to be as simple as possible. It automatically finds and mounts drives, so the user doesn't have to do much.
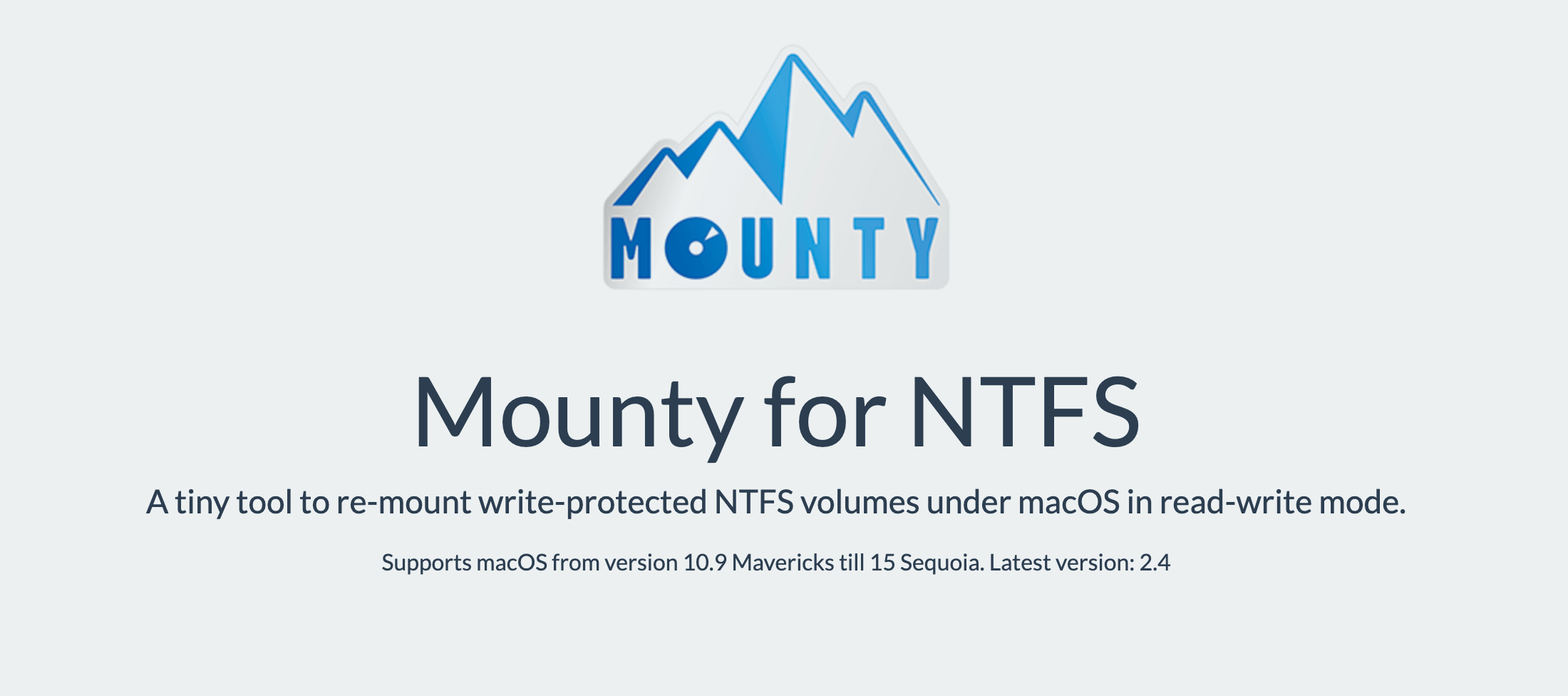
This guide will teach you everything you need to know about Mounty for Mac. For instance, how to install and use Mounty, how to fix common problems. Mounty for Mac is a reliable and efficient tool to handle NTFS drives on your Mac. It's an free and easy tool for casual user or a tech-savvy professional. It will help you be more productive and ensure your files work on multiple platforms.
About Mounty for Mac: An Open-source NTFS for Mac Tool
Features and Benefits:
Mounty for Mac is a useful tool for all Mac users because it has many features and benefits, such as:
- Free and Open Source: Mounty's source code is free to read and change.
- Lightweight: The program is small and doesn't use many system resources.
- Easy to Use: Thanks to its simple design and minimal setup, Mounty is easy for anyone to use. Even if the users aren't very tech-savvy.
- Automatic Mounting: Mounty can quickly mount NTFS drives when connected, speeding up the process.
- Secure: Protects the safety and security of data while letting you write to NTFS drives.
- Compatibility: It works with many versions of macOS and NTFS drives.
System Requirements:
Make sure your system meets these needs before you install Mounty for Mac:
- Operating System: At least macOS 10.9 (Mavericks)
- Processor: Mac with Intel
- Internet Connection: Required to download and set up the app
How to Use Mounty for Mac?
How to use the software and enable NTFS writable access on Mac? Here we will show you the steps. Just follow the simple Mounty for Mac user guide below step by step:
Installation Guide:
The process of installing Mounty on a Mac is easy. Here are the steps you need to take:
- Download Mounty: You can get the latest version of Mounty for Mac by going to the official website.
- Install the Application: Start up the .dmg file you got. Drag the Mounty icon to the Applications folder.
- Launch Mounty: To run Mounty, open the Applications folder and double-click the app's icon. If you are asked, give Mounty the rights it needs to run.
Connecting NTFS Drives:
Now that Mounty for Mac is set up, you can connect your NTFS files. How to do it:
- Connect the Drive: Connect the external hard drive or USB stick formatted with NTFS to your Mac.
- Mount the Drive: Mounty will find the NTFS drive automatically and ask you to mount it with write access. Press "Yes" to move on.
- Access the Drive: After you mount the drive, it will appear on your desktop and in the Finder menu. Then you can read and write files as needed.
Using Mounty for Mac:
Automatic Mounting:
Mounty for Mac is made to mount NTFS drives with write access when plugged in instantly. This option makes the process easier, which is helpful for people who often switch between drives.
Manual Mounting:
If you don't want automatic mounting to happen or would rather mount drives by hand, do these things:
- Open Mounty: Open Mounty by going to the Applications area and clicking on it.
- Select the Drive: Open Mounty and choose the NTFS drive you want to mount from the linked list.
- Mount the Drive: When you click the "Mount" button, you can write to the drive.
![Mount the Drive]()
Ejecting Drives:
If you want to remove an NTFS drive attached with Mounty safely:
- Eject from Finder: A drive icon exists on your desktop or in the Finder window. Right-click it and choose "Eject."
- Eject from Mounty: You could also open Mounty, pick out the drive, and press the "Eject" button.
Troubleshooting Common Issues
Drive Not Recognized:
Mounty won't see your NTFS drive if you do the following:
- Check Connections: Ensure the drive is properly hooked up to your Mac.
- Restart Mounty: Close the Mounty app and open it again.
- Update Software: Please ensure you have the most recent versions of both Mounty and macOS.
Read-Only Access:
If you can read from the NTFS drive but not write to it, do the following:
- Check Permissions: Ensure Mounty can reach the drive with the right permissions.
- Re-mount the Drive: Remove the drive and use Mounty to re-mount it.
- Format Issues: Make sure the drive is set up properly as NTFS.
Performance Issues
The NTFS drive may be taking too long to reach.
- Optimize Drive: This will help you clean up and defragment the NTFS drive.
- Check System Resources: Ensure your Mac has enough free RAM and CPU power.
Advanced Tips and Tricks
Automating Mounty:
For more experienced users, automating Mounty can make the process even easier:
- Automator Scripts: Make scripts in Automator that will run Mounty and mount NTFS drives immediately when connected.
- Login Items: If you add Mounty to your login items, it will start when you turn on your Mac.
Using Terminal Commands:
A terminal can be used to control Mounty if you know how to use the command line:
- Mount Command: To mount NTFS drives by hand with write access, use the diskutil tool.
- Unmount Command: Unmounting NTFS files is safe when you use the umount command.
Alternative Tool: Donemax NTFS for Mac
Donemax NTFS for Mac is the best alternative to Mounty. It is much easier to use and supports both Intel-based Macs and Apple silicon Macs. It has many features including granting full read-write access to NTFS drives. It offers the most reliable Microsoft NTFS driver for Mac.
Step 1. Download and install Donemax NTFS for Mac and connect the NTFS drive to your Mac.
Step 2. Open Donemax NTFS for Mac and select the NTFS drive. Click on Enable Writable to allow your Mac to read-write NTFS drive on your Mac.

Donemax NTFS for Mac also can help you repair damaged disks on Mac, format a hard drive on Mac, etc. It even can force format a drive to NTFS on Mac.
Other tools for handling NTFS drives on macOS exist besides Mounty for Mac, which is a great choice.
- Paragon NTFS for Mac: A paid app with many advanced tools and strong performance.
- Tuxera NTFS for Mac: Another business choice focusing on speed and stability
- Use FUSE on macOS: An open-source option that works with many file systems, including NTFS.
Conclusion:
Anyone accessing an NTFS drive on macOS must have Mounty for Mac. People who need to move files between macOS and Windows systems often choose this program because it is easy to use, quick, and free. If you follow this guide, installing, using, and fixing any problems with Mounty for Mac will be easy.
It will ensure that data transfers go smoothly and the program runs at its best. Mounty for Mac offers a reliable and easy way to manage NTFS drives. The software will make you more productive and ensuring your files work on multiple platforms. With Mounty for Mac, you can easily and quickly handle NTFS drives.
Related Articles
- Jul 06, 2023External Hard Drive Not Mounting on Mac, How to Fix It?
- Sep 06, 2023What Can Mac Do on NTFS Drive?
- Feb 08, 2024Lexar Portable SSD Is Read-Only on Mac, Fix It Now
- Aug 21, 2023Why Can’t I Copy Files from My Mac to My External Hard Drive? How to Fix It?
- Oct 08, 2024How to Format an APFS Drive to NTFS on Mac?
- Nov 20, 2024Fix NTFS Drive is Read-Only on macOS Big Sur

Christina
Christina is the senior editor of Donemax software who has worked in the company for 4+ years. She mainly writes the guides and solutions about data erasure, data transferring, data recovery and disk cloning to help users get the most out of their Windows and Mac. She likes to travel, enjoy country music and play games in her spare time.

Gerhard Chou
In order to effectively solve the problems for our customers, every article and troubleshooting solution published on our website has been strictly tested and practiced. Our editors love researching and using computers and testing software, and are willing to help computer users with their problems