Are you ready to say goodbye to your great HP laptop and start a new, exciting computer journey? Before you hand over the reins to a new owner, you should do a few important things to ensure everything goes smoothly. It's like giving your laptop a nice goodbye hug!
With simple steps and easy-to-understand language, this book will walk you through the most important things. You can do many things to protect your important photos and erase your digital trail. We will ensure that your HP laptop is ready for its next journey and that your personal information is safe.

Steps to do before selling an HP Laptop:
#1 Backup Your Data:
It's important to back up all your important files on your HP laptop before giving it away. You can use cloud services, portable hard drives, or even both for extra safety. Ensure your important files, like papers, photos, videos, and others, are kept safely. This step ensures you don't lose anything important and makes setting up your new gadget easy.
Here, follow the steps to create a full bootable clone backup for your HP laptop:
Step 1. Download and install the reliable disk cloning program - Donemax Disk Clone on your HP laptop.
Step 2. Choose an external HDD or SSD to stored the cloned data. Connect the external hard drive to your HP laptop.
Step 3. Open Donemax Disk Clone, choose Disk Clone mode. Choose HP laptop disk as the source disk, choose external hard drive as the destination disk, click Next.

Step 4. Preview the clone layout, click on Clone button to move everything including Windows OS, programs, settings, user files from the HP laptop to the external hard drive.

Once the process gets finished, you can check the cloned data on the external hard drive.

#2 Deauthorize Software and Services:
Before selling your HP laptop, you must ensure that any software or services you bought and loaded are no longer authorized or active. It keeps the new owner from getting into your accounts or licenses. Antivirus software, Microsoft Office subscriptions, and Adobe Creative Cloud rights are all common examples.
#3 Sign Out and Deactivate Accounts:
Sign out of your accounts, like email, social media, and cloud services, before you sell your HP laptop. Check again to ensure that browsers and other apps do not save your account information. This step ensures the new owner can't see your private information or mess with your accounts.
#4 Factory reset & wipe all private data permanently:
It would help if you did a factory restart to get your HP laptop ready to sell. It returns the gadget to how it was when you first bought it by deleting all its data. If you want to reset your HP laptop to the original settings, go Start > Settings > System > Recovery > Reset This PC > Reset PC.
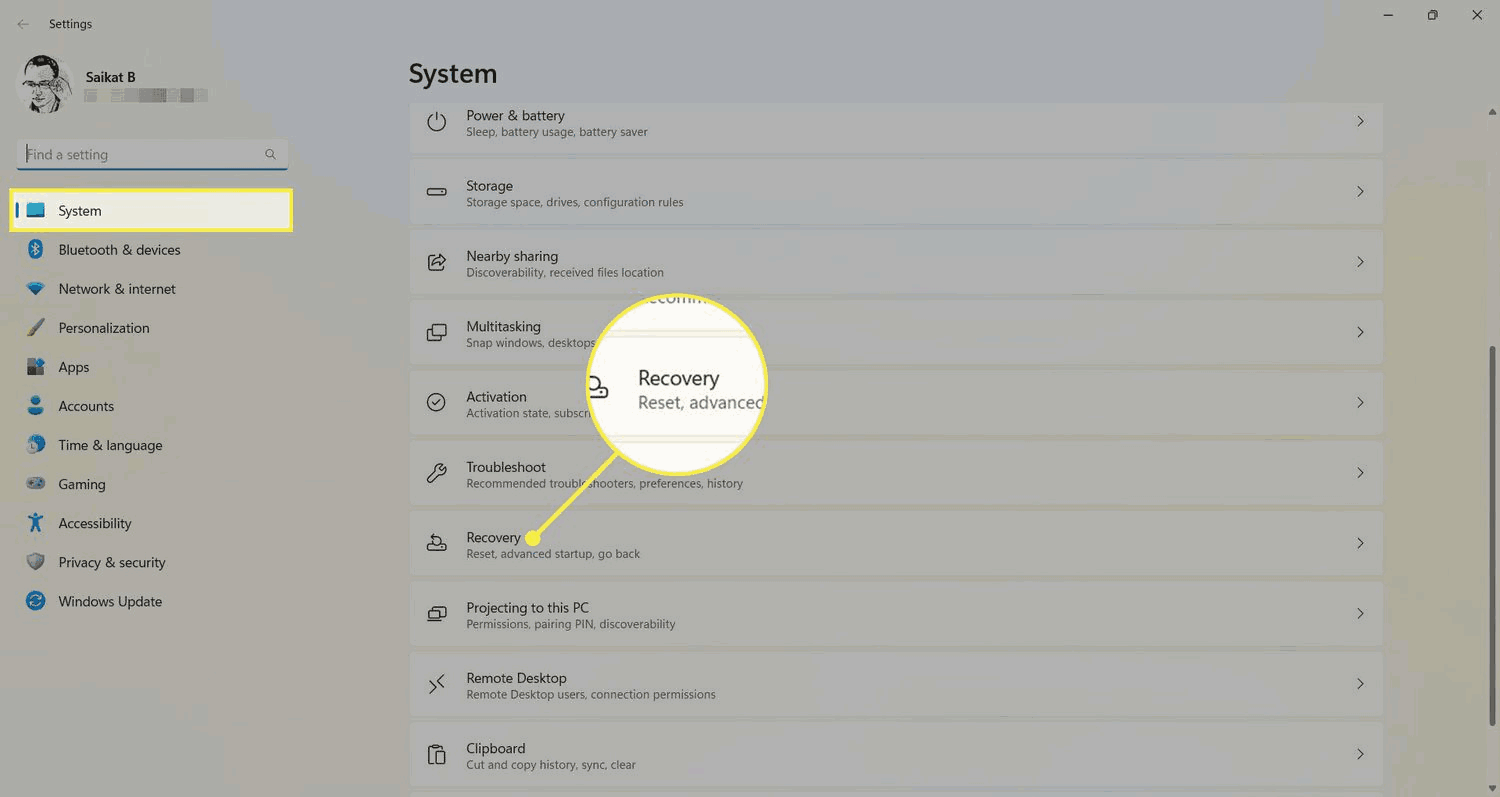
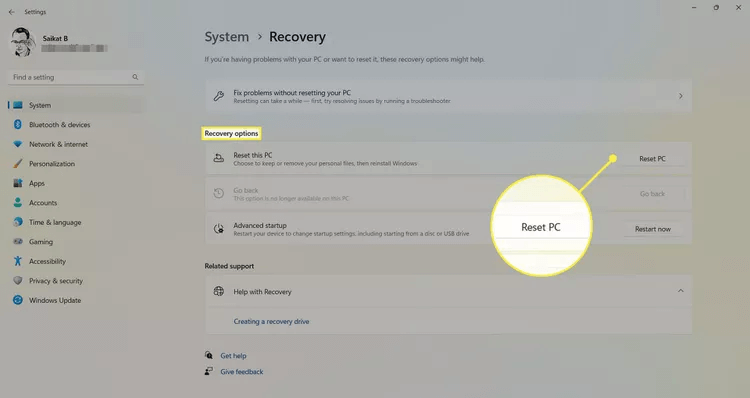
Then choose Remove everything, reset the HP laptop to its factory settings.
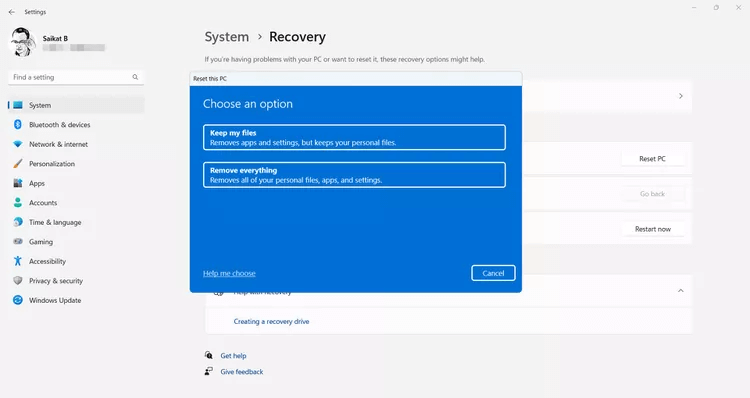
Check full guide to wipe data before selling a Windows computer >>
But, the lost data is still can be recovered after factory reset or formatting the hard drive on your HP laptop. To make all your data be unrecoverable, you can use data erasure program to wipe the disk drive on the HP laptop.
Step 1. After HP laptop factory reset, reinstall Windows OS, then install Donemax Data Eraser on the computer.
Step 2. Open Donemax Data Eraser, choose Erase Free Space mode, select the drive and click on Erase Now button. It will wipe all deleted/lost data on the HP laptop, make data be unrecoverable.
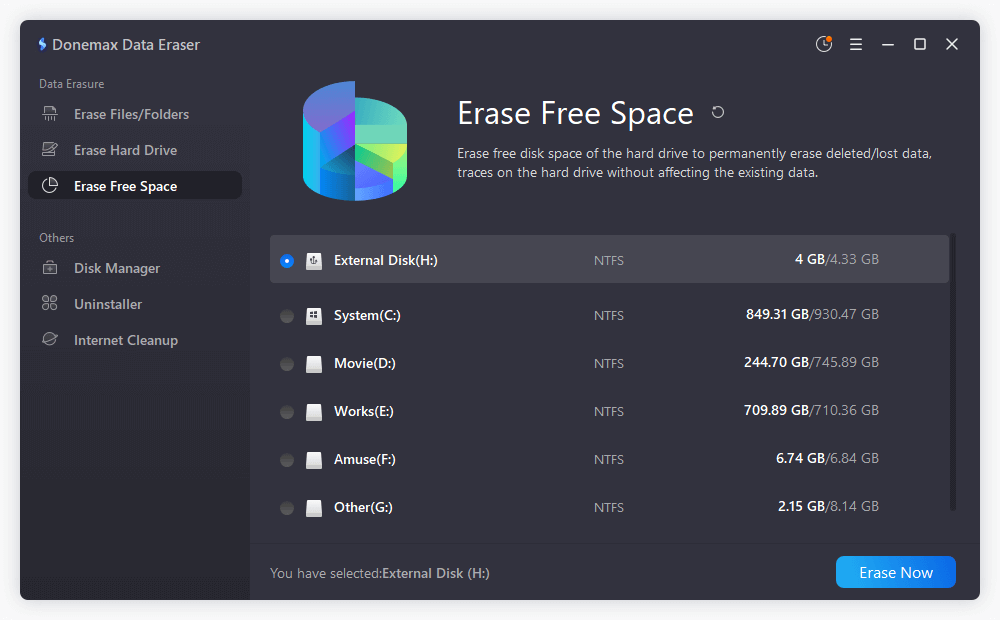
#5 Remove External Storage Devices:
Before selling your HP laptop, take out any USB drives or SD cards you have been using to store files online. You do not want to lose extra storage space or personal information by mistake.
#6 Check Windows Updates:
Ensure the most recent Windows updates are on your HP laptop. It not only gives the new owner an up-to-date operating system, but it also fixes any security holes that might be there. Click on "Windows Update" in Settings, then "Update & Security," to see if any changes are available and install them.
#7 Clean Laptop:
People are more likely to buy a laptop that is clean and well taken care of. To clean the outside, use a soft, lint-free cloth to wipe it down. The keyboard and vents should be cleaned with compressed air. This small action can help make a good first impression and raise the value of selling.
#8 Get the original packaging and accessories:
If you still have the original charger and package for your HP laptop, put them in the box when you sell it. The gadget may be worth more if it comes with its original accessories and packaging. It gives the new owner a full set.
#9 Research the Resale Value:
Please find out how much your HP laptop is worth on the market right now to get the most money. You can find out how much similar devices are going for on sites like eBay, Gazelle, or platforms just for reselling electronics. Consider the laptop's age, specs, and general state when setting a price to attract buyers.
#10 Factory Warranty and Extended Coverage:
Check to see if your HP laptop is still under protection. Give the new owner this information if it's still under factory protection or if you bought extra coverage. It makes the deal more valuable and lets the buyer know about any coverage still in effect.
#11 Perform a Final Check:
Do one last check to ensure you've covered all the points before closing the deal. Ensure that the laptop still has no personal information, that all of its accounts are closed, and that it's in good shape. This thorough check ensures the handover goes smoothly and without any problems.
Conclusion:
If you take your time and do your research, selling your HP laptop can be a simple and satisfying process. Doing all these things keeps your personal information safe and gives the new owner a well-used and useful device. Taking the time to back up data, log out of accounts, and do a factory restart makes the transfer safe and sets the stage for a good experience for you and the laptop's new owner.
Related Articles
- Mar 04, 2025Best Data Removal Tool or Data Cleaning Tool
- Jul 27, 2025How to Wipe FAT32 Drive on Windows or macOS?
- Dec 18, 2024Wipe Hard Drive on ASUS Laptop: A Comprehensive Guide
- Feb 02, 2024What Is Diskpart Clean and How to Use It to Wipe Data?
- May 06, 2024How to Factory Reset Gopro HERO12 Black Before Selling or Donating It?
- Apr 25, 2025How to Clean SSD on Windows 11/10/8/7? [5 Methods]

Steven
Steven has been a senior writer & editor of Donemax software since 2020. He's a super nerd and can't imagine the life without a computer. Over 6 years of experience of writing technical solutions and software tesing, he is passionate about providing solutions and tips for Windows and Mac users.

Gerhard Chou
In order to effectively solve the problems for our customers, every article and troubleshooting solution published on our website has been strictly tested and practiced. Our editors love researching and using computers and testing software, and are willing to help computer users with their problems
