Before we start: Donemax Data Eraser is one of the best hard drive wipers. It can securely and permanently wipe data from HDD, SSD, PC, Mac, USB drive, SD card, digital camera, etc. Once the data is erased or wiped by Donemax Data Eraser, the data is lost for good, can't be recovered by any method.
PAGE CONTENT:
In today's digital age, privacy and data security are paramount. Whether you're upgrading to a new hard drive, recycling your old computer, or wiping a drive for secure deletion, knowing how to securely erase your data is crucial. Simply deleting files or formatting a drive does not guarantee that your data is gone. This is where a hard drive wiper comes in, a tool designed to securely erase all data from your storage devices. In this article, we will explore free hard drive wipers, how they work, and some of the best free tools available for securely wiping hard drives.

What Is a Hard Drive Wiper?
A hard drive wiper is a software tool used to securely erase data from a storage device, such as a hard disk drive (HDD), solid-state drive (SSD), or external drives. Unlike a regular deletion, which merely removes the reference to files and leaves the data intact (making it recoverable), a hard drive wiper overwrites the data with random patterns multiple times. This ensures that the original data is completely destroyed and cannot be recovered by any data recovery software.
Hard drive wipers are essential when you want to securely dispose of a device or prepare it for resale. Simply formatting or deleting files leaves the data accessible and retrievable. With a hard drive wiper, even advanced recovery tools cannot retrieve the wiped data, thus protecting sensitive information.
Why Should You Use a Hard Drive Wiper?
The reasons for wiping a hard drive securely vary, but they all revolve around protecting your data and ensuring it doesn't end up in the wrong hands:
- Data Privacy: When you sell, donate, or recycle your old hard drive or computer, you don't want anyone accessing your personal files, bank details, or confidential documents.
- Prevent Data Recovery: Simple file deletion or formatting doesn't truly erase data from the drive. Specialized data recovery software can recover deleted files, even after a system reset or format. A hard drive wiper prevents such recovery.
- Erasing Malware: If your drive has been infected with malware or ransomware, simply deleting files or reformatting the drive may not remove the threat. Wiping the drive can effectively eliminate the malicious software.
- Legal and Compliance Reasons: Many businesses are required to wipe hard drives before disposal to comply with data protection laws like GDPR, HIPAA, or the California Consumer Privacy Act (CCPA).
- Preparing for Resale or Donation: If you plan to sell or donate your old device, securely wiping the drive ensures that no one can retrieve your personal data.
Key Features to Look for in a Free Hard Drive Wiper
When choosing a free hard drive wiper, it's essential to consider several key features that ensure effective and secure wiping:
- Multiple Wiping Algorithms: Different wiping algorithms offer varying levels of security. Common standards include the DoD 5220.22-M and Gutmann methods, which overwrite the data multiple times to make recovery virtually impossible.
- Support for Different Drive Types: Ensure the tool supports the type of drive you're wiping (HDD, SSD, or external drive). Some tools may not be effective on SSDs due to the different way data is stored on these drives.
- Bootable Media Support: If you need to wipe the system drive (the drive that contains your operating system), the tool should allow you to create bootable media (USB or CD) so you can wipe the drive without booting into your operating system.
- Partition-Level Wipe: Some tools allow you to wipe specific partitions, rather than the entire drive. This can be useful if you have multiple partitions on the same drive and only want to erase one of them.
- Ease of Use: While some tools are more advanced and may require technical knowledge, others have user-friendly interfaces that make the process easier for beginners.
👍Top 7 Free Hard Drive Wiper Tools
There are several reliable and free hard drive wipers available today, each with its own set of features and supported platforms. Here are some of the best hard drive wipers:
1. Donemax Data Eraser (Windows & macOS)
Donemax Data Eraser is a 100% safe, powerful and easy-to-use disk wiper software. It can help you securely and permanently erase data from a HDD, SSD, USB flash drive, digital camera, SD card, etc.
Pros
- Certified data erasure standards including HMG Infosec Standard 5, NIST 800-88, Peter Gutmann's algorithm, DoD 5220.22-M, U.S. Army AR380-19, DoD 5220.22-M ECE , etc.
- Three data erasure methods: Erase Files, Erase Hard Drive, Erase Free Space.
- Other tools: Uninstaller, Disk Manager and Internet Cleaner.
Cons
- Can't wipe iPhone and Android Phone.
- Can't be installed on USB flash drive as a portable version.
How to Use Donemax Data Eraser:
Step 1. Download and install Donemax Data Eraser on your computer.
Step 2. Open Donemax Data Eraser, choose Erase Hard Drive mode to help wipe a hard drive.
Step 3. Select the hard drive you want to wipe, then click on Erase Now button. Select a data erasure standard and wipe the selected hard drive.

Once the process gets finished, all data stored on the hard drive is lost for good, can't be recovered by any method.
2. DBAN (Darik's Boot and Nuke)
DBAN is one of the most popular free tools for securely wiping hard drives. It’s a bootable tool, which means it runs independently of any operating system. This makes it ideal for wiping system drives.
Pros
- Multiple secure erase algorithms, including DoD 5220.22-M.
- Completely free and open-source.
- Can wipe entire drives or specific partitions.
Cons
- Not suitable for SSDs, as it doesn't support TRIM commands.
- The interface is text-based and may be intimidating for beginners.
How to Use DBAN:
Step 1. Download the DBAN ISO file and create a bootable USB drive or CD.
Step 2. Boot the computer from the USB or CD.
Step 3. Select the drive you want to wipe and choose the desired wiping method.
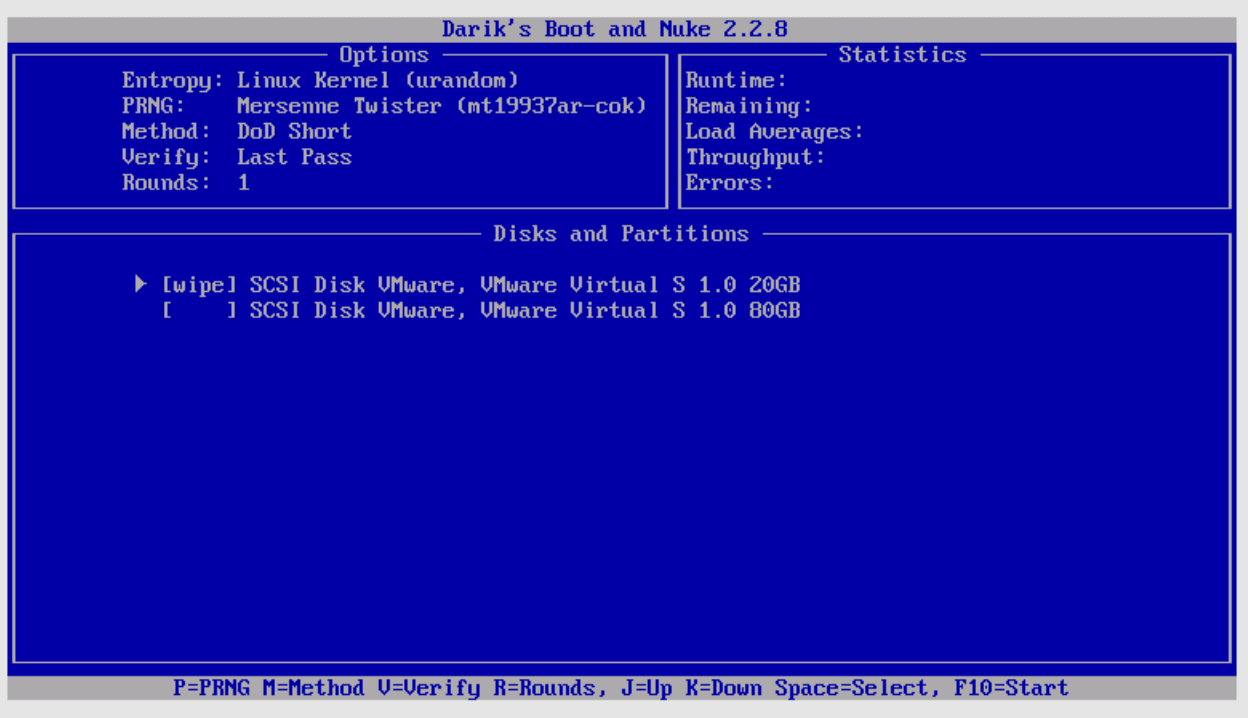
Step 4. Wait for the process to complete, which may take several hours depending on the size of the drive.
3. Eraser
Eraser is a Windows-based tool that allows you to securely erase individual files, folders, and entire drives. It supports multiple secure erase algorithms, making it highly effective for data destruction.
Pros
- Easy-to-use graphical user interface (GUI).
- Can wipe free space, individual files, and folders.
- Supports various algorithms like Gutmann, DoD, and others.
Cons
- Requires Windows, not available for macOS or Linux.
- Not as comprehensive as DBAN for wiping entire drives (best for file-level deletion).
How to Use Eraser:
Step 1. Install the tool on your Windows machine.
Step 2. Right-click on the drive or files you want to wipe and select "Erase."
Step 3. Choose the wipe method and start the process.
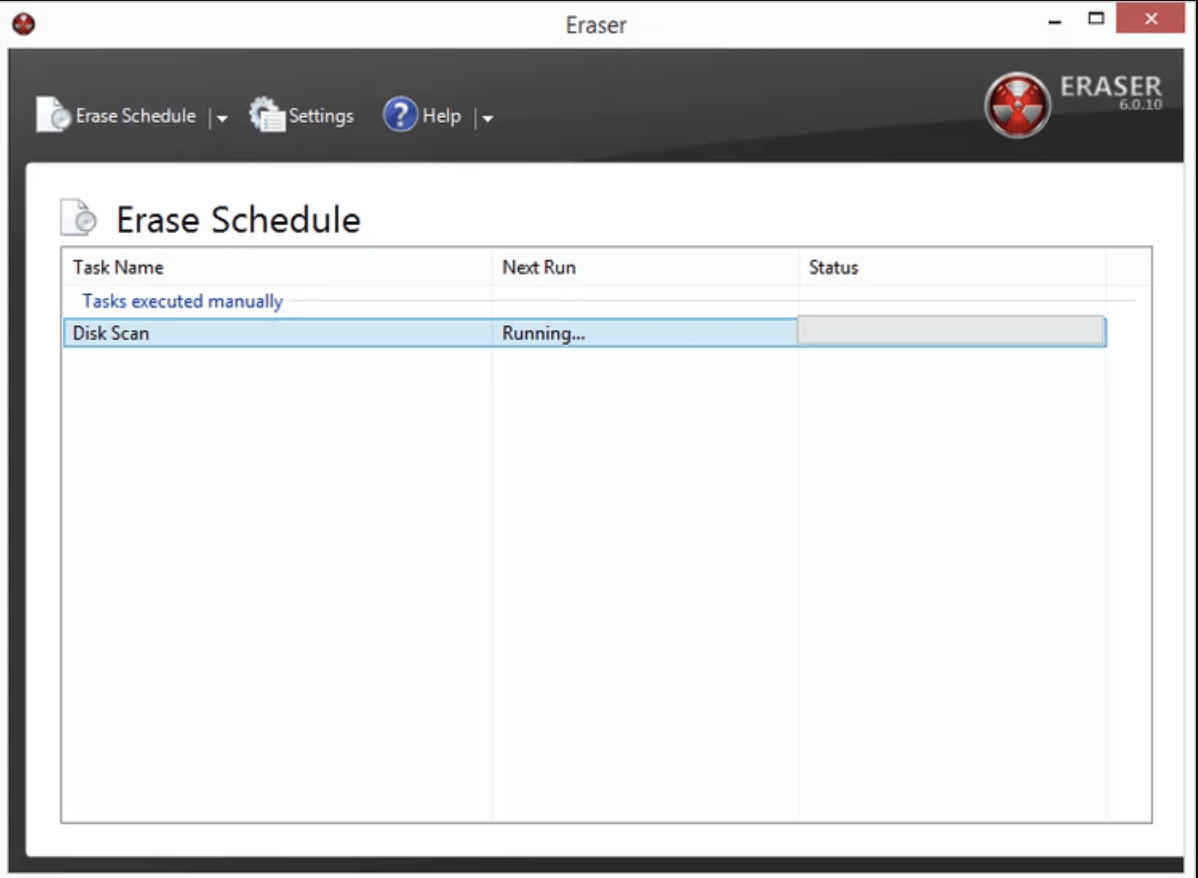
4. DiskGenius (Free Version)
DiskGenius is a comprehensive disk management tool that includes a free version capable of securely wiping drives and partitions. It has a user-friendly interface and is suitable for both novice and experienced users.
Pros
- Supports both HDDs and SSDs.
- Includes partition management features.
- Offers secure erase for SSDs, using the secure erase function that is specific to each drive.
Cons
- Some advanced features are only available in the paid version.
How to Use DiskGenius:
Step 1. Download and install DiskGenius.
Step 2. Select the drive or partition you wish to wipe and choose the secure erase option.
Step 3. Choose the wiping method and initiate the process.
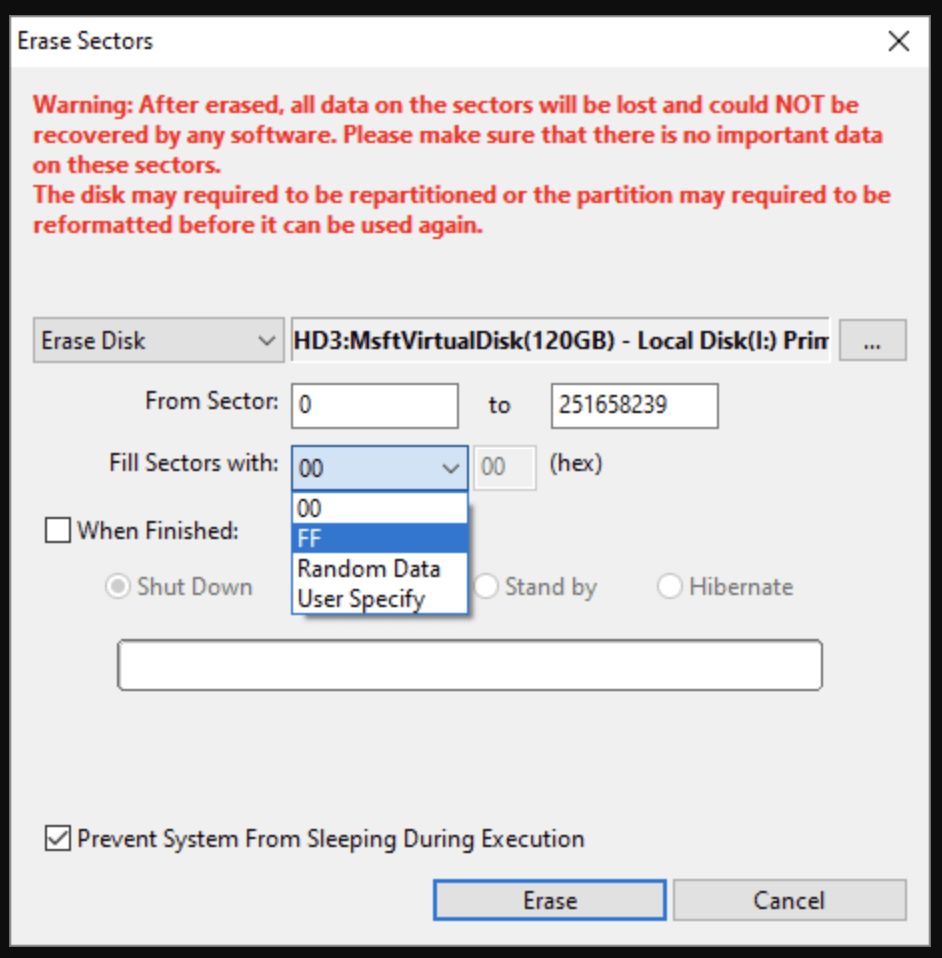
5. CCleaner Drive Wiper
CCleaner is widely known for its system cleaning capabilities, but it also features a drive-wiping tool. It’s an easy-to-use solution for home users who want to wipe an entire drive or specific free space.
Pros
- Simple interface suitable for beginners.
- Supports free space wiping, which can help delete remnants of old files.
- Integrates well with other system cleaning features in CCleaner.
Cons
- Only supports wiping free space, not entire drives.
- Lacks some advanced wiping algorithms available in other tools.
How to Use CCleaner:
Step 1. Install CCleaner and navigate to the "Tools" section.
Step 2. Select the "Drive Wiper" tool.
Step 3. Choose to wipe the entire drive or just free space, and select your wiping method.
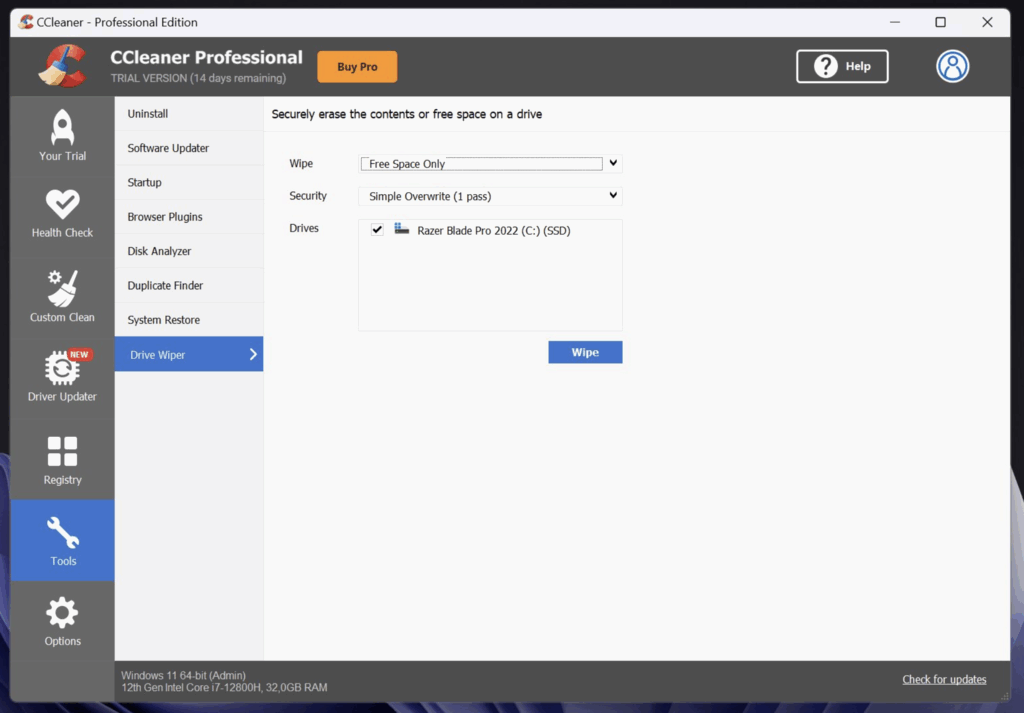
6. BleachBit
BleachBit is another free tool focused on secure file deletion and cleaning up unnecessary files on your system. It also includes a drive-wiping function, making it a great all-around tool for both cleaning and wiping data.
Pros
- Open-source and available for Windows and Linux.
- Allows secure wiping of free space and files.
- Lightweight and simple to use.
Cons
- Not as feature-rich for disk management as some other tools.
- Lacks full support for SSD-specific wiping.
How to Use BleachBit:
Step 1. Download and install BleachBit.
Step 2. Select the files or folders you wish to wipe or choose to wipe free space.
Step 3. Click "Clean" to begin the wiping process.
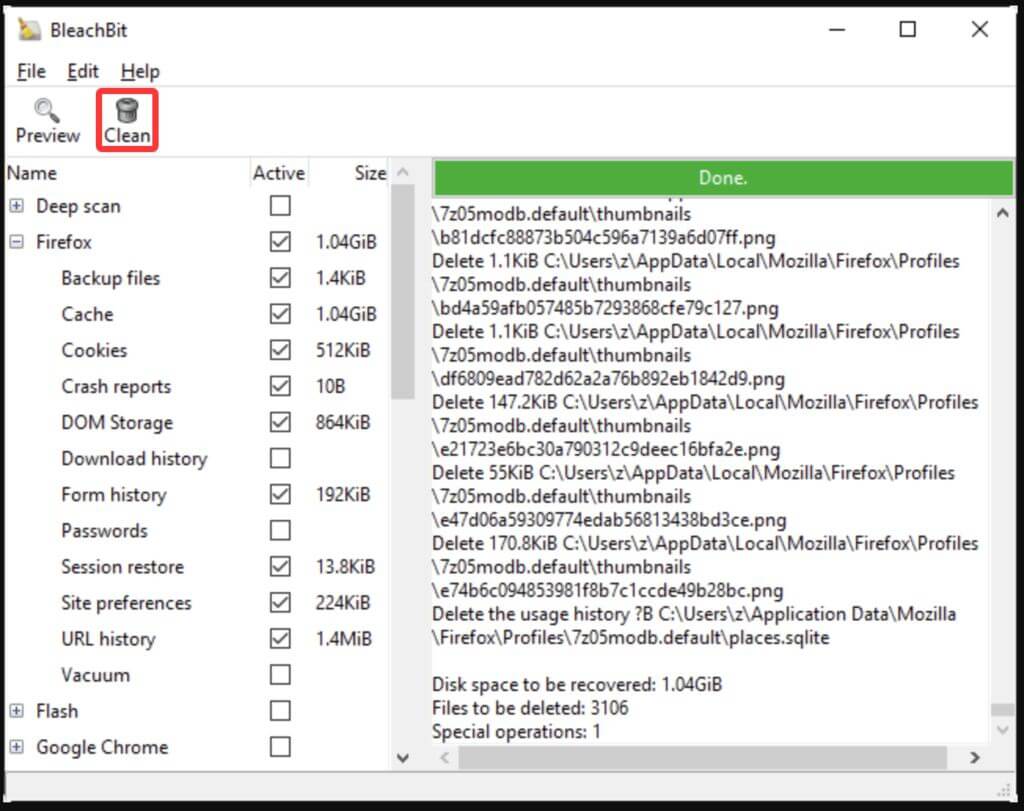
7. GParted (with Secure Wipe Support)
GParted is primarily known as a partitioning tool, but it also offers secure wipe options, especially when used with a Linux-based system.
Pros
- Free and open-source, works across multiple platforms.
- Includes secure wipe options via shell commands.
Cons
- Requires some familiarity with Linux and command-line tools.
- Not as beginner-friendly as other options.
How to Use GParted:
Step 1. Boot your computer from a GParted live USB.
Step 2. Select the partition to wipe, and use the secure erase command for wiping.
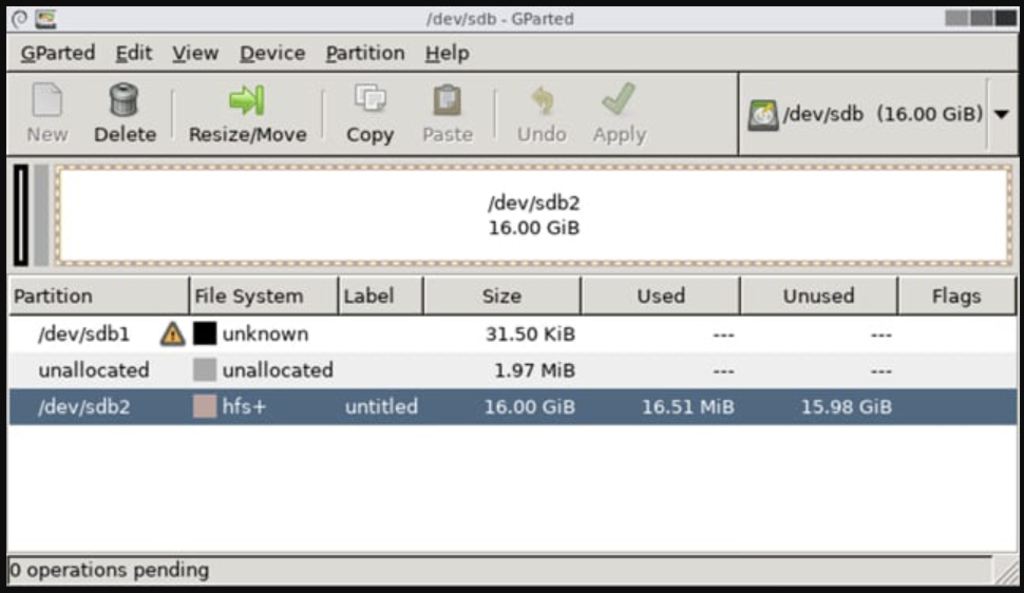
How to Use a Free Hard Drive Wiper: Step-by-Step
- Backup Important Data: Before wiping any drive, ensure you've backed up important files. Once a drive is wiped, data recovery is nearly impossible.
- Download and Install Your Chosen Tool: Depending on the tool, either create a bootable USB (for tools like DBAN) or install the software on your computer (for tools like Donemax Data Eraser).
- Select the Drive to Wipe: Choose the drive or partition that you want to erase. Be extra cautious here, as selecting the wrong drive will result in data loss.
- Choose the Wipe Method: Select a wiping method (DoD 5220.22-M, Gutmann, etc.). More passes make the process more secure, but also slower.
- Start the Wipe: Initiate the wiping process and wait for it to complete. The process can take anywhere from a few minutes to several hours, depending on the drive’s size and the selected method.
- Verify the Wipe: Some tools offer verification features that check if the wiping was successful. You can also use third-party recovery tools to confirm that no recoverable data remains.
Wiping SSDs: Special Considerations
Unlike HDDs, SSDs store data in a different manner, which makes traditional wiping methods less effective. Most free hard drive wipers are optimized for HDDs and may not fully erase data from an SSD.
To securely wipe an SSD, you need to use tools that support the TRIM command or Secure Erase features. Many SSD manufacturers provide their own software utilities for this purpose, such as Samsung Magician or Intel SSD Toolbox.
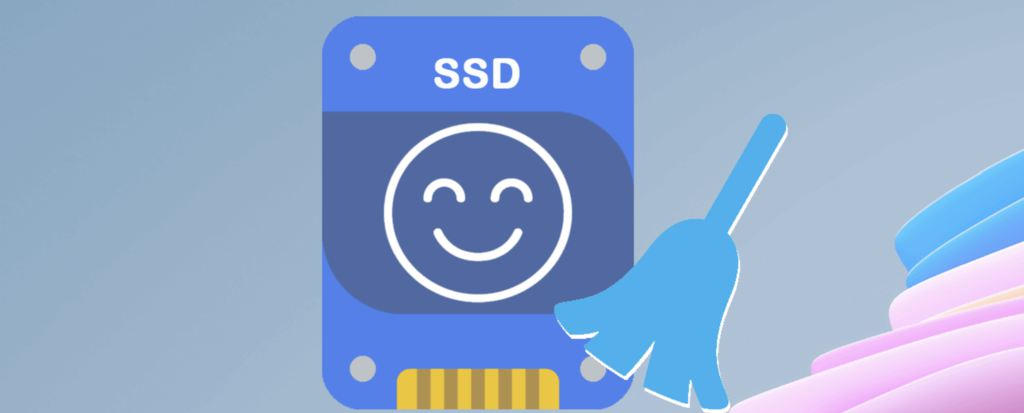
Conclusion
Whether you're preparing to sell an old drive, dispose of a used computer, or simply clean up your storage, a hard drive wiper is an essential tool for ensuring your data remains secure. Free tools like Donemax Data Eraser, DBAN, Eraser, and DiskGenius provide effective and reliable solutions for wiping hard drives without breaking the bank. When selecting a tool, make sure to consider factors like the type of drive, wiping method, and ease of use. Always double-check the drive you're wiping and back up any important data before starting the process.
By following the steps outlined in this guide, you can securely and confidently wipe your drives, ensuring your personal and professional data stays protected.


Donemax Data Eraser
One of the best data erasure programs for permanently erase data from PC, Mac, HDD, SSD, USB drive, digital camera and other devices. Once the data is erased, it is lost for good, cannot be recovered by any method.
Related Articles
- May 10, 2025How to Wipe Sabrent Rocket External SSD?
- May 06, 2024How to Factory Reset Gopro HERO12 Black Before Selling or Donating It?
- Apr 29, 2025[4 Methods] Clean an External Hard Drive: A Complete Step-by-Step Guide
- Apr 25, 2025Format a BitLocker Drive Using CMD (Command Prompt) With or Without Recovery Key
- Apr 25, 2025Is It Safe to Sell a Used or Old Hard Drive (HDD/SSD/USB Device)?
- Apr 07, 2024How to Erase A SSD from BIOS?

Lucien
Lucien is a writer and a chief programmer of Donemax software who has worked in the company for 5+ years. He has written much of the content on the site and devotes to providing troubleshooting and solution for Windows and Mac users including disk cloning, data recovery, migration, eraser, error fixes.

Gerhard Chou
In order to effectively solve the problems for our customers, every article and troubleshooting solution published on our website has been strictly tested and practiced. Our editors love researching and using computers and testing software, and are willing to help computer users with their problems
