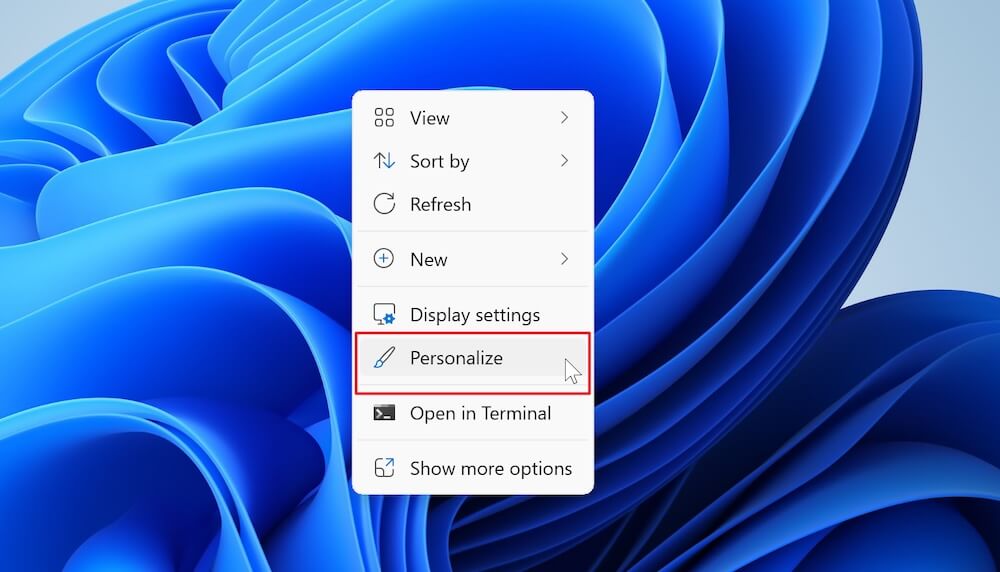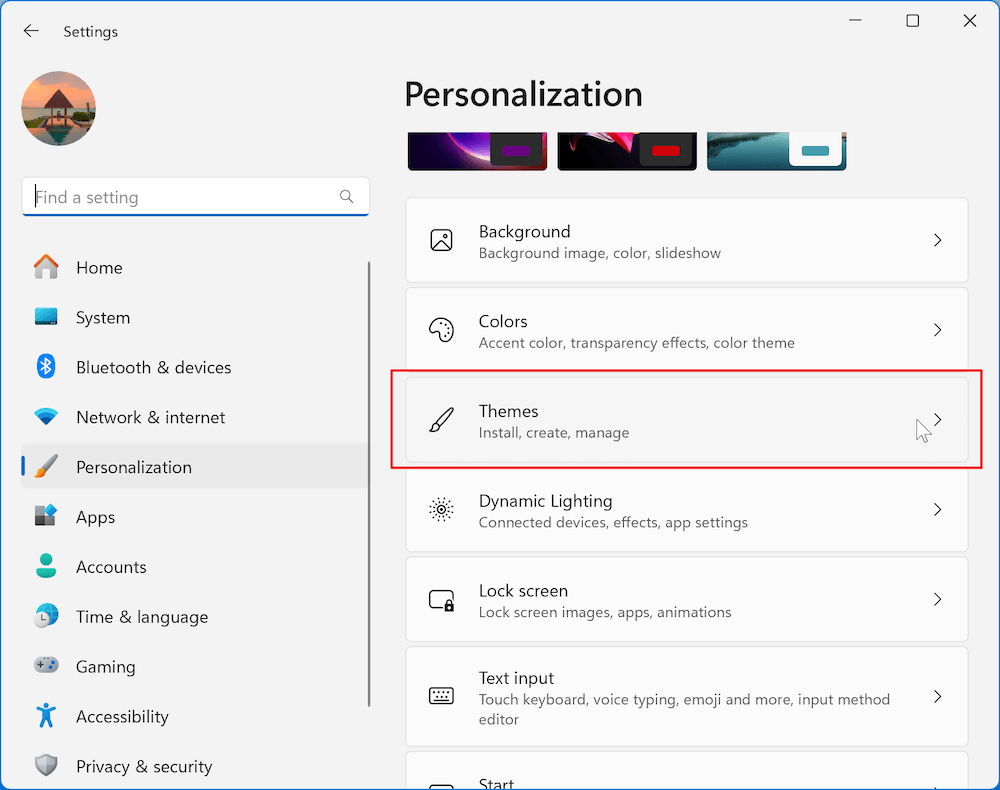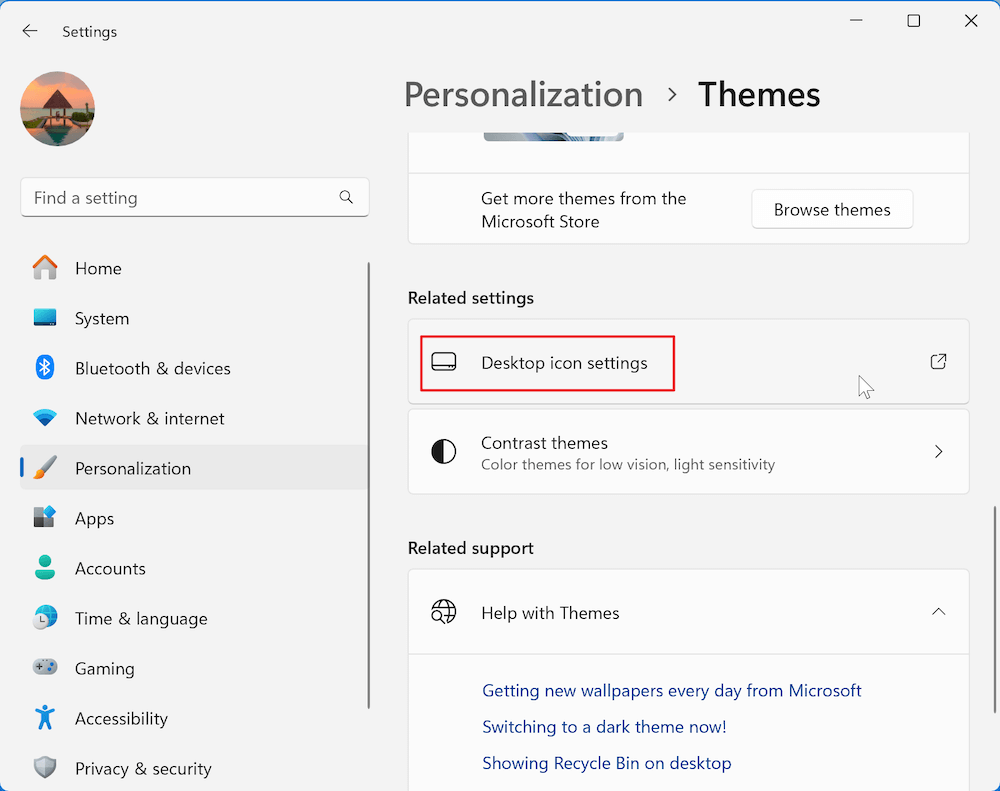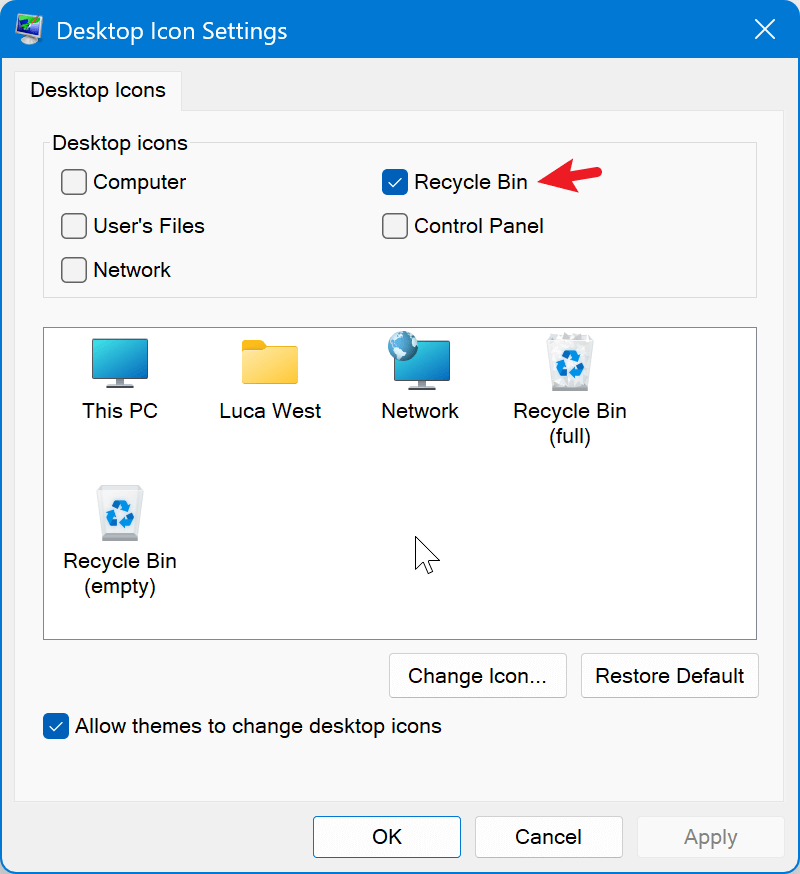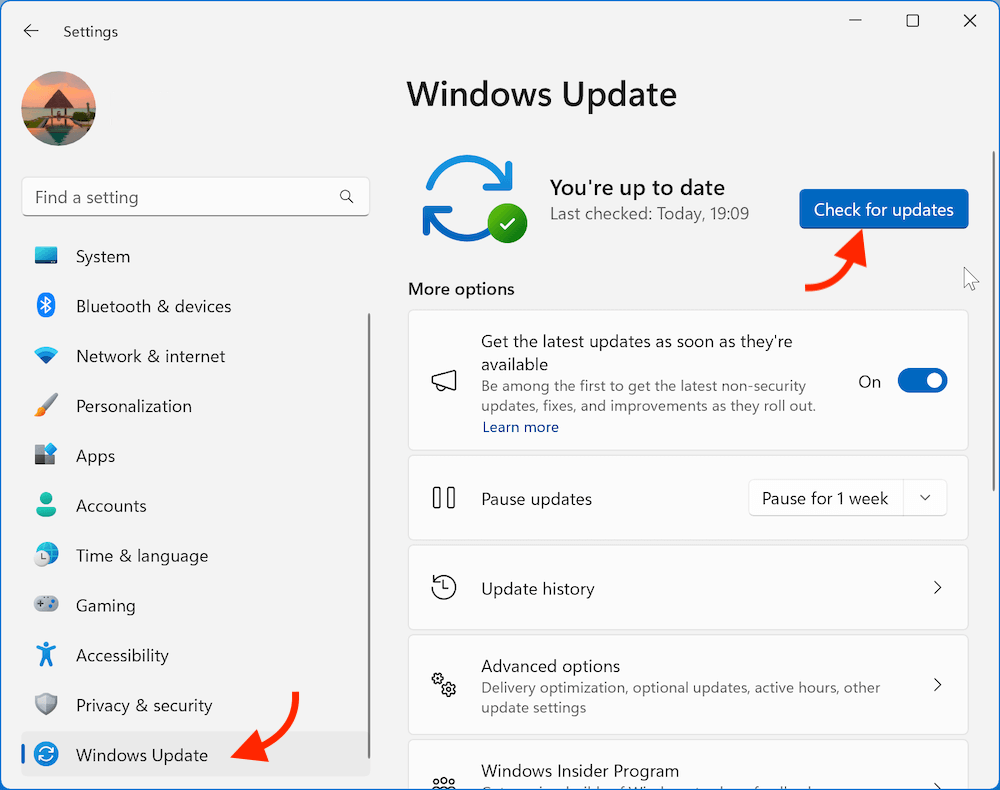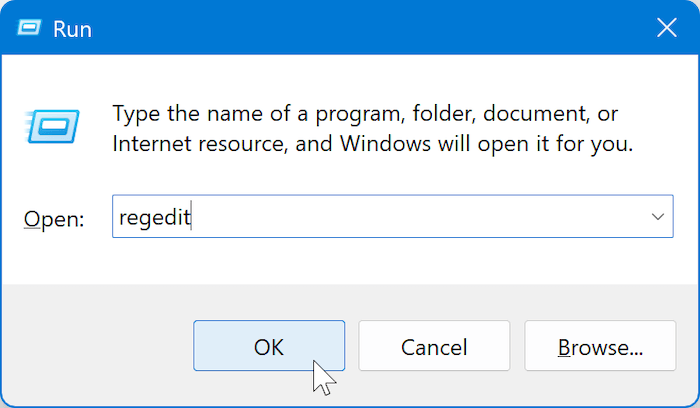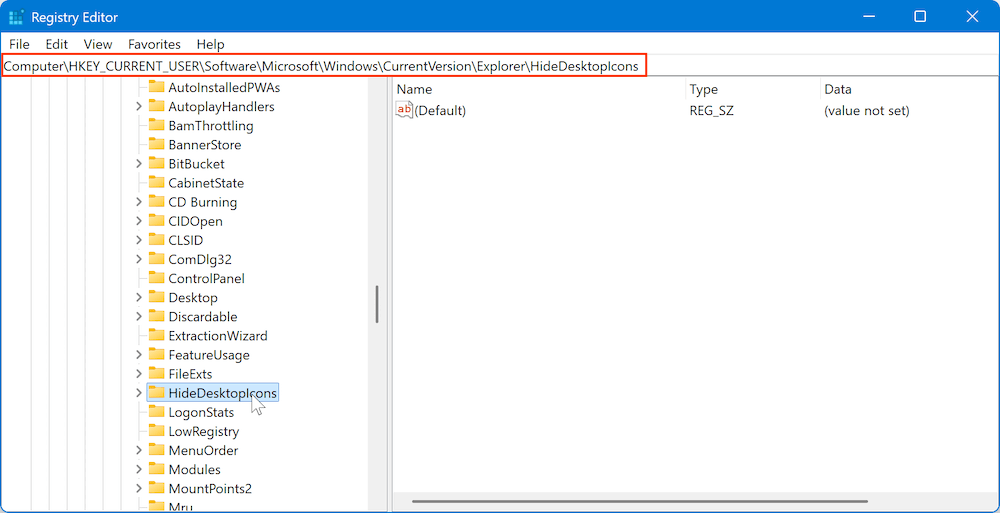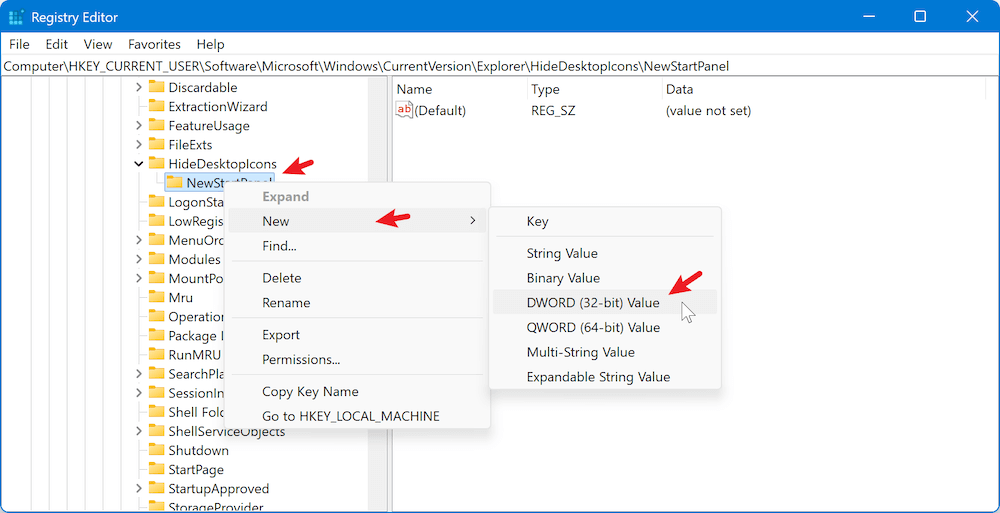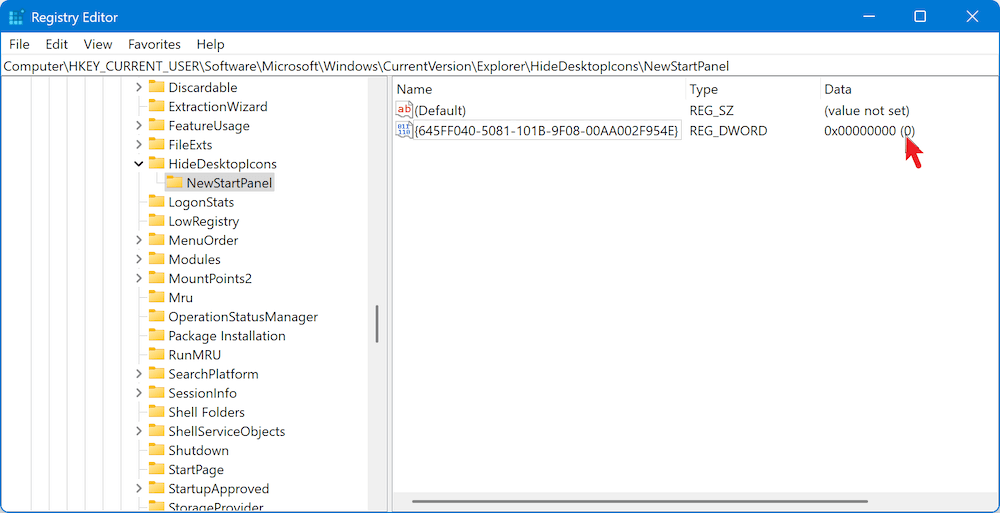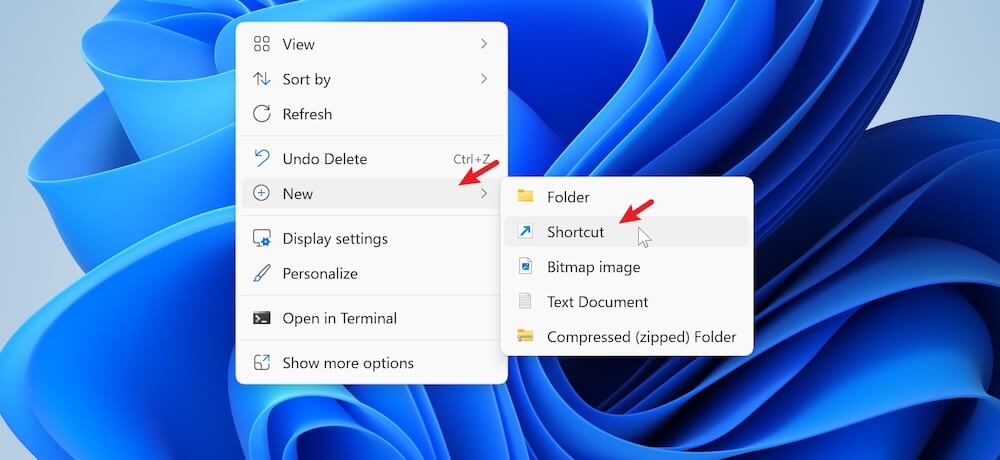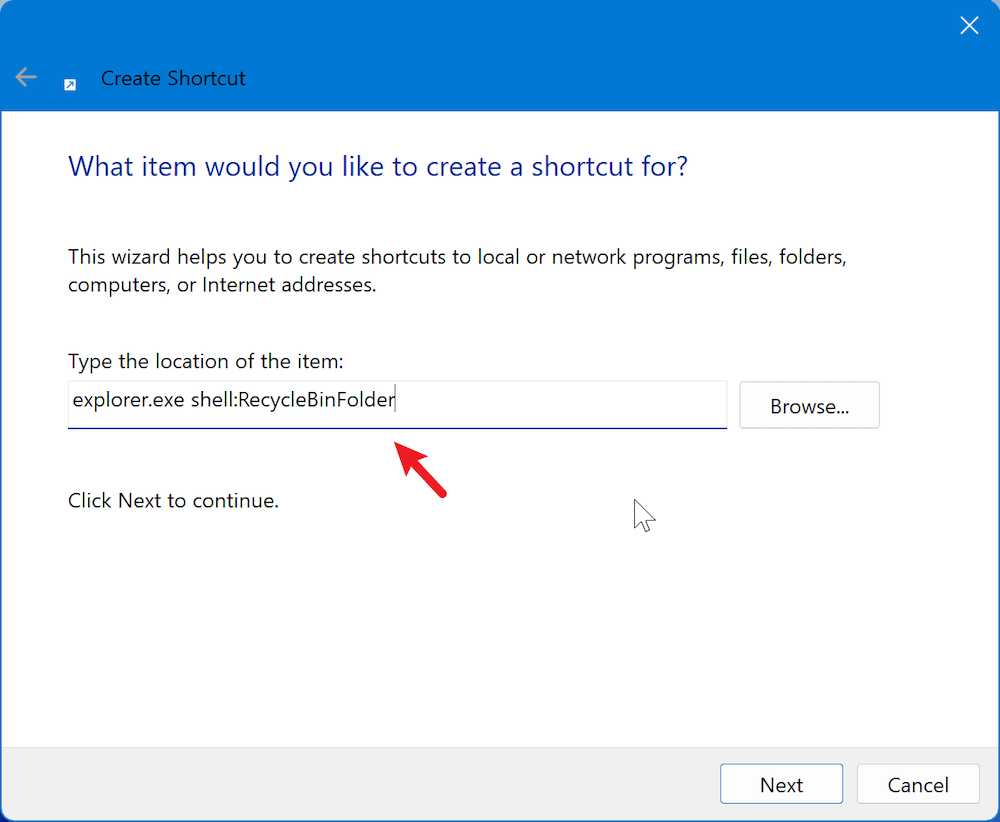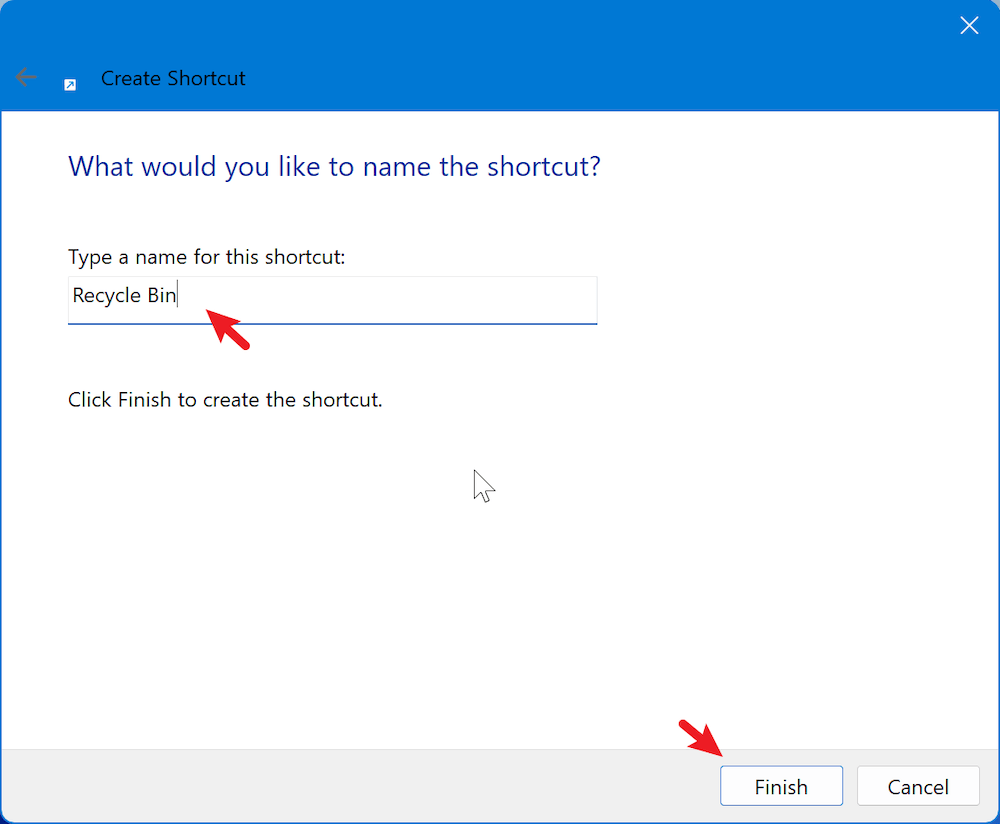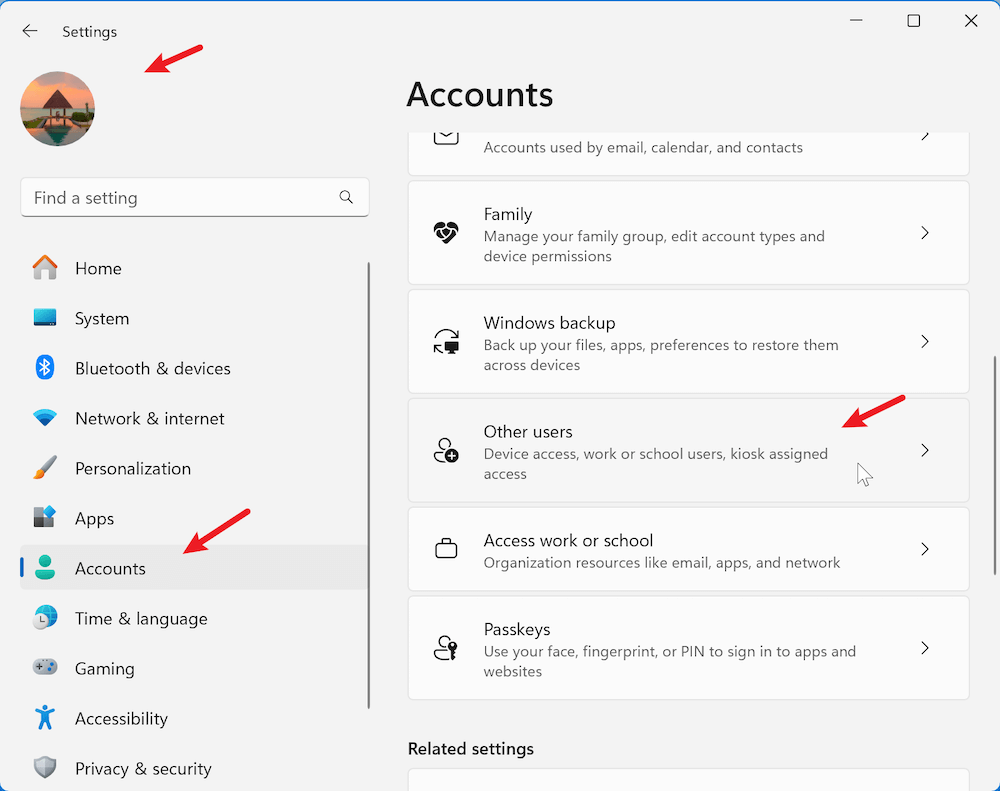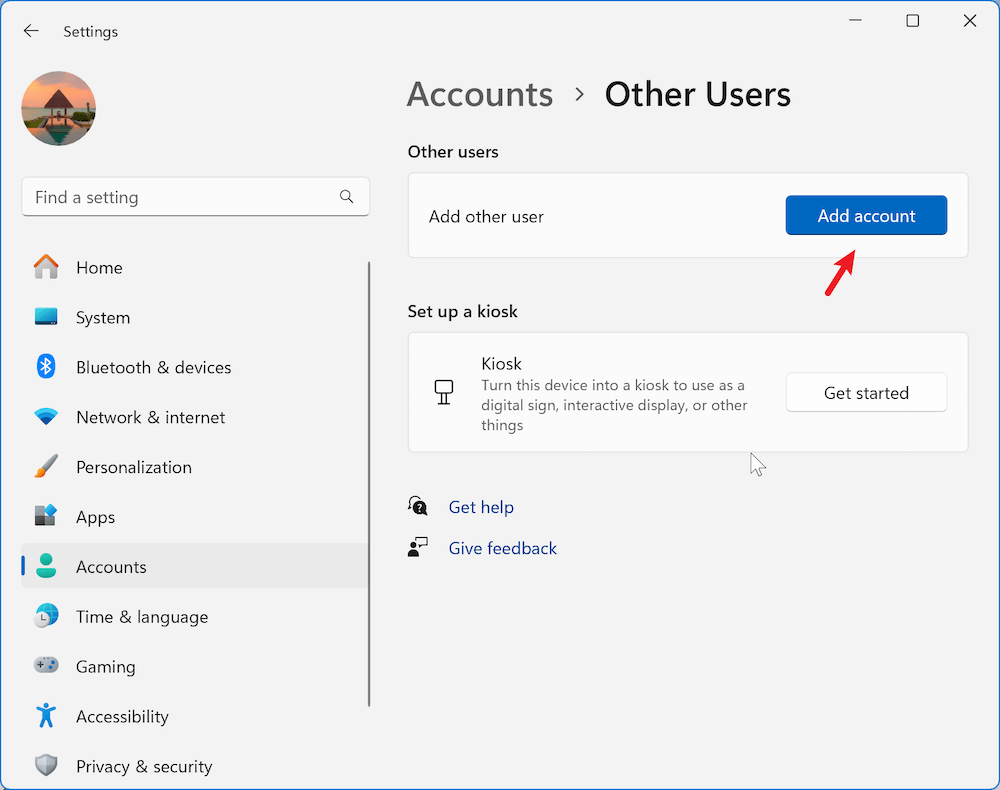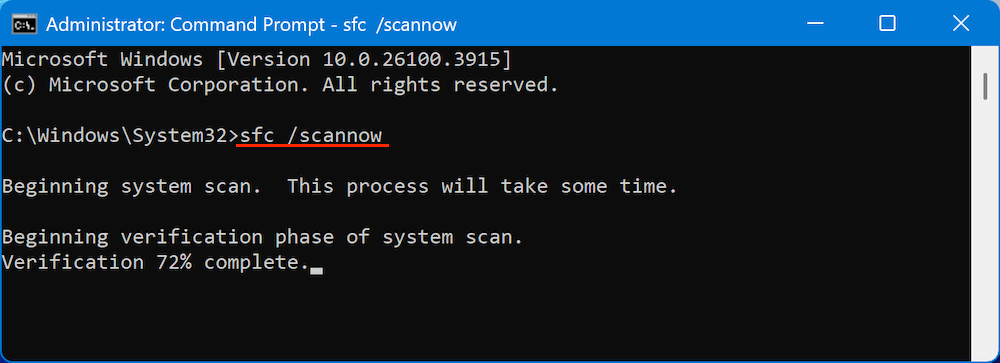Summary: If the Recycle Bin on Windows Desktop disappears, there are different methods to fix the issue and restore the Recycle Bin. The article shows the reasons, methods and preventive measures for the problem. Also, if you deleted files by accidental and emptied the Recycle Bin, you can still recover the deleted files with Donemax Data Recovery.
PAGE CONTENT:

The Recycle Bin is one of the most essential features of Windows. It provides a temporary storage space for deleted files, making it easy to recover files you've accidentally removed. However, there are times when the Recycle Bin icon suddenly disappears from the desktop, leaving users confused and wondering where it went. Whether it's due to a system glitch, user settings, or an accidental deletion, the Recycle Bin is often hidden for reasons that can be easily fixed. The possible reasons for this problem will be examined in this post, along with detailed procedures for restoring the Recycle Bin to your Windows desktop.
Understanding the Role of the Recycle Bin
Before diving into how to fix the issue, it's essential to understand the purpose of the Recycle Bin. When you delete a file on your Windows computer, it doesn't immediately disappear. Instead, the file is moved to the Recycle Bin, where it stays until you either restore it or permanently delete it. This feature is incredibly useful because it allows you to recover files you might have accidentally deleted.
By default, the Recycle Bin is represented by an icon on the desktop. Clicking on the icon opens the Recycle Bin folder, where you can view and restore deleted files. If you can't find the Recycle Bin icon, it may cause a bit of panic, but there are several straightforward solutions available to restore it.
Common Reasons Why the Recycle Bin Disappears
The Recycle Bin icon may disappear from your desktop for a number of reasons. Below are some of the most common causes:
- Accidental Deletion - The most common reason for a missing Recycle Bin is accidental deletion by the user. Windows provides a quick way to remove icons from the desktop, and if you've right-clicked on the Recycle Bin icon and selected "Delete," it would remove the icon from the desktop but not permanently delete the files in the Bin.
- System Settings or Configuration Changes - Sometimes, changes in your system settings or display settings can hide the Recycle Bin. You may have unknowingly disabled the icon, especially if you're working in multiple user accounts or have customized your desktop appearance.
- Corrupted User Profile - A corrupted user profile can cause various system glitches, including missing icons like the Recycle Bin. In some cases, you may not be able to see the Recycle Bin on the desktop even though it exists in the system.
- Windows Update or Bug - A recent Windows update may have caused the Recycle Bin icon to disappear due to bugs or glitches in the update process. This can be the cause if you recently changed your operating system.
- File Explorer Settings - Your File Explorer settings might have been altered or corrupted, leading to the disappearance of the Recycle Bin icon from the desktop.
Methods to Restore the Recycle Bin Icon
If you find yourself unable to locate the Recycle Bin on your desktop, there are several methods you can try to restore the icon.
1. Check Desktop Icons Settings
The first step in fixing the issue is to check the desktop icon settings. This is a quick and easy fix that could bring the Recycle Bin back.
Steps:
- To personalize the desktop, right-click and choose Personalize.
![cannot find Recycle Bin on Windows desktop]()
- From the menu on the left, choose Themes by scrolling down.
![cannot find Recycle Bin on Windows desktop]()
- Select Desktop icon settings from the Related Settings menu.
![cannot find Recycle Bin on Windows desktop]()
- In the Desktop Icon Settings window, you will see several icons that can be displayed on your desktop. If the Recycle Bin box is unchecked, tick it and click Apply. Click OK, and the Recycle Bin icon should reappear on your desktop.
![cannot find Recycle Bin on Windows desktop]()
2. Check for System Updates
Sometimes, the problem might stem from a Windows update that caused the Recycle Bin to disappear. If you're using an outdated version of Windows, there might be a patch or fix available.
Steps:
- Click the Start menu and choose Settings (the gear icon) to open Settings.
- Select Windows Update. Select Check for updates.
- Restart your computer after allowing any pending updates to install.
![cannot find Recycle Bin on Windows desktop]()
After the update, check if the Recycle Bin icon appears again.
3. Restore from Registry (Advanced)
If the previous methods didn't work, you can try restoring the Recycle Bin icon through the Windows Registry. This is an advanced method and should be done with caution, as incorrect changes in the Registry can cause system instability.
Steps:
- To launch the Run dialog box by pressing Win + R. To launch the Registry Editor, type regedit and hit Enter.
![cannot find Recycle Bin on Windows desktop]()
- Locate the following route in the Registry Editor:
HKEY_CURRENT_USER\Software\Microsoft\Windows\CurrentVersion\Explorer\HideDesktopIcons
![cannot find Recycle Bin on Windows desktop]()
- Look for a key named {645FF040-5081-101B-9F08-00AA002F954E}, which corresponds to the Recycle Bin. If the key is missing, expand HideDesktopIcons folder and right-click on the NewStartPanel key. Select 'New' and then 'DWORD (32-bit) Value' from the context menu.
![cannot find Recycle Bin on Windows desktop]()
- Name it {645FF040-5081-101B-9F08-00AA002F954E}. Set the value as 0. Close the Registry Editor and restart your computer.
![cannot find Recycle Bin on Windows desktop]()
This should restore the Recycle Bin to your desktop. Be sure to back up your Registry before making any changes.
4. Create a Shortcut for Recycle Bin Manually
If all else fails, you can create a Recycle Bin shortcut on your desktop manually. This won't fix the underlying issue, but it will restore quick access to the Recycle Bin.
Steps:
- Right-click on your desktop and select New > Shortcut.
![cannot find Recycle Bin on Windows desktop]()
- In the location field, type the following:
explorer.exe shell:RecycleBinFolder
![cannot find Recycle Bin on Windows desktop]()
- Click Next. Name the shortcut "Recycle Bin" and click Finish.
![cannot find Recycle Bin on Windows desktop]()
The Recycle Bin shortcut will now appear on your desktop. You can access it like any other folder to recover deleted files.
What to Do if the Recycle Bin Still Won't Show
If none of the above methods work, the issue may lie deeper within your system. Here are a few additional steps you can take:
1. Corrupted User Profile
If your user profile is corrupted, it might be preventing the Recycle Bin from showing up on your desktop. To fix this, you can create a new user account.
Steps:
- Go to Accounts via Settings. Select the Other users option.
![cannot find Recycle Bin on Windows desktop]()
- Create a new account by clicking Add account and following the instructions.
![cannot find Recycle Bin on Windows desktop]()
- Sign into the new account and check if the Recycle Bin appears.
If the Recycle Bin shows up on the new account, you may need to transfer your files to the new profile.
2. System File Corruption
System file corruption occurs when one or more essential files in the Windows operating system become damaged or altered. These files are critical for the operating system to function properly. The issue can arise due to:
- Improper shutdowns: If your computer shuts down unexpectedly, such as during a power failure or when you force a shutdown, it can cause corruption in system files.
- Malware or virus infections: Malicious software can alter or damage system files, leading to instability.
- Faulty software installations: When installing or uninstalling software, particularly if the process is interrupted or goes wrong, it can result in corrupted system files.
- Disk issues: Physical or logical errors on your hard drive can cause files to become corrupted over time.
System file corruption can lead to several problems, such as missing desktop icons (including the Recycle Bin), slow system performance, system crashes, or apps failing to open correctly.
Steps to Use the System File Checker (sfc):
- Open Command Prompt as an Administrator:
- Run the sfc/scannow command:
sfc /scannow
- Wait for the scan to complete:
![cannot find Recycle Bin on Windows desktop]()
The scan will check for any issues and attempt to automatically fix them. Once the scan finishes, you will see a message with the results. Here are some possible messages you might encounter:
- No integrity violations: Your system files are in good shape.
- Found corrupt files and successfully repaired them: The tool has fixed the issues it found.
- Found corrupt files but could not fix some of them: The tool found issues but couldn't resolve everything. In this case, you may need to run additional repairs or use the DISM tool, which we'll discuss next.
- Restart your computer: After the tool finishes, restart your computer and check if the Recycle Bin icon reappears on your desktop.
Preventive Measures to Avoid Recycle Bin Disappearance
To avoid dealing with a disappearing Recycle Bin in the future, follow these preventive measures:
- Regularly Check Desktop Settings: Periodically review your desktop icon settings to ensure the Recycle Bin is enabled.
- Use Backup and Restore: Set up regular backup points to restore your system settings if something goes wrong.
- Keep Windows Updated: Regularly update Windows to ensure you have the latest bug fixes and patches.
- Avoid System Corruption: Be mindful of downloading and installing software that could corrupt your system files. Run regular disk checks to ensure your system's health.
How to Recover Files from Emptied Recycle Bin?
The files putted into the Recycle Bin can be easily restored if you want to undo the file deletion some times. However, if the Recycle Bin was emptied after deleting some files wrongly, is there still a chance to restore the deleted files? The answer is yes. Even after emptying the Recycle Bin, the deleted files are still recoverable before they are overwritten or damaged.
With the reliable and professional data recovery software, it's easy and fast to get back the deleted files. Donemax Data Recovery is a trusted recovery tool that can recover the deleted files even after emptying the Recycle Bin. It can also recover lost data in other cases, like drive formatted, partition lost, drive inaccessible, etc.
Donemax Data recovery
- Top data recovery software for deleted, formatted, or other lost files.
- Support recovering data from HDD, SSD, memory card, USB flash drive, etc.
- It's compatible with both Windows and macOS systems.
The software is very easy to use. It's very simple to get back the deleted files with the software in a few steps. Here is how:
Step 1. Download and install the software on the computer. Start the software and then select the drive where you deleted the files.

Step 2. Click the Scan button, the software will start to scan the drive to find the deleted or lost files.

Step 3. After the scanning process is done, you can check and preview the found files to validate if they are recoverable. Then select the wanted files and click Recover button to save to another drive.

Conclusion
The missing Recycle Bin icon on your Windows desktop can be frustrating, but there are multiple solutions available to bring it back. Whether it's a simple setting adjustment or an advanced fix through the Registry Editor, you can restore the Recycle Bin with minimal effort. Regular updates and system maintenance can prevent this issue from happening in the future, so be sure to keep your system optimized. By complying the processes described in this article, you'll be able to quickly fix the issue and get your Recycle Bin icon back where it belongs.


Donemax Data Recovery
Powerful, safe & easy-to-use data recovery software to easily and completely recover deleted, formatted, inaccessible and lost data from PC, Mac, HDD, SSD, USB drive, camera, SD card, RAID and other storage devices.
Related Articles
- Jun 24, 2025How to Format Hard Drive on Window 7?
- May 13, 2025Active Partition Not Found in Windows: Fixing the Issue
- Feb 07, 2025Fix Windows 10 Not Detecting My Seagate External Hard Drive
- May 23, 2025How to Fix Hard Drive Disappeared in Windows 10?
- Aug 19, 2025Solutions to Fix the Error Accessing the Registry
- Apr 25, 2025What is Disk Cleanup, What to Do if It Is Not Working?

Maria
Maria is one of the senior writers & editors of Donemax who lives and works in Sydney, Australia. She loves PC, Mac and Internet Technology. She has 6 years of writing articles about data recovery on PC/Mac, disk cloning solution, data eraser and computer OS optimization, etc. She is also interested in testing various software and digital products.

Gerhard Chou
In order to effectively solve the problems for our customers, every article and troubleshooting solution published on our website has been strictly tested and practiced. Our editors love researching and using computers and testing software, and are willing to help computer users with their problems