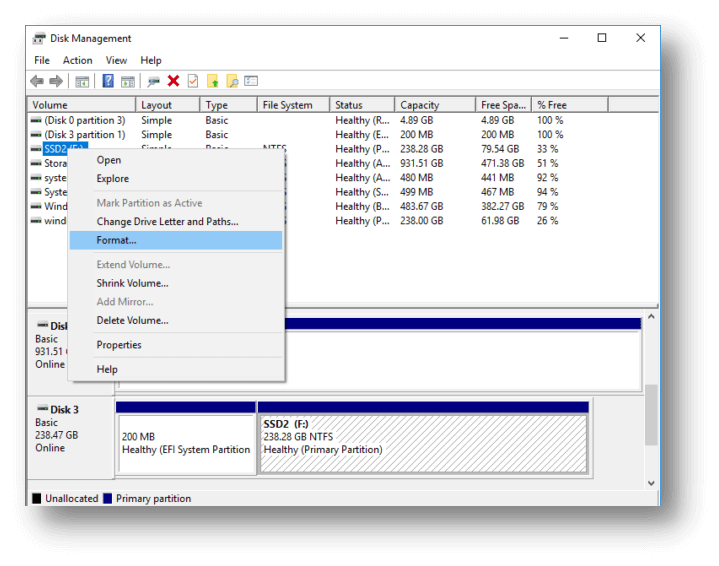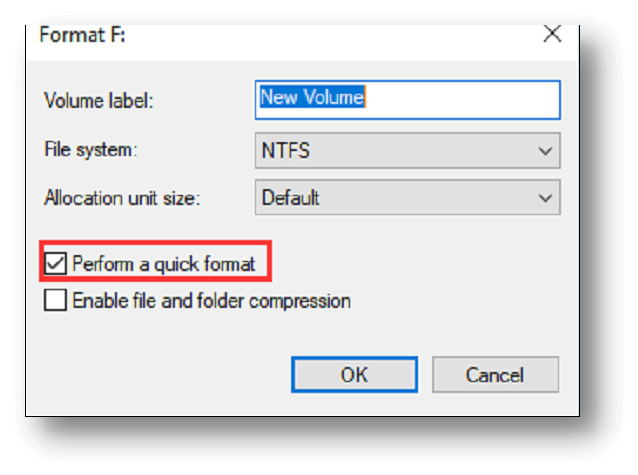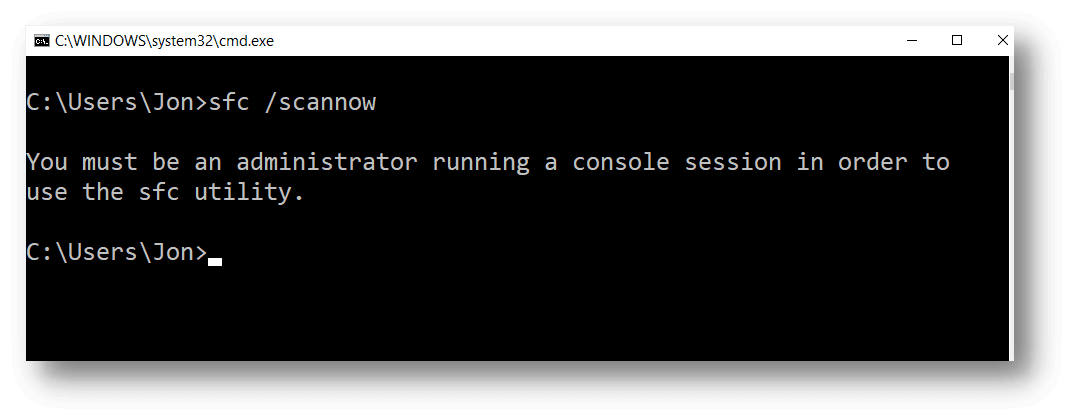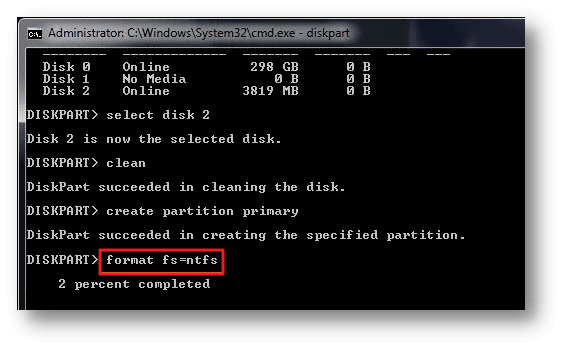Before we start: If you will sell or donate your computer, you can use disk wipe software - such as Donemax Data Eraser to shred data or wipe deleted/lost data from the system hard drive partition, make sure the erased data is gone for good, cannot be recovered by any method.
PAGE CONTENT:
Are you having trouble formatting part of your system's hard drive? Many people have to deal with this frustrating problem, whether they want to start over, fix problems that won't go away, or prepare for a new operating system.
Filing a partition shouldn't be hard, but mistakes can quickly destroy your plans. Imagine finally finding a way to make the process easier and give you the tools to overcome these problems easily.
This detailed guide will go over the most common reasons formatting might not work and give you step-by-step instructions on how to fix them. By the end, you'll be sure you can handle any split issue, keeping your system running smoothly and quickly. Let's turn this technology headache into an easy job you can do immediately!

Partitioning A Hard Drive
It is important to know the basics of hard drive formatting and partitioning before considering options. A hard drive partition is a set area on a hard disk drive (HDD) or solid-state drive (SSD) that can be stored.
When you partition a hard drive, you can divide it into different parts that can each work as their drive. This segmentation can help you organize your data, keep track of various operating systems, and make your system run better overall.
When you format a disk, you prepare it to store data. This process erases any data on the drive. The operating system then sets up a file system (like NTFS, FAT32, or exFAT) to read and write data. Even though editing is a simple process, there are times when it gets in the way.
Common Issues Preventing Hard Drive Partition Formatting
You might be unable to format a system hard drive partition for several reasons. Knowing about these problems can help you figure out what's wrong and fix it.
- Drive-In Use: The cleaning process will be stopped if the operating system or other programs already use the drive you want to use. Before you try to format the drive, ensure no apps are using it.
- File System Corruption: If the current file system gets messed up, it can cause writing mistakes. It usually happens because the computer was shut down incorrectly, got malware, or software crashed, which hurt the file system's structure.
- Bad Sectors: Damage to the hard drive or bad sectors can slow down the cleaning process. Bad sectors can be caused by normal wear and tear, impacts, or mistakes in how the disc was made.
- Insufficient Permissions: To format, you need to be able to do management tasks. The system won't let you format if you don't have these rights. Make sure you're always logged in as an executive.
- Software Conflicts: Trying to format can't work without conflicting software or a live antivirus program. This problem can be fixed by temporarily turning off these programs.
- Boot partition: If you try to format the section that holds the operating system, you might get errors because the OS can't format itself while running. You'll need to use an outside tool or a bootable media to format the system drive.
How to Format System Hard Drive Partition?
Solution 1: Using Disk Management Tool
Windows provides a built-in Disk Management tool that allows you to manage partitions and perform various disk-related tasks, including formatting.
1. Open Disk Management: Press Windows + X and select "Disk Management."
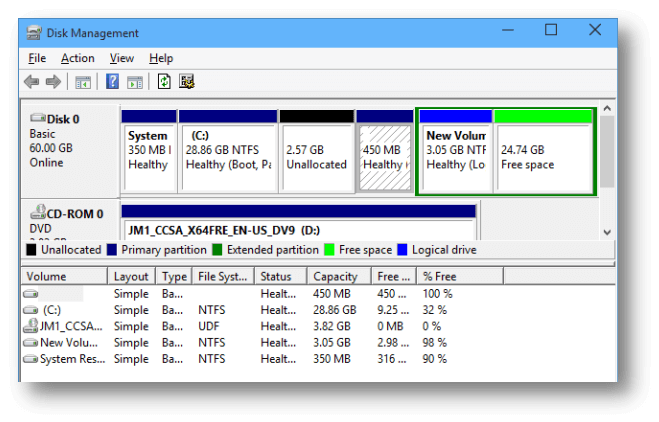
2. Select the Partition: Locate the partition you want to format.
3. Format the Partition:
- Right-click on the partition and select "Format."
![Can't Format System Hard Drive Partition]()
- Choose the file system (NTFS, FAT32, exFAT) and allocation unit size.
- Enter a volume label if desired.
- If you want a faster process, check the "Perform a quick format" option (note: this will not scan for bad sectors).
![Can't Format System Hard Drive Partition]()
- Click "OK" to start formatting.
Solution 2: Using Command Prompt
Using the diskpart tool, the Command Prompt is a powerful way to format partitions.
- Open Command Prompt: Press Windows + R, type cmd, and Enter.
![Can't Format System Hard Drive Partition]()
- Launch Diskpart: Type "diskpart" and press "Enter" in the CMD box.
- List Disks: Type list disk to display all disks connected to your computer.
- Select Disk: Identify the disk containing the partition to be formatted, type select disk X (replace X with the disk number), and press Enter.
- List Partitions: To see all of the disk's partitions, type list partition.
- Select Partition: Find the partition you want to format, type "select partition Y" (with the partition number in place of "Y"), and press Enter.
- Format Partition: Type format fs=ntfs quick (replace ntfs with the desired file system and remove quickly for a full format) and press Enter.
![Can't Format System Hard Drive Partition]()
- Assign a Drive Letter: Type assign letter=Z (replace Z with the desired drive letter) and press Enter.
Solution 3: Using Third-Party Software
Extra functions and ease of use for formatting partitions can be found in third-party disk management tools. EaseUS Partition Master, MiniTool Partition Wizard, and AOMEI Partition Assistant are all common choices. To format your folder with a third-party tool, do these things:
1. Download And Install
Pick a third-party disk management tool you can trust, like AOMEI Partition Assistant, EaseUS Partition Master, or MiniTool Partition Wizard. Get the download file from the website and install it on your computer by following the steps on the screen.
2. Launch the Tool
Double-click the disk management tool's desktop icon or choose to open it from the Start menu after downloading.
3. Select The Partition
Find the hard drive section you want to format in the tool's interface and click on it. The tool will then show you all the linked drives and their partitions. To choose a folder, click on it.
4. Format the Partition
Format the folder by following the tool's steps:
- Right-click on the chosen file and pick "Format" from the menu.
- You can pick a file system from the dropdown menu, like NTFS, FAT32, or exFAT.
- Give the volume a name if you want to.
- To confirm the layout, click "OK" or "Apply."
These tools usually have an easy-to-use design and extra features that make formatting easier, which makes them a good choice for users.
💡 Note: You can't format the system hard drive partition where the operating is installed. You can use factory reset feature to erase everything format the system partition and reinstall operating system.
How to Recover Lost Data After Disk or Partition Formatting?
Data recovery software can help you quickly unformat a hard drive and get the lost data back.
Step 1. Download and install the reliable data recovery software - Donemax Data Recovery on your computer.
Step 2. Open Donemax Data Recovery, then select the formatted drive to start data recovery.

Step 3. Click on Scan button to deeply scan the formatted drive and recover all deleted/formatted data.

Step 4. Once the scan is completed, you can preview all recoverable files. Select the wanted files, click on Recover button to save them.

How to Wipe System Hard Drive Partition Data Before Selling the Computer?
It is recommended to erase everything and reinstall the operating system. Then use disk wipe software to wipe free disk space of the system hard drive partition, permanently erasing all deleted/formatted/lost data so that no data is recoverable.
Step 1. Download and install the reliable disk wipe software - Donemax Data Eraser.
Step 2. Open Donemax Data Eraser, then choose Erase Free Space mode. Select the system hard drive partition, click on Erase Now button. It wipes free disk space of the drive and permanently erase all deleted/formatted/lost data.
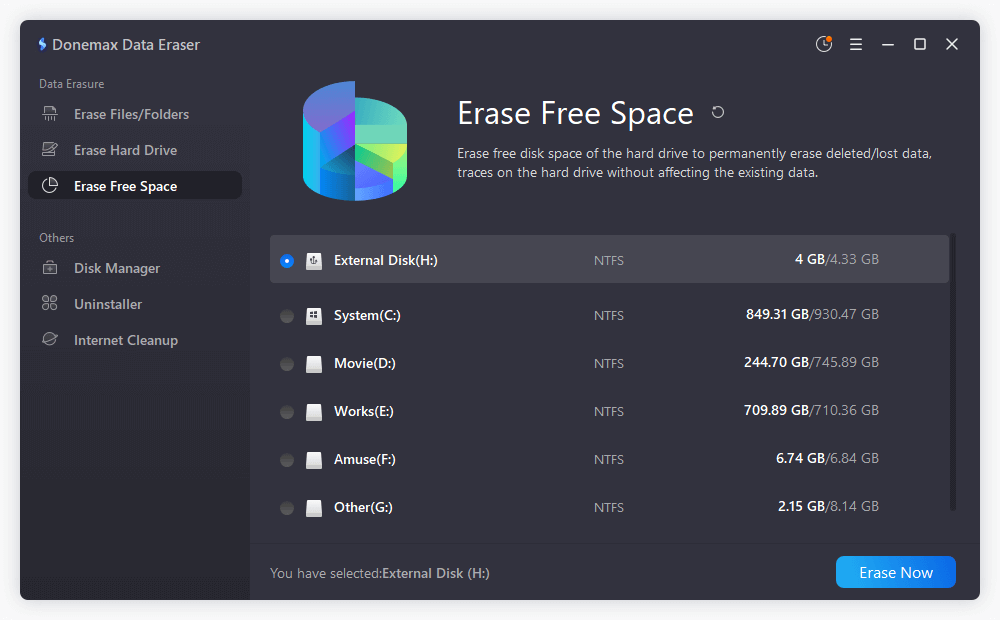
Conclusion:
Although formatting a system hard drive section can be hard, it can be made easier by knowing what problems to look for and taking the right steps. There are answers for every problem, whether you use the tools that come with Windows or software from a third party.
You can fix formatting problems by ensuring no programs are using the drive, checking for file system corruption, fixing bad sectors, getting administrator rights, and handling software conflicts. With this guide, you can confidently fix any partition problem, ensuring your system works well and easily.
Donemax Data Eraser is a reliable data erasure program. It can help you format system hard drive partition, permanently wipe data from any disk before selling or donating.


Donemax Data Eraser
One of the best data erasure programs for permanently erase data from PC, Mac, HDD, SSD, USB drive, digital camera and other devices. Once the data is erased, it is lost for good, cannot be recovered by any method.
Related Articles
- Apr 25, 2025How to Clear a Pen Drive: A Complete Guide (Windows & macOS)
- Feb 13, 2025[10 Solutions] Fix USB Flash Drive Not Working on Windows 11/10/8/7
- May 09, 2025Can't Find Recycle Bin on Windows Desktop? Here's How to Fix It
- Feb 17, 2025Fix USB Port Not Working on Windows Laptop or Desktop
- Feb 05, 20258 Methods to Fix SSD Not Showing Up on Windows 10
- May 13, 2025Active Partition Not Found in Windows: Fixing the Issue

Christina
Christina is the senior editor of Donemax software who has worked in the company for 4+ years. She mainly writes the guides and solutions about data erasure, data transferring, data recovery and disk cloning to help users get the most out of their Windows and Mac. She likes to travel, enjoy country music and play games in her spare time.

Gerhard Chou
In order to effectively solve the problems for our customers, every article and troubleshooting solution published on our website has been strictly tested and practiced. Our editors love researching and using computers and testing software, and are willing to help computer users with their problems