Before we start: How to clone a GPT disk to an SSD without any data loss? The GPT disk cloner - Donemax Disk Clone can help you upgrade GPT disk to an SSD, even a smaller SSD.
PAGE CONTENT:
What is a GPT Disk?
GPT stands for Globally Unique Identifier (GUID) Partition Table and is a standard for a newer disk partition table structure derived from the EFI standard. Compared with the commonly used Master Boot Record (MBR) partitioning scheme, GPT provides a more flexible disk partitioning mechanism and has gradually become mainstream. Here are the differences between GPT and MBR:
| GPT Disk | MBR Disk | |
| More than 2TB | up to 2TB | |
| 128 primary partitions | 4 primary partitions | |
| Only UEFI based boot systems | Legacy+UEFI | |
| Only 64-bit Windows system | 32-bit and 64-bit Windows systems |
Why clone a GPT Disk to SSD?
SSD (Solid State Drive) has no moving parts and data is stored in "solid" silicon semiconductors so that computers can read quickly. Why do we need to replace a GPT disk with SSD? What are the advantages of solid state drives over mechanical hard drives?
1. Shockproof and drop resistance: Mechanical hard disks are disk-type, and data is stored in disk sectors. The solid-state hard drive is made of flash memory particles such ad U disk, so there are no mechanical parts inside the SSD solid-state hard drive, so it will not be affected even when it moves at a high speed or even when it is flipped and tilted. The possibility of data loss can be minimized in the event of collision and vibration.
2. Fast read and write speed: The speed of the mechanical hard disk is about 120MB/S, the speed of the solid-state disk of the SATA protocol is about 500MB/S, the speed of the solid-state disk of the NVMe protocol (PCIe 3.0×2) is about 1800MB/S, and the speed of the NVMe protocol (PCIe 3.0×4) SSD speed is about 3500MB/S.
3. Lower Power consumption: The power consumption of SSDs is also lower than that of mechanical hard drives.
4. Less Weight: Solid state drives are lighter in weight, 20-30 grams lighter than conventional 1.8-inch hard drives.
5. Less Noise: When the mechanical hard disk is working, it needs to rotate the disk at high speed, and the high-speed rotation of the motor will inevitably bring noise and heat, while solid-state drives have the characteristics of low heat generation and fast heat dissipation. The noise value is 0 decibels for SSDs have no mechanical motors and fans.
6. Maintenance optimization methods: The structure of the mechanical hard disk determines that there are not many ways to optimize it, but there are many more aspects that can be optimized for the solid-state hard disk.
Can I clone a GPT Disk to a Smaller SSD?
"My computer has been used for a long time, with a 1TB hard disk installed. My original hard disk is in the form of GPT partition. SSD is faster and I want to try to upgrade my system disk to a 500GB SSD. How to clone 1TB GPT disk to a smaller SSD?"
Compared with mechanical hard drives, the disadvantage of SSDs is that the price is too high. A 1 TB SSD can cost almost the same as a 4 TB GPT hdd. The higher the capacity, the higher the price. Therefore, when the budget is insufficient, we can choose a smaller SSD as the system disk to speed up your PC, and then use a mechanical hard disk to store data. Of course, if the budget is enough, you can use a large-capacity SSD to achieve the maximum speed-up.
How to Clone GPT Disk to A Smaller SSD/SSD?
To clone a GPT disk to a smaller SSD without reinstalling Windows system and applications, here we recommend Donemax Disk Clone. It is a powerful GPT disk cloning software that supports GPT disk cloning and partition cloning with a simple and intuitive user interface and easy-to-learn operation methods. The software supports to clone both GPT and MBR disk.
Donemax GPT disk cloner for Windows:
| 4.3 | |
| ☑️ Features | 4.5 |
| 💎 Reliability | 4.4 |
| 3.9 | |
| 💲 Cost | $19.95/Month |
| Windows 11/10/8.1/8/7/Vista |
Steps to clone GPT disks and partitions to SSD with Donemax Disk Clone:
Mode 1. Clone entire GPT disk to an SSD.
Step 1. Select the GPT disk as source and SSD as the destination. Please check the box before the Sector by sector clone option if you want to clone the disk in sector level, which allow you to make a 1:1 clone HDD to SSD.

Step 2. Check and edit the layout of the destination SSD. Tick the SSD optimization option "Check the option if the target is SSD".
- "Only clone existing data" - only copy existing data on the GPT disk to the destination SSD.
- "Autofit the disk" - resize the layout on destination SSD according to its size to make the disk at the best status.
- "Copy as the source" - do not change anything on destination SSD and the layout is the same as the GPT disk.
- "Edit disk layout" - allows you to manually resize/move disk layout on this destination SSD.

Step 3. Please click "Clone" to start the GPT disk clone. Once the clone is done, please check the clone data on the destination SSD. If you cloned a system disk, you can disconnect the source disk and boot from the cloned SSD to check if it can boot up.

Mode 2. Clone partitions on GPT disk to an SSD.
Partition Clone is able to clone a partition on GPT disk to a existing partition or unallocated space on SSD.
Step 1. Choose the partition on GPT disk as the source and the destination on SSD.
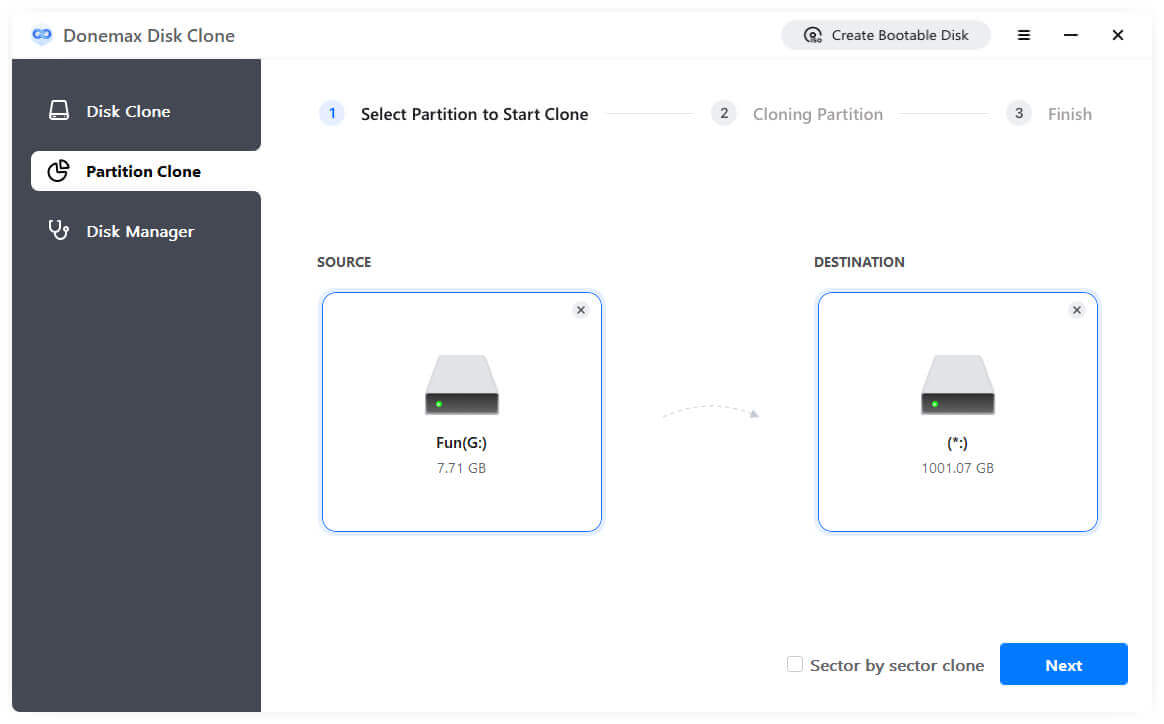
Step 2. Check and edit the partition layout of the destination SSD. You can also resize the destination partition. Please ensure to check the option "Check the option if the target is SSD".
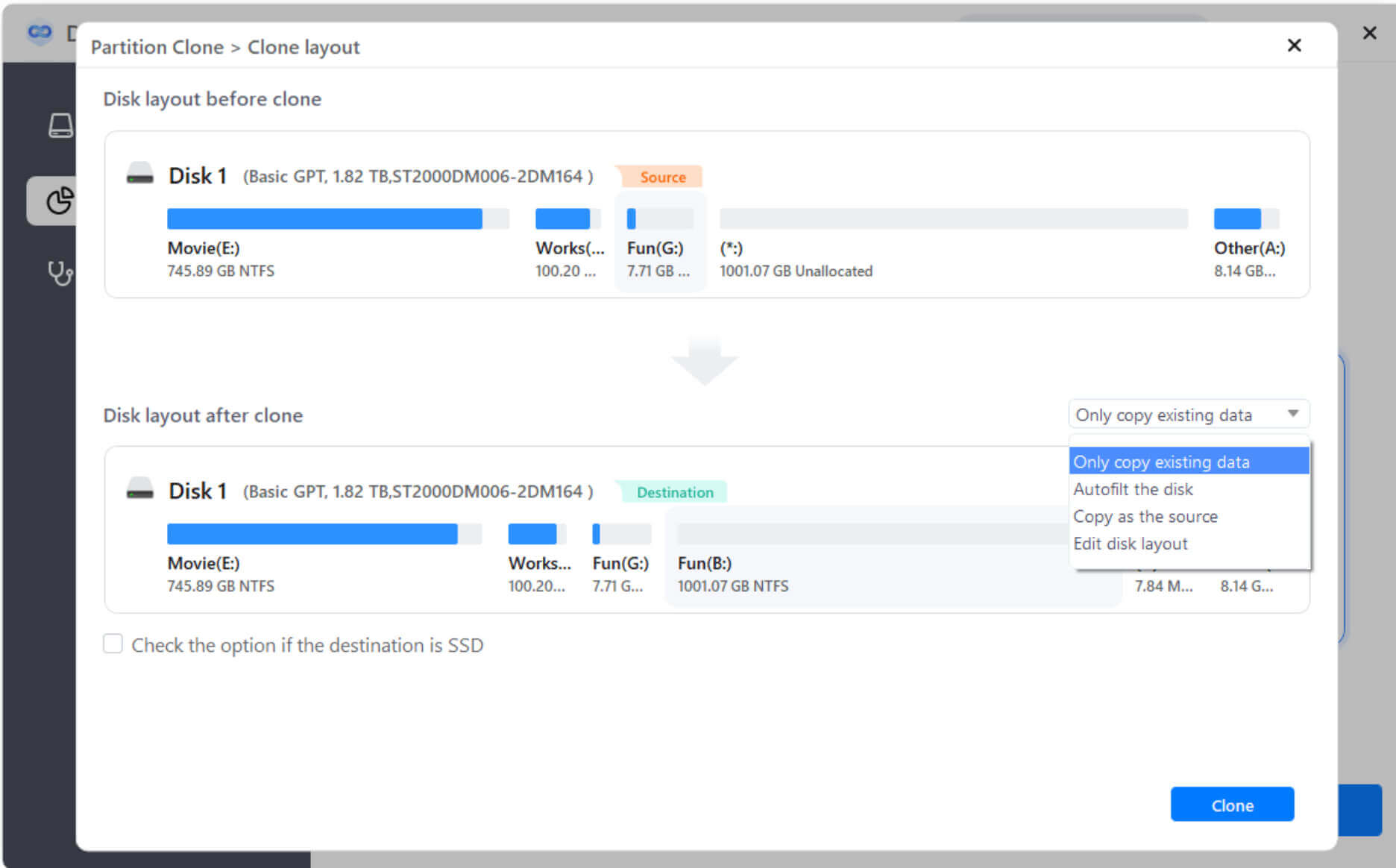
Step 3. Click "Clone" to proceed the partition cloning process. After cloning, you can check the data on the destination SSD.
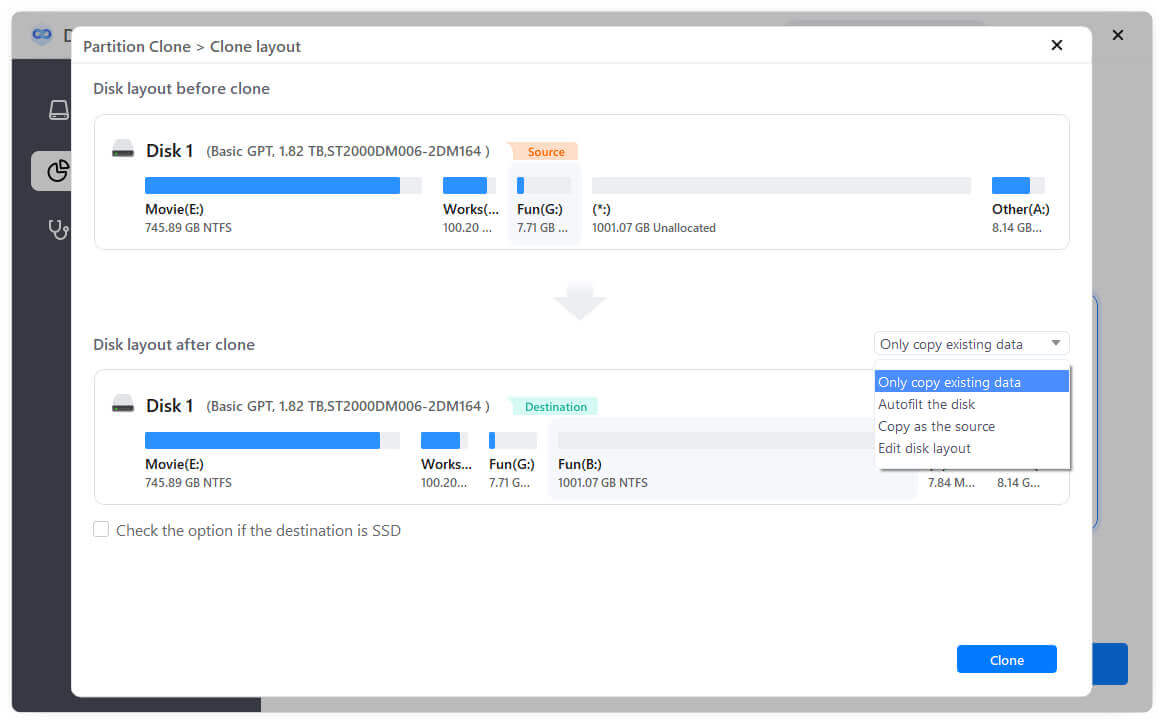
Tips:
1. When cloning a GPT disk/partition, please make sure that the capacity of the target disk/partition is larger than the used space of the source partition/disk.
2. The cloning process will overwrite the target SSD, so please backup important data at first.
FAQs on cloning a GPT Disk
- Download Donemax Disk Clone and install it
- Connect your SSD to the computer
- start Donemax Disk Clone
- Swich to Disk Clone
- Select the GPT disk as source and SSD as target
- Click the Next button.
- Click Clone to start GPT disk cloning.
Many hard disk brand manufacturers will include partition cloning or data migration software when they are published:
- Samsung hard drive: Samsung data migration software, which can migrate the operating system, software, and personal files from the current hard drive to the new Samsung hard drive.
- Western Digital Hard Drive: WD SmartWare or WD Anywhere software.
- Intel Hard Drive: Intel Data Migration Software.
- Seagate hard drive: Seagate DiscWizard software.
- Transcend Hard Drive: Transcend SSD Scope software, which is a disk management software that allows you to clone an entire hard drive to another hard drive.
But these built-in cloning utilities aren't compitable with hard disks of other brands, and some models of their own products cannot be used. So a third-party partition cloning software with muti-functions, simple operation, and good compatibility is the best way to clone GPT partition, such as Donemax Disk Clone. It has no requirements on the brand, model, and specification of the hard disk.
If the main control version of the SSD is old or the hard disk reads and writes slowly, it is recommended to choose an MBR with better compatibility. If the computer system version is above Win 8, it is recommended to use the updated GPT. Note that if the hard disk capacity exceeds 2T, you can only choose to use GPT.
Use the command line to convert MBR to GPT:
- Run "cmd.exe" as an administrator.
- Enter the diskpart command in the command prompt and press the Enter key.
- Enter "list disk" and press Enter. All physical disks in the computer will be listed.
- Type "select disk 1" and press Enter to select the hard disk that needs to be converted to GPT format. "1" represents the serial number of the hard disk.
- Enter "convert gpt" and press Enter to convert the hard disk selected to GPT format.
Attention: This operation will cause all data on the hard disk to be lost, so it is necessary to back up the data before conversion.
Related Articles
- Jun 02, 2024How to Back Up Microsoft Surface Laptop?
- Apr 18, 2024What Is HP Recovery Partition? How to Clone It to A New Hard Drive?
- Jul 28, 2024How to Boot from An External Hard Drive?
- May 15, 2024Samsung SSD Data Migration Not Working, Fix It Now
- Jun 09, 2023How to Clone A Samsung SSD Hard Drive in Windows
- May 17, 2024How to Clone Windows 8 or 8.1 to A SSD?

Coco Lin
Coco has been a writer and a chief programmer at Donemax software since 2018. Over 10 years of experience of writing troubleshooting articles in the software industry, she is passionate about programming and loves to providing solutions to Windows and Mac users. Also she enjoys music and palying tennis in her free time.

Gerhard Chou
In order to effectively solve the problems for our customers, every article and troubleshooting solution published on our website has been strictly tested and practiced. Our editors love researching and using computers and testing software, and are willing to help computer users with their problems
