PAGE CONTENT:
A strong backup plan for your Microsoft Surface Laptop is important because it stores important papers, files, and precious memories. Imagine how heartbreaking it would be to lose photos, work projects, or papers you can't replace because of a hardware failure or something else that wasn't planned for.
Don't worry; this complete guide will help you figure out how to back up your Microsoft Surface Laptop. We'll show you the different ways and tools you can use to protect your important info, no matter how much you know about technology or how new you are to it.
We'll examine all your options to ensure your digital life stays safe, durable, and ready for the future. This includes using Windows' built-in backup tools and making the most of cloud storage and external hard drives.
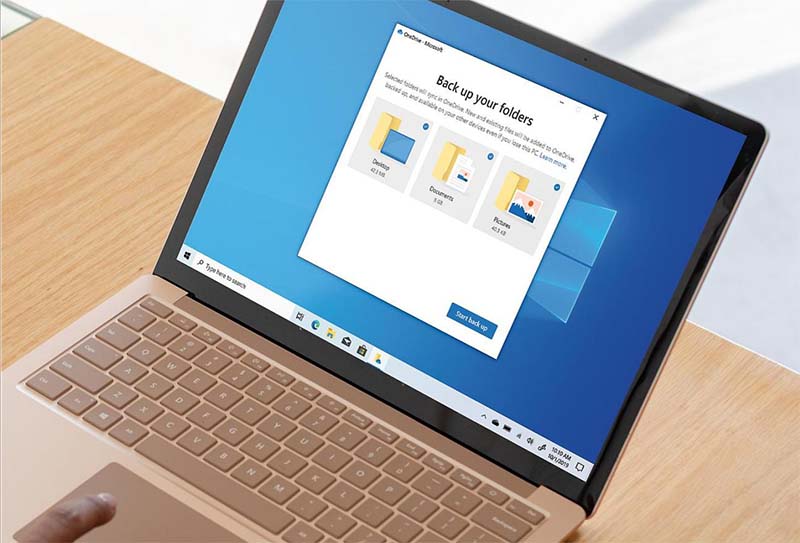
Benefits of Backing up Surface Laptop
There are many reasons to back up your Surface Laptop. It can help protect your data and ensure you can regain it if something goes wrong or you lose it. Here are a few of the most important advantages:
- Data Loss Prevention: Important data can be lost if the hardware fails, malware attacks happen, or the data is accidentally deleted. Making regular backups of your files is like having a safety net that lets you get them back if something bad happens.
- Mind Peace: Having peace of mind that your info is safely backed up is important. You can be sure your information is safe and easy to access, whether personal pictures or work-related files.
- Disaster Recovery: If something terrible happens, like a fire or flood, storing backups elsewhere ensures your data stays safe, allowing for quick recovery and business stability.
- Easy Migration: When moving your data to a new device or updating to a new laptop, having a recent backup makes the process easier and lets you move your files and settings without any problems.
Methods For Backing Up Your Microsoft Surface Laptop
1. Using the built-in backup tools
File History:
Window 10 has a built-in backup tool called File History that backs up your files automatically to a network spot or an external drive. Connect a backup drive to your Surface Laptop, go to Settings > Update & Security > Backup > Add a drive, and choose the drive you want to use for copies. It will set up File History. Once set up, File History will back up your files regularly so you can return to older versions if needed.
System Image Backup:
System Image Backup makes a full copy of the hard drive on your Surface Laptop, including the settings, operating system, and installed apps. Go to System and Security, then Backup and Restore (Windows 7) > System Image in the Control Panel. Make a copy of your system. To make a system image backup and put it on an external drive, follow the steps shown on the screen. If something goes wrong, you can use the system picture to get your Surface Laptop back to how it was before.
2. Cloud Backup options
OneDrive:
OneDrive is Microsoft's online storage service for files that you can use on multiple devices and securely store. If you turn on OneDrive backup on your Surface Laptop, your files will be backed up automatically to the cloud. This way, you can view them from anywhere with an internet connection. Sign in to OneDrive with your Microsoft account, set up the backup settings, and pick out the files and folders you want to back up.
Cloud Backup Services:
Aside from OneDrive, many other cloud backup services, like Dropbox, Google Drive, and iCloud, give safe cloud storage and backup options. These services often protect your data by backing it up automatically, keeping multiple versions of files, and encrypting them. Pick a cloud backup service that fits your wants and budget, and then set up backups on your Surface Laptop by following the service provider's steps.
3. External Hard Drive Backing Up
External Hard Drive:
Using an external hard drive to back up your Surface Laptop is easy and inexpensive. Just plug in an external hard drive, move your files to it, and safely remove it when you're done. For extra safety, consider using backup software to encrypt your data, schedule backups, and do incremental copies.
4. Network Attached Storage
NAS Device:
When you want to back up multiple devices on a network, Network-Attached Storage (NAS) devices can help. If you connect your Surface Laptop to a NAS device, you can store and access your files anywhere in your home or office network. NAS devices usually have RAID redundancy, online access, and automatic backups, making them a great choice for small businesses and people with many devices at home.
Best Practices for Effective Backups
It's important to make backups, but ensuring they are strong and effective means following best practices. Here are some tips for making backups work well:
- Backing Up Regularly
Set up a regular backup plan to ensure your data is always saved. Whether you back up your files every day, every week, or every month, consistency is key to keeping the security of your backups.
- Multiple Back Up
Keep backups in multiple places to lower the chance of losing data because of broken hardware, theft, or natural events. Use local and offsite backups for extra safety.
- Check Your Backups
Check your backups often to ensure they are still working. You can recover them if you lose data. When you do test resets, you can find and fix any problems before they get too bad.
- Encrypting Your Backups
Encrypting your backup data with encryption tools or the built-in encryption features of backup software is the best way to keep people from getting to your data without your permission. Thanks to encryption, your data will stay private and safe even if it gets into the wrong hands.
- Change Your Backup Plans
Review and update your backup plans often to keep up with changes in how you store your data, your gear, and your software. Being able to change and react is an important part of a good backup plan.
How to Clone Microsoft Surface Laptop to External Hard Drive?
If you want to make a bootable clone backup for your Microsoft Surface Laptop, just try disk cloning program. It can clone everything including Windows OS, apps, user files, settings and other data from the Microsoft Surface Laptop to an external hard drive, creating a full bootable clone backup.
Donemax Disk Clone is a powerful & easy-to-use Microsoft Surface Laptop clone program and supports to clone disk on any Microsoft Surface device.
Follow the steps below to clone all data from the Microsoft Surface Laptop to an external HDD or SSD:
Step 1. Download and install Donemax Disk Clone on your Microsoft Surface Laptop, and connect the external hard drive to this Microsoft Surface Laptop.
Step 2. Open Donemax Disk Clone, choose Disk Clone mode. Then select the Microsoft Surface Laptop disk as the source disk, select the external hard drive as the destination disk.

Step 3. Preview the clone layout, then click on Clone button.

Step 4. Clone all data from the Microsoft Surface Laptop to the external hard drive and create a bootable clone.

Step 5. Once the cloning process gets finished, check the cloned data on the external hard drive.

Conclusion:
In conclusion, regular backups of your Microsoft Surface Laptop are important for keeping your important info and memories safe. Setting up a backup plan that works for you is important, whether you use the tools with Windows, cloud storage, external hard drives, or network-linked storage devices.
Following best practices ensures that your data will be safe and easily accessible, even if something unexpected happens. Remember that knowing your digital life is safely backed up is worth a lot of money in peace of mind.
Donemax Disk Clone is a reliable clone program for Microsoft Surface Laptop. It can help you clone all data from the Surface device to an external hard drive, and make a full bootable clone backup.
Related Articles
- Jul 04, 2024How to Clone Hard Drive to Samsung 980 or 980 Pro SSD?
- Sep 15, 2023How to clone UEFI GPT disk to SSD Safely in Windows?
- Jul 03, 2024How to Install or Upgrade to Windows 11 on Your PC?
- May 15, 2024Samsung SSD Data Migration Not Working, Fix It Now
- Apr 11, 20242025 Best 4 Western Digital Disk Cloning Software
- Mar 14, 2025How to Fix Destination Disk Sector Size Is Not Identical While Cloning?

Steven
Steven has been a senior writer & editor of Donemax software since 2020. He's a super nerd and can't imagine the life without a computer. Over 6 years of experience of writing technical solutions and software tesing, he is passionate about providing solutions and tips for Windows and Mac users.

Gerhard Chou
In order to effectively solve the problems for our customers, every article and troubleshooting solution published on our website has been strictly tested and practiced. Our editors love researching and using computers and testing software, and are willing to help computer users with their problems
