Before we start: Rufus is an easy tool to create bootable USB drive for different operating systems. The software will introduce the tool and lead you to use the software step by step. In other hand, if you want to make a bootable clone for operating system, try the software Donemax Disk Clone.
PAGE CONTENT:
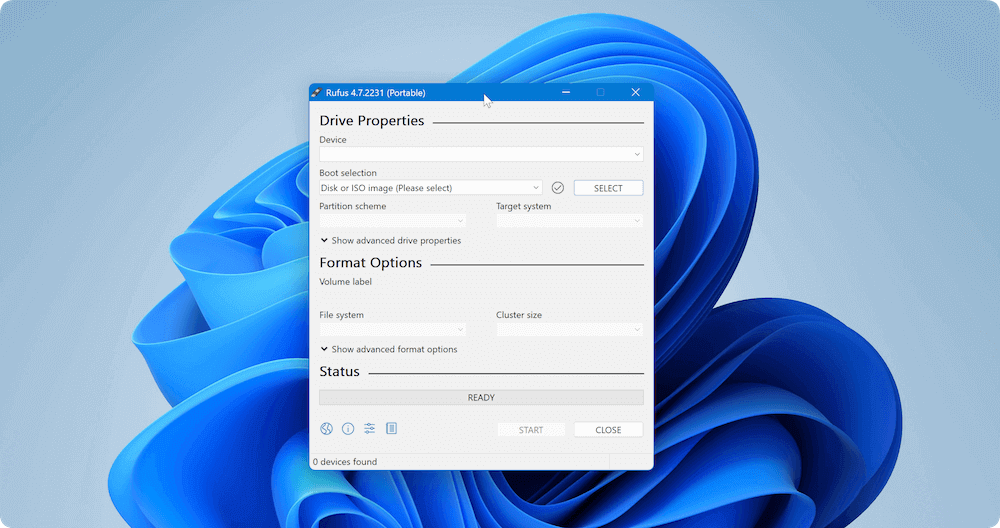
Rufus is a highly popular utility that allows users to create bootable USB drives, and it is one of the most efficient tools available for this purpose. Whether you need to create a bootable USB drive for installing an operating system, running a live Linux distribution, or troubleshooting a computer, Rufus offers a range of features that make the task quick and easy. This article will delve into what Rufus is, its key features, how to use it, and what it can do. It will also discuss why it is a top choice among users and highlight some of its limitations.
What is Rufus?
Rufus is a free and open-source utility for Windows that enables users to create bootable USB drives. The tool is commonly used to prepare USB flash drives for operating system installations or to create live bootable media for various other purposes. Rufus supports multiple file systems, partition schemes, and boot modes, making it versatile and suitable for a wide variety of use cases.
First released in 2011, Rufus has grown in popularity because of its lightweight nature, fast performance, and user-friendly interface. It's particularly known for being simple to use yet packed with powerful features. Moreover, Rufus is completely free to download and use, which contributes to its widespread adoption.
Key Features of Rufus
Rufus is known for its efficient performance and ease of use. Let's look at some of the key features that make it stand out:
Creating Bootable USB Drives - The primary function of Rufus is to create bootable USB drives from ISO files. It enables users to turn a regular USB flash drive into a bootable device that can be used to install or repair operating systems. This is particularly useful when dealing with OS installations that would normally require physical media, such as DVDs or CDs. Rufus supports a variety of operating systems, including Windows, Linux, and others.
Support for Multiple ISO Files - Rufus supports the creation of bootable USB drives from a wide range of ISO files. This includes both operating system ISOs (like Windows or Linux distributions) and utility ISOs. By selecting the appropriate ISO file, Rufus automatically configures the USB drive to boot the specified image. This capability makes Rufus extremely versatile for different types of installations or recovery tasks.
Fast and Efficient - Rufus is known for its exceptional speed. It is faster than many other bootable USB creation tools, due to its optimized code and lightweight design. Users can create a bootable USB drive in a matter of minutes, depending on the size of the ISO file and the speed of the USB drive itself. This quick performance is a major reason why Rufus is favored by users in need of a fast solution.
Partition Scheme and File System Options - Rufus offers several partition scheme options, which make it suitable for both modern and older hardware. The partition scheme determines how data is structured on the USB drive and how the BIOS or UEFI system will read it. Rufus supports the following partition schemes:
- MBR (Master Boot Record): This is the traditional partition scheme and is used for legacy BIOS systems.
- GPT (GUID Partition Table): This modern partition scheme is used for UEFI-based systems, which are common in newer computers.
Additionally, Rufus allows users to choose from several file systems, including:
- FAT32: Ideal for smaller drives and commonly used for bootable USB drives.
- NTFS: Useful for larger files and more complex installation tasks.
- exFAT: An option for larger USB drives and files.
UEFI and Legacy BIOS Support - One of the major benefits of Rufus is its ability to create bootable drives that are compatible with both UEFI and Legacy BIOS systems. UEFI is the modern firmware interface that replaces the traditional BIOS and is common in newer machines. Rufus supports UEFI booting for modern systems, while also being backward compatible with legacy BIOS systems.
Portable Version - Rufus doesn't require installation. It is a portable application, meaning you can run it directly from a USB drive without having to install it on your computer. This makes it particularly useful for users who need to create bootable drives on different computers or for those who prefer a lightweight tool that can be used without leaving a trace.
What Can Rufus Do?
Rufus offers a range of functionalities that go beyond just creating bootable USB drives for operating system installations. Let's explore some of the most common uses for Rufus:
- Create Bootable USB Drives for OS Installation - Rufus is most commonly used to create bootable drives for installing operating systems. Whether you want to install Windows, Linux, or other operating systems, Rufus provides a simple, fast way to prepare the installation media.
- Create Live USB Drives - Rufus can also be used to create live USB drives. A live USB allows you to run a full operating system directly from the USB drive without installing it on the computer's hard drive. This is useful for troubleshooting, testing different Linux distributions, or recovering data from a malfunctioning system.
- Utility for BIOS and Firmware Updates - Rufus is often used for creating bootable USB drives to update BIOS or UEFI firmware. Many motherboard manufacturers provide BIOS update files in ISO format, which can be written to a USB drive using Rufus. This makes updating the BIOS a straightforward process.
- Create Multi-Boot USB Drives - For advanced users, Rufus can create multi-boot USB drives that contain multiple operating systems or utility tools. This is especially useful for system administrators or anyone who needs a versatile boot drive for different environments. Rufus makes it easy to configure the USB drive to support more than one ISO.
- Backup and Recovery - Rufus can be used to create backup and recovery media, making it an essential tool for data recovery. Many recovery tools, like system rescue disks and antivirus recovery software, can be written to a USB drive with Rufus. This is especially important in cases where your primary operating system fails.
Limitations of Rufus
While Rufus is an excellent tool, it has some limitations:
- Limited to USB Devices - Rufus only supports USB drives. If you need to create bootable DVDs or CDs, you will need to use a different tool.
- No Built-in Disk Imaging Features - Rufus does not have features for disk imaging or cloning. Other tools, such as Donemax Disk Clone, Clonezilla or Acronis True Image, are better suited for disk cloning or imaging.
- No Graphical Interface for Advanced Users - Rufus has a simple, straightforward interface. While this is an advantage for most users, advanced users might prefer more complex software with additional options and a graphical interface.
How to Use Rufus?
Using Rufus to create a bootable USB drive is straightforward. Below is a step-by-step guide on how to use Rufus:
Step 1: Download and Run Rufus
Since Rufus is portable, you don't need to install it on your computer—simply open the downloaded executable file to run the program.
Step 2: Select the USB Drive
Once Rufus opens, you will be presented with a user-friendly interface. The first step is to select the USB drive that you want to use. Make sure the USB drive is plugged into your computer. Rufus will automatically detect all connected USB devices. Choose the appropriate device from the drop-down menu.
Step 3: Choose the ISO File
Next, click the "Select" button to browse and select the ISO file that you want to use. This could be an operating system installation ISO (e.g., Windows 10) or a Linux distribution ISO. After selecting the ISO file, Rufus will automatically configure some settings based on the ISO content.
Step 4: Configure Partition Scheme and File System
Rufus gives you the option to customize the partition scheme and file system. You can choose between MBR and GPT for the partition scheme, and FAT32, NTFS, or exFAT for the file system. Choose the settings that are appropriate for your system or the operating system you're installing. For most users, the default settings will work.
Step 5: Start the Process
Once you've selected your settings, click the "Start" button. Rufus will begin the process of creating the bootable USB drive. The time it takes will depend on the size of the ISO file and the speed of your USB drive. Rufus will notify you once the process is complete.
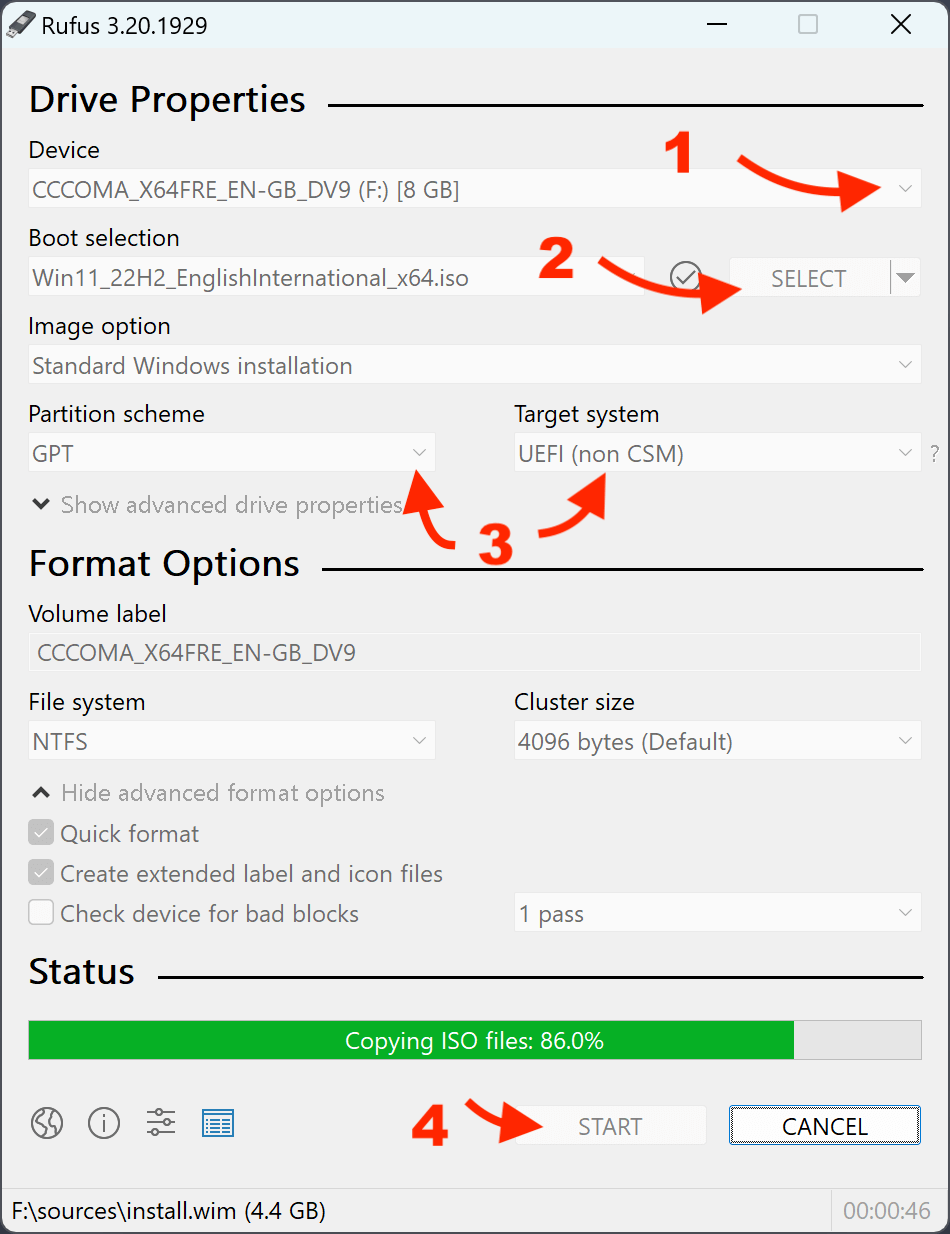
Step 6: Safely Eject the USB Drive
The USB disk can be safely ejected once the procedure is finished. An operating system can now be installed or repaired using the bootable USB stick.
Why Choose Rufus Over Other Tools?
While there are many other tools available for creating bootable USB drives, Rufus stands out for several reasons:
Ease of Use
Rufus has a clean, simple interface that is easy to navigate. Even users with limited technical knowledge can use it to create bootable USB drives without a steep learning curve.
Free and Open-Source
Rufus is completely free to use, with no hidden fees or licenses to purchase. Additionally, it is open-source, meaning that anyone can contribute to its development or modify the source code.
Fast Performance
Rufus is known for its speed, allowing users to create bootable USB drives quickly. Compared to other similar tools, Rufus is often the fastest option available, making it ideal for users who need to create multiple bootable drives in a short amount of time.
Portable
Rufus is portable, so you don't need to install it on your system. You can run it from any USB drive, making it highly convenient for on-the-go use.
How to Create Bootable Clone for Operating System?
With the Rufus, it's able to create bootable USB drive for system installations. However, do yo know how to make a bootable copy of the operating system directly? It would be nice to have a bootable and full-functioned OS on a USB drive. It's a good way to keep a full backup of the system or use it as portable system.
Fortunately, there are different ways to make a bootable copy of operating system. Here we will introduce one of the popular way - cloning the operating system to an external/USB drive with Donemax Disk Clone.
Windows 11 Disk Cloning - DMclone
- Make a bootable clone backup for Windows and macOS.
- User-friendly interface and 100% safe to copy disk.
- Create an exact copy of your partition or entire disk.
It's very simple to clone the operating system and make it bootable with the software Donemax Disk Clone. Here are the steps:
Step 1. Download and install the software on your computer. Connect an empty external/USB disk to the machine. Then start the software and choose Disk Clone mode. Choose the system disk as source and the external drive as destination.

Step 2. Before you start the disk cloning process, preview the disk layout on the destination disk. If you want, just change the disk layout by dragging the partitions to resize and move. If the destination drive is SSD, ensure to tick "Check the option if the destination is SSD."

Step 3. At last, click the Clone button. The software will start to clone everything from the source system disk to the external drive. It may take some time depending on the size of the system disk.

Once the disk cloning process is completed, all the data is copied to the destination drive, including system data, personal files, installed programs, system and personal settings. Also, the drive will be bootable directly.
Conclusion
Rufus is a powerful, free, and easy-to-use tool for creating bootable USB drives. It supports multiple operating systems, partition schemes, and file systems, making it an excellent choice for a variety of use cases, from OS installations to live USB creation. Rufus's speed, simplicity, and portability make it a favorite among tech enthusiasts, system administrators, and anyone who needs a reliable utility for bootable drives.
Whether you need to install a new OS, troubleshoot a system, or create a recovery tool, Rufus is a great option to consider. Despite some limitations, such as its focus on USB drives and lack of advanced graphical features, its efficiency, versatility, and speed make it one of the best bootable drive creation tools available today.

Donemax Disk Clone
An award-winning disk cloning program to help Windows users and Mac users clone HDD/SSD/external device. It also can create full bootable clone backup for Windows PCs and Macs.
Related Articles
- May 12, 2024How to Clone Hard Drive to SSD on Lenovo Computer?
- Jun 10, 2025Bit Copy SD Card: How to Clone SD Card Bit-by-Bit?
- Jun 24, 2024Best 4 LaCie Clone Software
- Apr 21, 2024Samsung Laptop SSD Upgrade: Upgrade Old SSD/HDD to A New SSD
- Mar 24, 2024Clone the Old SSD to A New SSD on Windows and macOS
- Jun 19, 2023How to Move OS to Another Drive without Reinstalling and Data Loss

Maria
Maria is one of the senior writers & editors of Donemax who lives and works in Sydney, Australia. She loves PC, Mac and Internet Technology. She has 6 years of writing articles about data recovery on PC/Mac, disk cloning solution, data eraser and computer OS optimization, etc. She is also interested in testing various software and digital products.

Gerhard Chou
In order to effectively solve the problems for our customers, every article and troubleshooting solution published on our website has been strictly tested and practiced. Our editors love researching and using computers and testing software, and are willing to help computer users with their problems
