PAGE CONTENT:
You are making your system faster and better, just like giving it a turbo boost! Imagine getting rid of slow boot times and replacing them with a fast system that responds quickly and makes every click easy. Making a copy of your operating system on a solid-state drive (SSD) is the key to this change. As long as it sounds complicated, don't worry.
We have a simple, step-by-step guide for you. If you move your computer's brain to a smooth, fast highway, you won't lose a single setting or memory. Prepare to discover your PC's full potential as we guide you through the simple and fun steps of making it super fast with a cloned OS on an SSD!
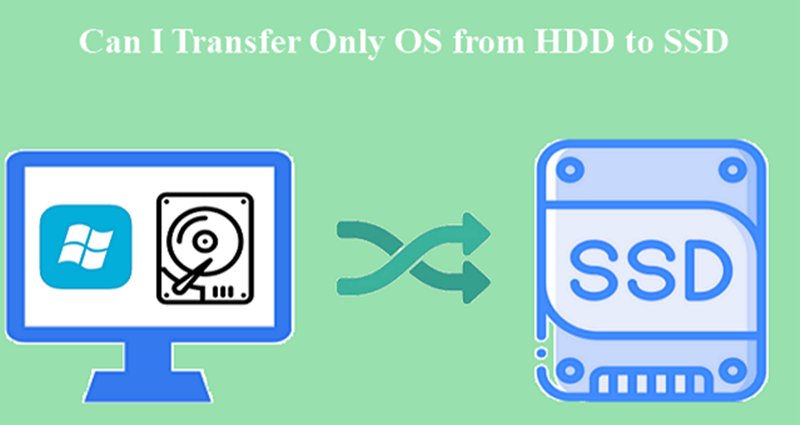
Before Cloning OS to A SSD
Let's take a moment to talk about what cloning means before we start the process. Cloning means making an exact copy of one drive on another. Moving your OS from the old hard drive to the new SSD is an example of cloning. This way, you can keep all your files, settings, and programs without updating them again.
The first thing you need to do is make sure your computer and SSD can work together. Ensure that the hardware on your computer and the SSD you're using meet the standards by checking their specs. In addition, make sure that your SSD has enough room to hold the OS and other files.
Having the right tools to clone your OS to an SSD is essential. Some people choose disk cloning tools. Many choices are available, such as Donemax Disk Clone, EaseUS Todo Backup, Macrium Reflect, and Clonezilla. Pick the one you like best and download it from the official page.
Here, you can download Donemax Disk Clone to help you clone only Windows OS or macOS to a new SSD.
Windows Disk Cloning - Donemax Disk Clone
- Clone OS to SSD on Windows PC or a Mac.
- Clone HDD to SSD or clone big disk to a smaller one.
- Create bootable clone for Windows and macOS.
It's essential to back up your information before starting the cloning process. Cloning is usually safe, but problems can happen when you least expect them. Ensure you have a current copy of all your essential files on an external drive or in the cloud so you don't lose them.
Steps to Clone Only OS to An SSD
Step 1. Connect Your SSD to your computer.
You need to connect your SSD to your computer physically. If you're using a laptop, you can put the SSD in any open drive bay. You might need a USB-to-SATA cable to connect the SSD from outside your computer. Make sure that the power and data cables are correctly linked.
Step 2. Install and Open the Cloning Software.
After connecting your SSD, put the copying software on your computer. Start the program. In this guide, just install and open Donemax Disk Clone on your computer.
Step 3. Select Source and Destination Drives
Choose the SSD as the destination drive and your present hard drive (the one with the OS) as the source drive. If you're unsure, check again because choosing the wrong drives can cause you to lose info.

Step 4. Configure Cloning Settings
Click Next, then you can preview the clone layout. Tick “Check the option if the destination is SSD”, then click on Clone button.

Step 5. Start the Cloning Process.
Once your choices are set, you can start the cloning process. The program will copy the OS from the old hard drive to the new SSD. How long this takes depends on how much data you have and how fast your drives are.

Ensuring the copied data is correct after the cloning process is vital. Start up your computer from the SSD and make sure everything works as it should. Check your apps, review your files, and make sure your OS works perfectly.
Clone Only OS to SSD FAQs
1. How to clone only Windows 11/10/8/7 to a SSD?
You can use Donemax Disk Clone to clone Windows OS to SSD. Make sure the SSD has enough disk space to save the Windows OS. Then clone the Windows OS to the SSD.
2. How to clone macOS to an external SSD?
- Download and install Donemax Disk Clone for Mac.
- Choose OS Clone mode.
- Select the SSD as the destination drive.
- Click on Clone Now button.
- Clone Mac OS to the SSD and create a bootable clone.
3. How to clone only C drive to a SSD?
Open Donemax Disk Clone, choose partition clone mode. Then select the C drive as the source partition, select the SSD as the destination partition. Click on Clone button to clone the C drive to the SSD.
Conclusion:
Making a copy of your operating system on an SSD is a straightforward process that can make your computer much faster and more efficient. You can speed up your system without restarting everything from scratch if you follow these simple steps and take suitable safety measures. A cloned OS on an SSD can help your computer run faster and give it a new start on life right now.
Related Articles
- May 12, 2024How to Clone Hard Drive to SSD on Lenovo Computer?
- Jun 04, 2025Move My Old Hard Drive to Crucial T705 SSD
- Jun 07, 2023How to Move Windows 10/11 to Another Hard Drive or SSD?
- Jun 09, 2023Full Guide to Clone SSD to Larger SSD | SSD Cloning Software
- Jan 19, 2024Best 6 Crucial SSD Disk Cloning Software
- Jun 19, 2023How to clone Windows 10 or 11 to a USB drive as portable Windows?

Coco Lin
Coco has been a writer and a chief programmer at Donemax software since 2018. Over 10 years of experience of writing troubleshooting articles in the software industry, she is passionate about programming and loves to providing solutions to Windows and Mac users. Also she enjoys music and palying tennis in her free time.

Gerhard Chou
In order to effectively solve the problems for our customers, every article and troubleshooting solution published on our website has been strictly tested and practiced. Our editors love researching and using computers and testing software, and are willing to help computer users with their problems