PAGE CONTENT:
Are you sick of waiting a long time for your Lenovo computer to boot up or for apps to load? You are not the only one if that's the case. Many people are frustrated with computers that don't work quickly, especially those that use old-style hard disk drives (HDDs). To give your Lenovo PC a new life and make it faster than ever, you can upgrade to a solid-state drive (SSD).
Here is an easy-to-follow guide showing you how to clone your old HDD to a brand-new SSD on Lenovo computer. If you're not very good with technology, don't worry - we'll explain everything in simple English so you can easily follow along. You'll know how to give your Lenovo computer the speed boost it needs by the end of this guide. Let's jump in and start making your computer run faster and better!
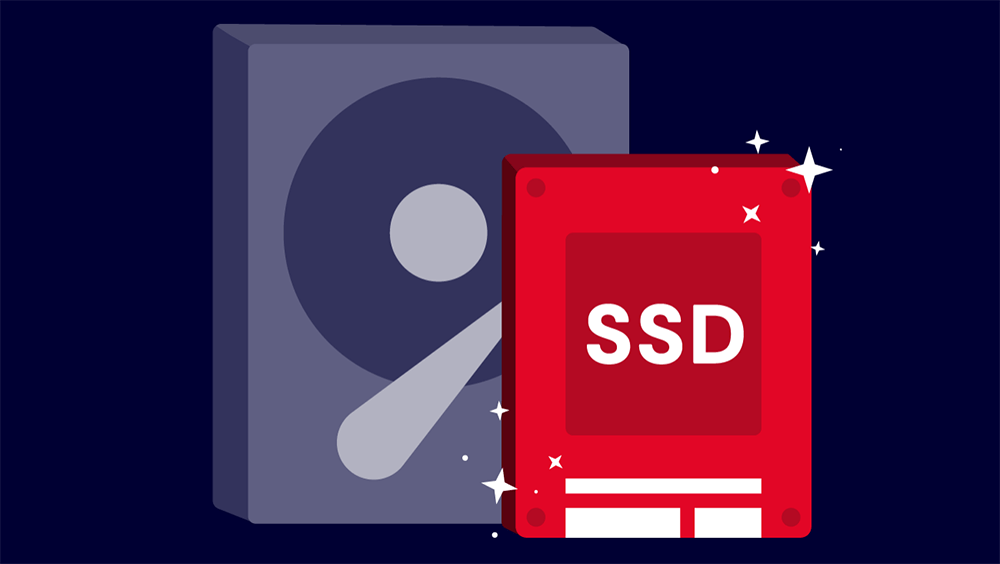
How Do I Clone My Hard Drive?
When you clone your hard drive, you make an exact copy of everything on one hard drive and put it on another. It's an easy and quick way to back up your files or move them to another computer.
For the cloning process, you must write the clone image file to an external storage device, like a USB or DVD, before writing it to the target drive. Then, all your papers, photos, operating system, and other files on your computer are copied into this image file. This file can then be sent to any device that can read it.
Cloning is a great way to ensure that all your important files are safe in case your computer crashes or gets a bug. When you need to update or replace your computer, copy the cloned image to the new one. It saves you time.
If your Lenovo computer is running slow, just clone everything of the hard drive to a faster SSD.
Important Things You Need
Make sure you have these things before you start:
1. A new SSD with enough storage space: Ideally, your new SSD should have as much space as your old HDD or even more.
2. A SATA to USB adapter: This hooks up your new SSD to the USB port on your Lenovo computer to begin the cloning process. You can learn about these adapters on the web or in computer shops.
3. Cloning software: There are several free and paid cloning programs. Some popular free choices are:
- Donemax Disk Clone
- AweClone
- Clonezilla
- EaseUS Todo Backup Free
- Macrium Reflect Free
Steps to Clone Hard Drive to SSD on Lenovo Computer
Even though copying software is usually reliable, you should still make a separate copy of your important files before you start. It gives you a backup plan if something goes wrong during the cloning process. You can back up your files on another external HDD, cloud storage service, or machine.
Then follow the steps below to clone hard drive to SSD on your Lenovo computer:
Step 1: Install and Launch Cloning Software.
First, install the cloning program on your Lenovo computer. Then, follow the steps shown on the screen to finish the process. Launch the cloning program to start the cloning process after it has been installed.
Donemax Disk Clone is an easy-to-use disk cloning program and it can help you securely clone everything stored on the hard drive to a new SSD on your Lenovo computer.
Donemax Disk Clone
- Clone HDD to SSD on Lenovo computer.
- Create a full bootable clone for the Lenovo computer.
- Clone any hard drive, SSD, USB drive, SD card on Lenovo computer.
Step 2: Select Source and Destination Drives.
You will be asked to choose the source (HDD) and target (SSD) drives in the cloning software's interface. Please select your HDD as the source drive and your SSD as the target drive. Please check these choices again to ensure they are correct.

Step 3: Adjust Partition Layout (Optional).
With some cloning tools, You can change how the partitions are set up on the destination drive. You can change the size of partitions to make the most of the SSD's space or make custom partition layouts. You can skip this step if you have no issue with how the partitions are set up by default.
If you are using Donemax Disk Clone to clone HDD to SSD, tick Check the option if the destination is SSD. Then click on Clone button.

Step 4: Start the Cloning Process.
You can begin cloning once you know the source, target drives, and any changes you want to make to the partitions. The cloning process could take a while, depending on the size of your HDD and the speed of your computer. Wait your turn, and don't get in the way of the process.

Step 5: Verify Cloning Success.
Usually, the cloning program will show a confirmation message when the process is done to show that it was successful. Before moving on, it's best to ensure your data has been properly transferred to the SSD. You can do this by ensuring your tools work correctly and checking the file directories.

Step 6: Remove HDD and Set SSD as Boot Drive.
Once you're sure the cloning went well, turn off your Lenovo computer and remove the hard drive from the system. Next, put the SSD where the HDD used to be and make sure it's firmly connected.
Start your computer and go to the BIOS settings to make the SSD the main start drive. For specific directions on how to get to BIOS/UEFI settings, check your computer's manual or the manufacturer's website.

Step 7: Enjoy the Benefits of SSD Performance
Since the SSD was successfully installed and set up as the boot drive on your Lenovo computer, you can now enjoy the faster speed of solid-state storage. You'll be able to access your files and apps faster, and the system will respond better.
Booting from the SSD on Your Lenovo Computer
- Please turn on your Lenovo computer.
- To change the boot order, go to the BIOS (Basic Input/Output System) settings while the computer starts. Usually, the key to get into BIOS settings (like F2, Delete) shows up on the starting screen.
- Find the boot order menu in the BIOS settings and make your new SSD the first device that starts up. Save the changes, then leave the BIOS settings.
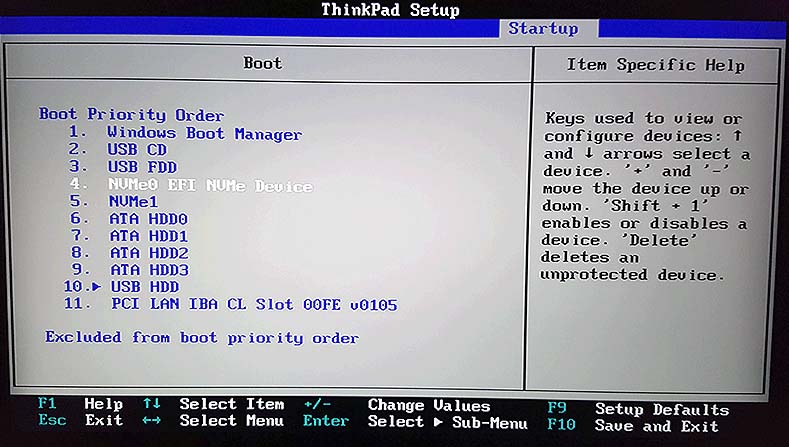
The SSD should now be the first thing your Lenovo computer loads. You'll notice how much better the speed is because of the SSD.
Conclusion:
Cloning your hard drive to an SSD on a Lenovo computer is an easy process that can make your computer run much faster. Following the steps in this guide and being careful during the process will help you move your data to an SSD and have a faster, more efficient computer experience.
Donemax Disk Clone is a reliable disk cloning program. It will securely clone all data including operating system, apps, user files, settings and other from the hard drive to the new SSD. Then you can set the SSD as the boot drive on your Lenovo computer.
Before proceeding with the change, back up your data and choose hardware and apps that work with the new system. Upgrading your Lenovo computer to an SSD can give it a new life if you have the right tools and know-how.
Related Articles
- Jun 09, 2023Full Guide to Clone SSD to Larger SSD | SSD Cloning Software
- Apr 18, 2024Upgrade Disk of Advent Laptop to SSD
- Sep 10, 2025How to Upgrade Acer Nitro 5 Laptop's SSD?
- Apr 23, 2025Can't Select Target Drive at Clone, Fix It
- Apr 16, 2024How to Upgrade HDD to SSD on Windows 7?
- Mar 01, 2024How to Clone HDD Or OS to Samsung 870EVO SSD?

Christina
Christina is the senior editor of Donemax software who has worked in the company for 4+ years. She mainly writes the guides and solutions about data erasure, data transferring, data recovery and disk cloning to help users get the most out of their Windows and Mac. She likes to travel, enjoy country music and play games in her spare time.

Gerhard Chou
In order to effectively solve the problems for our customers, every article and troubleshooting solution published on our website has been strictly tested and practiced. Our editors love researching and using computers and testing software, and are willing to help computer users with their problems
