Introduction:
In the need of moving system and boot drive to SSD or another drive on your PC, you need a professional system clone software like Donemax Disk Clone to clone the system drive to SSD without reinstalling Windows OS and programs, and make it bootable.
You will learn how to copy system and boot drive to SSD from following 5 parts:
Part 1: Why you should clone your system drive to SSD?
SSDs, short for Solid State Drives, perform much better than HDDs with their faster reading and writing speed. It means the system and program boot times are greatly reduced if your Windows is installed on SSD. Unlike HDDs, there is no any moving parts in involved in SSDs, so they generally consume less power. In fact, SSDs use floating gate transistors that exploit a weird property of quantum physics to store data.
However, SSDs are more expensive than hdds due to their newer technology. For example, a 1 TB SSD can cost almost the same as a 4 TB hdd. The higher the capacity, the higher the price. For a 512 GB SSD, it takes up about 30GB to install the Windows OS and leaves roughly 480 GB for your programs and games. So it's better to upgrade system drive to SSD for better performace and use hdd for data storage.
Part 2. Preparations for cloning system drive to SSD in Windows
There are several important steps to take before you cloning operating system drive:
- 1. Backup the data on SSD if they are important. Cloning system to SSD will overwrite all the data on the destination SSD. Ignore this step if it is a new SSD.
- 2. Check the SSD capacity. The SSD can be smaller than the hdd, but the SSD capacity should be big enough to fit the space used on system drive.
- 3. Install the SSD to the computer. Please check that your new hard drive is properly connected to your desktop PC.
- 4. If only one hard drive slot is available in your laptop, make sure you have a SATA to USB cable to connect your new SSD to your device during the cloning process.
- 5. Check the partition style of the SSD if it is in accordance with HDD. If not, please convert GPT disk to MBR or vice versa with Disk Management.
Part 3. How to clone system drive without reinstalling Windows?
Cloning system drive to SSD without reinstalling Windows Operating System and programs is easy and straightforward with a third-party boot drive clone software such as Donemax Disk Clone. It ensures you to boot from the cloned SSD successfully. Just download this professional system cloning software which is fully compatible with Windows 11, 10, 8, 7, Vista, Server, and follow the steps below.
Step 1. Run Donemax Disk Clone and seleck 'Disk Clone' to clone an entire system disk to your SSD.
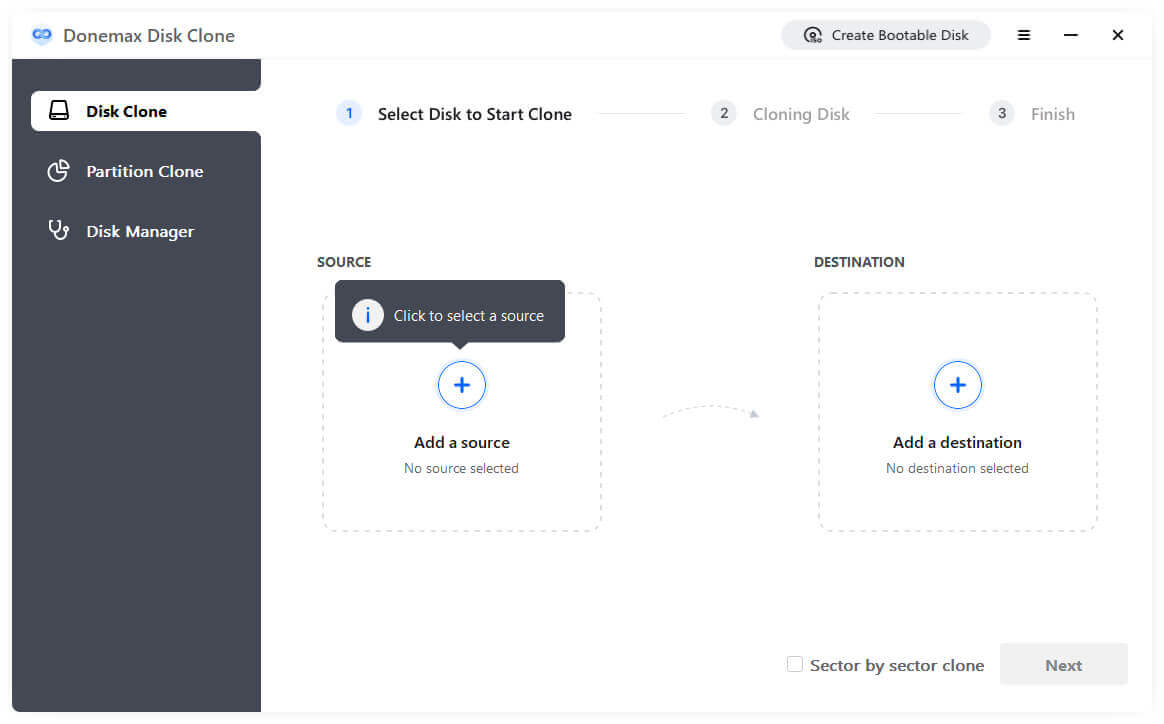
Tips. To ensure boot from SSD successfully, you'd better choose to clone the entire system disk with 'Disk Clone' rather than 'Partition Clone'.
Step 2. Select the system disk as the source disk, then select the SSD as the destination disk. Click Next to clone the HDD to the SSD.

Step 3. Edit the disk layout and if the destination disk is SSD, please tick the box 'check the option if the target is SSD'. And then confirm cloning.

Part 4. How to boot from the new system drive?
If you don't remove the old system drive from the PC and want to boot from the new system disk, you need to change the boot order to set the SSD as primary boot. Follow the steps below to change the boot order:
- Restart the computer.
- Press and hold the function key (usually F2, F8, F12, or Del) as your computer is starting up to enter computer's BIOS setup utility.
- Swich to the boot order menu in BIOS. It might be under a menu option called 'Boot', 'Boot Options', 'Boot Sequence', or even under an Advanced Options tab due to different BIOS utilities.
- Set the boot priority to the new SSD by pressing the '+' or '-' key.
- Save the changes and your pc will automatically restart.
- It will boot from the new SSD.
Part 5. Clone system drive to SSD FAQs
- Install the SSD to your PC.
- Download and install Donemax Disk Clone
- Launch the software and select Disk Clone
- Select the system drive as source and the SSD as destination
- Check the disk layout of the cloned SSD.
- Confirm and then the hdd will be cloned to the SSD.
- Change the boot order to put SSD on first.
Final Thoughts
Now you have learned how to clone the system drive to a new SSD on your PC without reinstalling Windows OS and the installed programs. We hope this help. If you are looking for an easiest and reliable system drive clone software, look no further than Donemax Disk Clone. Any other questions about moving the system drive to another, please feel free to contact our support team.
Related Articles
- Jun 27, 2025Seagate DiscWizard Review: Pros, Cons, How to Use It
- Apr 21, 2024How to Replace A Hard Drive in HP Laptops
- Jul 04, 2024How to Clone Hard Drive to Samsung 980 or 980 Pro SSD?
- Jun 13, 2024How to Create A Bootable Clone for Windows 11?
- May 07, 2025What is Rufus, What Can It Do?
- Jun 09, 2025How to Clone Windows 11/10/8/7 to NVMe SSD?

Coco Lin
Coco has been a writer and a chief programmer at Donemax software since 2018. Over 10 years of experience of writing troubleshooting articles in the software industry, she is passionate about programming and loves to providing solutions to Windows and Mac users. Also she enjoys music and palying tennis in her free time.

Gerhard Chou
In order to effectively solve the problems for our customers, every article and troubleshooting solution published on our website has been strictly tested and practiced. Our editors love researching and using computers and testing software, and are willing to help computer users with their problems
