PAGE CONTENT:
How to change my UEFI GPT disk to SSD? Although the performance of UEFI GPT disk is already very good, but with the growth of time, the disk capacity may not be enough or the operation is not stable enough, so you need to change the UEFI GPT disk to SSD. If you want to know how to clone UEFI GPT disk to SSD, please check the following introduction, we will introduce what is UEFI GPT disk and how to clone UEFI disk to SSD in Windows.
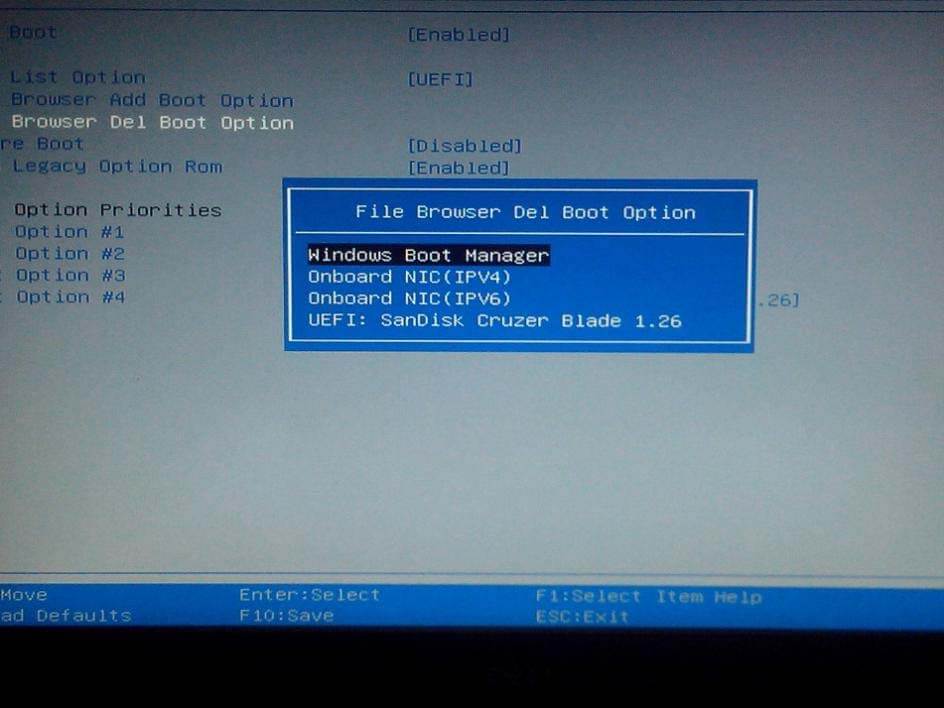
What is UEFI GPT Disk?
UEFI (Unified Extensible Firmware Interface) is a new boot/boot mode used to initialize hardware components and boot the operating system stored on the hard drive when the computer boots, and can be seen as the successor to BIOS. As for BIOS (Basic Input/Output System), its role is the same as UEFI, the difference is that BIOS will test the hardware components before loading the bootloader, and then the bootloader will load the operating system.
UEFI can skip the BIOS self-test process and boot the OS directly because UEFI stores all the information about initialization and boot in the .efi file, which is stored in the EFI system partition along with the system boot loader, not in the firmware, so UEFI is faster to boot. The BIOS interface is purely textual and can only be set through the keys on the keyboard with options, while UEFI provides a graphical interface that supports direct operation with the mouse, compared to the two, UEFI will be more convenient.
If you want to use UEFI boot mode, then you can choose GPT partition form when initializing your hard drive. GPT supports more than 2TB hard drive capacity and allows creating more than 4 primary partitions compared to MBR, which only supports up to 2TB hard drive capacity and up to 4 primary partitions. and the maximum number of primary partitions is 4.
Preparation before cloning UEFI GPT disk to SSD
To clone UEFI GPT disk to SSD, we first need to make sure the Windows boot mode is UEFI and not BIOS, this step is for users who are not sure about their PC situation.
- 1. Right click on the start menu and select [Run].
- 2. Type [msinfo32] in the Run box and click [OK].
- 3. Find the BIOS mode column in the system summary, if its value is [Traditional], then the computer is using the traditional BIOS boot mode, if its value is [UEFI], then the computer is using the UEFI boot mode.
How to clone UEFI GPT disk to SSD in Windows safely?
If you want to ensure the security of the disk data, the best way is using professional data clone software to help complete cloning UEFI GPT disk to SSD. in order to recommend the best data cloning software for users, we tested the mainstream products in the market and compared them from several aspects, and selected the best product in general - Donemax Disk Clone.
📑Why we choose Donemax Disk clone for cloning UEFI disk to SSD?
Donemax Disk Clone is a useful tool for disk or partition clone and system migration, which helps you backup and clone important data from your disk management, including programs, system configuration, videos, documents, etc. In addition, it can also be used for system migration. The software offers three important functions, including disk clone, partition clone, and system migration, so you can choose the one that suits you best according to your needs. There are several reasons to choose Donemax Disk Clone to clone UEFI disks:
💪 Powerful function - Donemax Disk Clone is a data clone expert, supporting data clone of HDDs, SSDs, external storage devices, and complete cloning of the entire disk or the data of a partition, which can be flexibly changed according to the user's needs.
😀 Easy to operate - Our product is open to all users, even they don’t have basic computer knowledge, they can use Donemax Disk Clone to finish data clone of disks or external hard drives quickly and easily, it is a software very easy to operate.
🔐 Protection of data - First of all, Donemax promises to protect user data completely and will not do anything to compromise user privacy and security. In addition, as disk expert, we are able to ensure data security throughout the disk clone process and will not allow data to be lost or deleted during the cloning and transfer process.
🚅 Fast and efficient - Donemax Disk Clone uses advanced algorithms to clone the entire disk data in one click and clone it completely. All sectors are completely cloned to the target disk, and the functions of the source disk will also be cloned to the target disk.
📑Detailed steps to clone UEFI GPT disk to SSD
Donemax Disk Clone provides users with simple operations to complete the process of cloning UEFI GPT disk to SSD on Windows. If you don't have any related experience, you can follow the steps below to clone your UEFI GPT disk.
Step1. Download and install Donemax Disk Clone.
Download and install Donemax Disk Clone on your Windows, and after opening the software, first register the user.
Step 2. Select source UEFI GPT disk.
Click "+" on the left side to select the source disk or partition you want to copy.
Step 3. Choose destination drive.
Click "+" on the right side to select the target disk or partition you want to copy to.

Step 4. Apply clone.
Before clicking "Next", please check the box before "sector-by-sector clone" if you would like to clone by sectors or if your disk has bad sectors.

💡Tips:
🔹1. To clone UEFI disk to SSD fully, make sure that the space on the SSD is bigger than or equal to the used space on the UEFI disk.
🔹2. The cloning process will overwrite the SSD, so you need to make sure the SSD is empty or has no important data.
Final words:
How to clone UEFI GPT disk to SSD in Windows safely? Using professional third-party software is a good choice, although you can also do disk clone by some computer operations, but the process is both tedious and error-prone, with Donemax Disk Clone, you can complete cloning the whole disk and its partitions with one click. With Donemax Disk Clone, you can clone the entire disk and its partitions in one click, without any loss of your data. It is a safe, fast and efficient way to clone disks.
Related Articles
- Jun 05, 2023How to Clone System Drive to SSD and Make it Bootable in Windows?
- May 10, 2025How to Clone a Hard Drive with Operating System?
- Feb 11, 2024How to Clone Only OS to A SSD?
- Jun 10, 2025How to Upgrade SSD on ASUS Laptop?
- Oct 09, 2023Copy Hard Drive Partitions with A Partition Cloning Software
- Jun 19, 2023How to Move OS to Another Drive without Reinstalling and Data Loss

Maria
Maria is one of the senior writers & editors of Donemax who lives and works in Sydney, Australia. She loves PC, Mac and Internet Technology. She has 6 years of writing articles about data recovery on PC/Mac, disk cloning solution, data eraser and computer OS optimization, etc. She is also interested in testing various software and digital products.

Gerhard Chou
In order to effectively solve the problems for our customers, every article and troubleshooting solution published on our website has been strictly tested and practiced. Our editors love researching and using computers and testing software, and are willing to help computer users with their problems