PAGE CONTENT:
If you replace your computer's hard disk drive (HDD) with a solid-state drive (SSD), it will run faster and respond more quickly. Samsung, known for being reliable and fast, is one of the best SSD brands on the market.
Before starting the download process, it's important to know why switching to an SSD is a good idea. Unlike regular hard drives (HDDs), solid-state drives (SSDs) use flash memory, making it faster to access data, start the system, and perform better.
Furthermore, SSDs last longer and use less power, which makes them a good buy for anyone who uses a computer. This guide will show you how to easily and quickly replace your computer's hard drive (HDD) with a Samsung solid-state drive (SSD).
Why Should You Upgrade to An SSD?
Due to their economy and speed, SSDs are now the standard option for many computer applications, from servers and data centers to laptops and desktops. They are especially helpful for operations involving huge data transfers, gaming, and content creation, where speed and dependability are essential.
SSDs are a popular option because their performance advantages frequently outweigh the storage trade-off, even though they usually offer less storage space than HDDs of comparable price. Depending on the work, SSDs can outperform HDDs by up to ten times. One of the finest things you can do to increase the performance of your older computer significantly is to replace your hard drive with an SSD.
Choosing the Right Samsung SSD
Samsung has a variety of SSDs for people with different budgets and wants. Before you buy, you should consider the amount of space it takes up, how fast it can read and write, and whether or not it fits your system's form factor. People like the Samsung EVO and PRO series because they work well and are reliable for casual and expert users.

Get all the tools and materials you'll need before you start the fitting process. A set of screwdrivers, your Samsung SSD, a SATA-to-USB adapter or external enclosure, and a copy of your data to ensure nothing gets lost during the move. Also, ensure your machine is turned off and not connected to any power sources before you continue.
Replace Computer HDD With Samsung SSD
Step 1: Backup Your Data.
First, make a copy of your info so you don't lose it during migration. You can do this with either the built-in backup tools or third-party apps.
Step 2: Get Your SSD Ready.
If you just got a new Samsung SSD, it might need to be set up and erased before you can use it. Connect the SSD to your computer using the SATA-to-USB adapter or an external case. Then, use disk management tools to set up the drive and format it to your desired file system.
Step 3: Clone your HDD.
There is software from Samsung called Samsung Files Migration (SDM) that makes moving files from your HDD to an SSD easier. Download and install SDM from the Samsung website, then follow the on-screen directions to clone your HDD's contents to the SSD.
And you also can use disk cloning program, such as Donemax Disk Clone to help you clone everything including the operating system, programs, user files, settings from the HDD to the new Samsung SSD.
#1 Download and install Donemax Disk Clone on the computer, then run it after installation.
#2 Choose Disk Clone mode. Select the HDD as the source disk, then select Samsung SSD as the destination disk, click Next.

#3 Preview the clone layout, then tick “Check the option if the destination is SSD,” click on Clone button to transfer all data from the HDD to the SSD.

#4 Once the process gets finished, you can check the cloned data on the Samsung SSD.

Step 4: Install the SSD.
When the cloning is done, please turn off your computer and unplug it from all power sources. Open the case of your computer and look for the HDD bay. The HDD should be carefully disconnected from the SATA and power connectors after the screws keeping it in place have been removed.
Step 5: Connect the SSD.
Put the Samsung SSD in the same place as the HDD and use the screws that came with it to hold it in place. Check that the SATA and power cables are properly attached to the SSD.
Step 6: Boot Up Your System.
After adding the SSD, back your computer together and connect all its power sources again. Turn on your computer and go into the BIOS settings to make sure the SSD is seen as the main boot device. Change the boot order to use the SSD first if you need to.
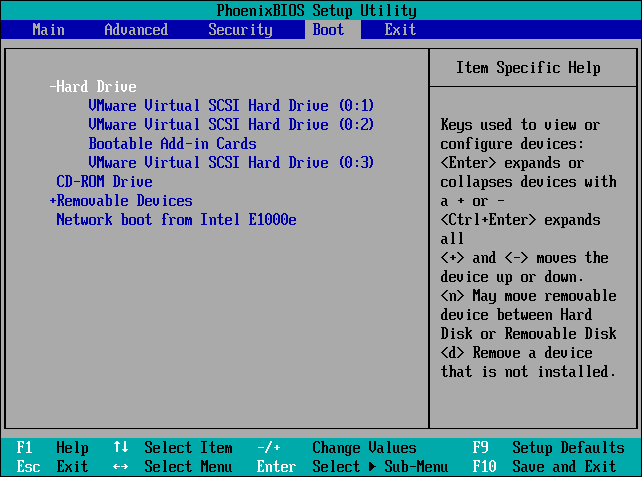
Step 7: Check the Migration.
Check that all your files and programs are still on the SSD after your system starts. Some tools or software may need reinstalling, but your files and settings should stay the same.
Conclusion:
In conclusion, switching from an HDD to a Samsung SSD is an easy but significant process that can completely change how you use your computer. Using the speed and dependability of Samsung's SSD technology will make your system start up faster, let you switch between tasks more easily, and run better overall.
If you carefully consider your wants and budget, choosing the right Samsung SSD will make the transition go smoothly and give you long-term satisfaction. To get the most out of your system, follow the step-by-step instructions, ensuring you have complete saves and installed everything correctly. With Samsung SSDs, you can say goodbye to slow computers and hello to faster and more efficient ones.
Donemax Disk Clone is an easy-to-use disk cloning program. It can help you securely and completely transfer all data from your computer HDD to the Samsung SSD without reinstalling operating system. It also can help you clone Mac SSD to the Samsung SSD to make a full bootable clone backup.
Related Articles
- Apr 16, 2024How to Migrate Windows 11 to Samsung SSD?
- May 27, 2024What Is Windows 10 Recovery Partition? How to Move This Partition?
- Jun 13, 2024How to Create A Bootable Clone for Windows 11?
- Apr 11, 2024How to Replace M.2 SSD in PC?
- Jun 09, 2023How to Clone A Samsung SSD Hard Drive in Windows
- May 15, 2024How to Replace Xbox One Hard Drive?

Maria
Maria is one of the senior writers & editors of Donemax who lives and works in Sydney, Australia. She loves PC, Mac and Internet Technology. She has 6 years of writing articles about data recovery on PC/Mac, disk cloning solution, data eraser and computer OS optimization, etc. She is also interested in testing various software and digital products.

Gerhard Chou
In order to effectively solve the problems for our customers, every article and troubleshooting solution published on our website has been strictly tested and practiced. Our editors love researching and using computers and testing software, and are willing to help computer users with their problems
