PAGE CONTENT:
People using devices like the Microsoft Surface Studio often worry about losing their info in this digital age, where technology is becoming increasingly important to our lives. Losing important files can be caused by human mistakes, malicious software, or unplanned technical problems. It can slow down work, put important information at risk, and cause stress.
Users need to know what causes data loss and what happens after it happens to deal with these problems successfully. This detailed guide will discuss many situations on the Microsoft Surface Studio where data loss can happen, including virus attacks, deletions by accident, and formatting mistakes.
We will also discuss the effects of losing data and stress the importance of moving quickly and taking preventative steps to lower risks. We want Surface Studio users to be able to manage and get back lost data by teaching them about built-in recovery choices, third-party software solutions, and best practices for data protection.
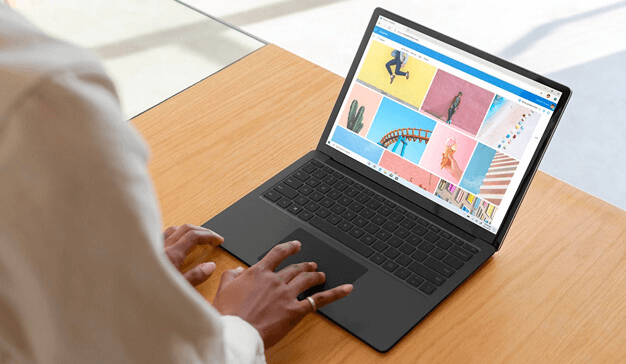
Common Causes of Data Loss on Microsoft Surface Studio
Many things and situations can cause data loss on the Microsoft Surface Studio, making it impossible for users to view and use important files and data. For data management and recovery methods to work, you must know what causes data loss and its effects. These are important things to think about:
- Virus Attacks: Bad software can get into the Surface Studio and damage, delete, or secure files, making them impossible to access.
- Accidental Deletion: When users empty the Recycle Bin or remove important files or folders, they might do it accidentally.
- Formatting Errors: If you accidentally format the hard drive or other recording device and don't have a backup, you could lose data that can't be recovered.
- Hardware And Software Issues: Hardware problems or program crashes can make storing and getting data hard, which could lead to data loss.
How to Recover Lost Data from Microsoft Surface Studio?
Don’t write new data to the Microsoft Surface Studio, find a right solution to help get lost files back depending on your situation.
Method 1: Restore deleted files from Recycle bin on Microsoft Surface Studio
As soon as you delete files from your Microsoft Surface Studio, they are usually sent to the Recycle Bin instead of being removed. Using the Recycle Bin is one of the easiest and fastest ways to retrieve recently lost files.
Step 1. Open Recycle Bin: You can look for "Recycle Bin" in the Start menu or locate it by double-clicking on it on your desktop.
Step 2. Find Deleted Files: When you open the Recycle Bin window, you'll see a list of the files and folders you removed. You can use the search bar or the list to find what you need to return.
Step 3. Restore Files: By clicking on the files you want to get back, you can choose them. You can choose multiple files if you click the Ctrl key. Right-click on the files you want to restore and pick "Restore" from the menu.
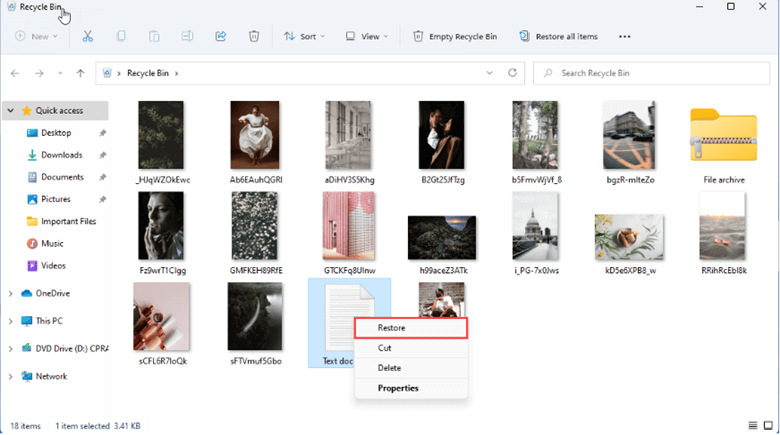
Step 4. Confirm Restoration: When you click "Restore," the chosen files will return to their original location on your Surface Studio. You can also remove items from their current location by dragging and dropping them.
Method 2: Windows File Recovery Tool
Microsoft also includes a strong tool called Windows File Recovery that can get back deleted files and drives that have been formatted. Here is how to use it:
Step 1. Download the Windows File Recovery Tool: On your Surface Studio, go to the Microsoft Store and look for "Windows File Recovery." Get the app made by Microsoft Corporation and run it.
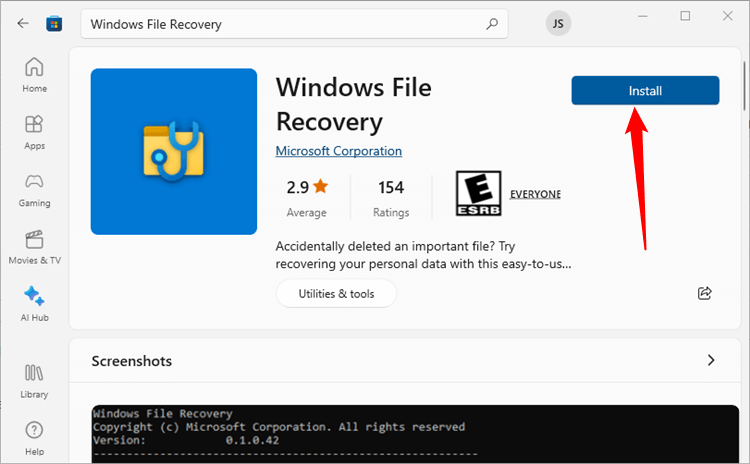
Step 2. Open the Application: The Windows File Recovery tool can be found in the search bar or Start menu after downloading.
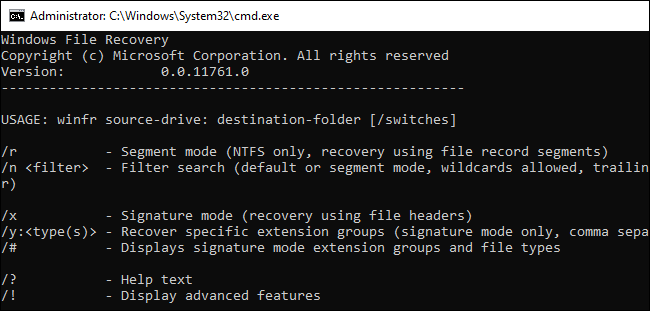
Step 3. Choose the Recovery Mode: The tool has three healing modes: Default, Segment, and Signature. Pick the mode that will help you recover the most.
Step 4. Choose Source Drive: Once you choose the recovery mode, you will be asked to name the source drive or place where the lost files were kept. Type in the correct drive letter or path, then press Enter.
Step 5. Start The Recovery Process: When the source drive is chosen, the tool will look for deleted files and compressed drives. How long this takes will depend on how big the drive is and how many things are on it.
Step 6. Preview Files: After the check, the tool will show a list of files that can be copied back. Before you start the recovery process, you can look at the files to ensure they are still whole.
Step 7. Recover Deleted Files: You can select the items you want to recover, select a folder where you want to save them and start the recovery process by clicking the "Recover" button.
Step 8. Confirmation: After recovery, you'll get a message about how many files were successfully restored. You can now access the files recovered from the place you chose.
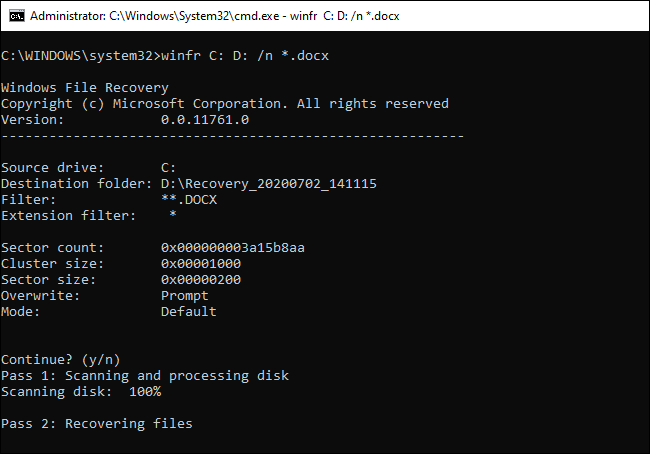
Method 3: Third-Party Data Recovery Software
The third-party data recovery software choices help Surface Studio users recover lost files and get them back to how they were before they were lost. To get back lost files on your Surface Studio using third-party data recovery tools, you need to do a few things:
Step 1. Download and install a reliable data recovery program on the Surface Studio.
Donemax Data Recovery is a powerful data recovery program for Microsoft Surface Studio. Just download and install this recovery program on your Surface Studio and use it to help you get deleted or lost files back.
Step 2. Start the data recovery program and pick the drive or other storage device from which you want to recover the lost files. Donemax Data Recovery is able to recover deleted, formatted or lost files from internal disk, external HDD, SSD, USB flash drive, memory card, digital camera, etc.

Step 3. Click on Scan button. The program will deeply scan the selected drive and find all recoverable files.

Step 4. After the scan, the program will show a list of files that can be recovered. You can look at the files to ensure they are safe and choose the ones you want to rescue.

Once you have selected the files you want to restore, you can choose a folder to save them in. The recovery process begins when you click on the "Recover" button.
When the recovery is complete, the software will show a message confirming that the files were retrieved. You can now access the recovered files on your Surface Studio from your chosen place.
Donemax Data Recovery is one of the best data recovery software for Microsoft Surface computers. It can easily and quickly recover deleted files or recover formatted hard drive on the Surface Studio computer. It also supports repair damaged drive or recover lost data from a damaged drive.
Conclusion:
In conclusion, losing data on Microsoft Surface Studio can be very bad, but getting it back with the right methods and tools is possible. Understanding the causes, like virus attacks and mistaken deletions, is important for taking effective precautions. Using the Recycle Bin and the Windows File Recovery Tool are quick fixes that come with Windows, but third-party software gives you more choices.
By following the step-by-step recovery methods in this guide, users can quickly regain lost data and keep their work flowing smoothly. Moving quickly and prioritizing data protection practices is important to prevent future problems. Surface Studio users can carefully deal with data loss problems and take the right steps.
Note: If you will sell or donate your Surface Studio computer, you should wipe everything from the internal disk and make data recovery be impossible. Check how to wipe all data before selling or donating a Microsoft Surface computer.
Related Articles
- Mar 01, 2025How to Recover Lost Data from a CFast Card?
- May 29, 2025Recuva Review and Better Alternative
- Jun 20, 2024Best LaCie Data Recovery Software: Donemax Data Recovery
- Jul 15, 2025How to Recover Deleted TOD File? [3 Methods]
- Jun 21, 2025What is MLV File? How to Recover Deleted MLV File?
- May 09, 2025Recover Lost Adobe Files: A Step-by-Step Guide

Coco Lin
Coco has been a writer and a chief programmer at Donemax software since 2018. Over 10 years of experience of writing troubleshooting articles in the software industry, she is passionate about programming and loves to providing solutions to Windows and Mac users. Also she enjoys music and palying tennis in her free time.

Gerhard Chou
In order to effectively solve the problems for our customers, every article and troubleshooting solution published on our website has been strictly tested and practiced. Our editors love researching and using computers and testing software, and are willing to help computer users with their problems
