100% Effective data recovery software to completely recover deleted, formatted and lost files.
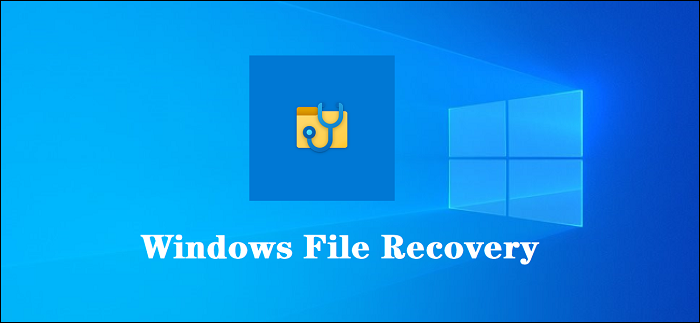
It's a common operation to delete files on the computer. However, you may delete the wrong files sometimes. If you want to get back the deleted files, you can first check and restore the files from Recycle bin. If the Recycle bin was emptied and you don't have a backup for the deleted files, then how to recover the deleted files? Fortunately, Windows now offers the official data recovery tool that can help you recover the deleted files.
To help you use Windows File Recovery and recover deleted files easily, we will show you the information about Window File Recovery and the complete guide to install and use the official data recovery software.
How to install Windows File Recovery?
The Windows File Recovery is available in Microsoft Store. You can open Microsoft Store and search for Windows File Recovery. Click the Get button and then click the Install button to install the app.
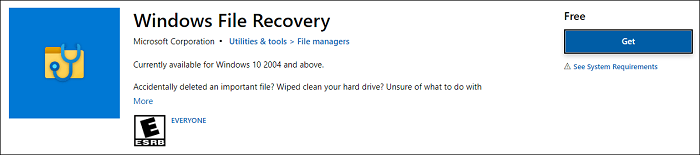
Note:
This app requires Windows 10 build 19041 or later. To see which version of Windows 10 is installed on your PC: Select the Start button and then select Settings. In Settings, select System >:About.
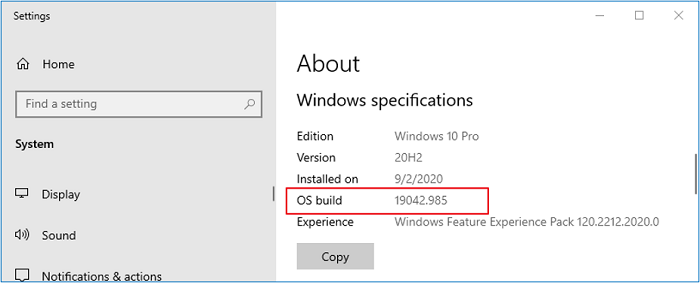
Once the installation process is done, you can click the Launch button to start the software. Also, you can sear for Windows File Recovery after you open the Start menu. Then click it to launch the software.
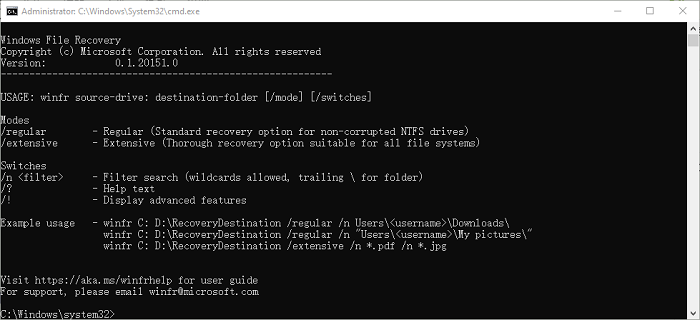
How to recover data with Windows File Recovery?
After starting the app, you can then try to recover deleted files with it. As it's a command-line tool, so you need to learn the syntaxes to recover deleted files in different cases.
Here's the basic format:
winfr source-drive: destination-drive: /switches
There are 3 modes you can choose to recover the deleted/lost files from your drive. If you need to recover deleted files in different cases, you can check and a proper mode as follows.
Default Mode. It is the fastest mode to get back your data. This mode uses the Master File Table (MFT) to locate deleted files. Default mode examples:
Recover a specific file from your C: drive to D: drive.
winfr C: D: /n \Users\username\Documents\document.docx
Recover jpeg photos from your C: drive to D: drive.
winfr C: D: /n *.JPEG
Recover jpeg and png photos from your C: drive to D: drive.
winfr C: D: /n *.JPEG /n *.PNG
Recover your Work folder from your C: drive to D: drive. Don't forget the backslash (\) at the end of the folder.
winfr C: D: /n \Users\username\Work\
Segment Mode. This mode does not require the MFT but requires segments. Segment is file information that NTFS stores in the MFT such as name, date, size, type, and the cluster/allocation unit index. Segment mode examples(/r):
Recover Excel and Word files from your C: drive to D: drive.
winfr C: D: /r /n *.xlsx /n *.docx
Recover any file with the string "work" in the filename.
winfr C: D: /r /n *work*
Signature Mode. This mode only requires that the data is present and searches for specific file types. To use Signature mode, you use /x to specify the Signature mode and /y: to list the file type groups you'd like to search for. Signature mode examples (/x /y):
When using the signature mode, it's helpful to first see the supported extension groups and corresponding file types.
winfr /#
Recover JPEG and PNG pictures from your C: drive to D: drive.
winfr C: D: /x /y: JPEG,PNG
Recover ZIP files from your C: drive to D: drive.
winfr C: D: /x /y: ZIP
You can check the following table and choose the proper mode to recover the deleted fies. You can first choose the Default Mode if you are not sure.
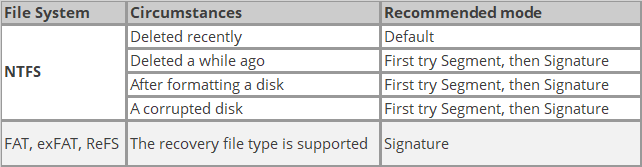
Recover deleted/lost data with Donemax Data Recovery
As you can see, it's a little complex to recover data with Windows File Recovery. You need to take some time to learn how to use the app. Also, different syntaxes are needed to recover files in different cases on Windows 10. It's not easy for you to do the recovery task if you are not skillful in the command line. Also, it cannot help you recover lost data effectively in some cases.
If you want to recover deleted/lost data easily and take less time, we suggest you an alternative for Windows File Recovery. Many third-party data recovery tools can recover lost data easily. The best one we recommend to you is Donemax Data Recovery. You can download the software as follows.
With the software, you don't need to know any complex syntaxes. You can just use the software to scan and recover data with only a few clicks. The software can show you all the found files after the scan is done. It's able to preview the found files directly to validate if the files are recoverable. Then you can check and choose the wanted files to recover directly.
To recover deleted or lost data with the software, please do as following steps:
Step 1. Connect the drive to the computer. Then start the data recovery software and choose the drive on which you deleted or lost files.

Step 2. Scan the drive in the software by clicking the Scan button. It will then scan and search for the lost files from the drive.

Step 3. All the lost files will be found after the scan process is completed. Check and choose the wanted files to recover to another drive.

The software Donemax Data Recovery can also help you recover lost files in different data loss scenarios. For instance, you can recover formatted files, recover lost data due to deleting, system crash, file system damaged, partition loss, virus infection, etc.
Windows File Recovery FAQs
Donemax Data Recovery

Hot Articles
- Best 10 data recovery software for Windows and Mac OS
- Easy Way to Recover Permanently Deleted Files
- Fix Corrupted SD Card and Recover Lost Images and Videos
- Fix External Device Not Showing Up and Recover Data
- Recover Lost or Unsaved Word Documents
- Recover Deleted or Lost Hard Drive Partition
- Recover Lost Data on Windows 11 PC
- Recover Lost Data from Formatted SSD
- Recover Deleted Photos from Digital Camera
- How to Fix WD Portable Drive Not Showing Up
