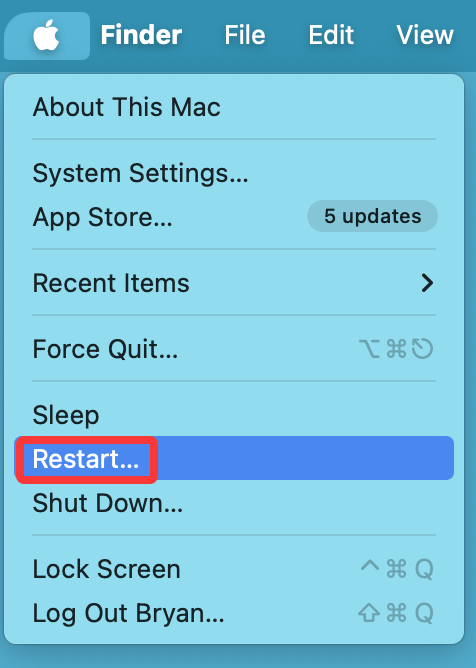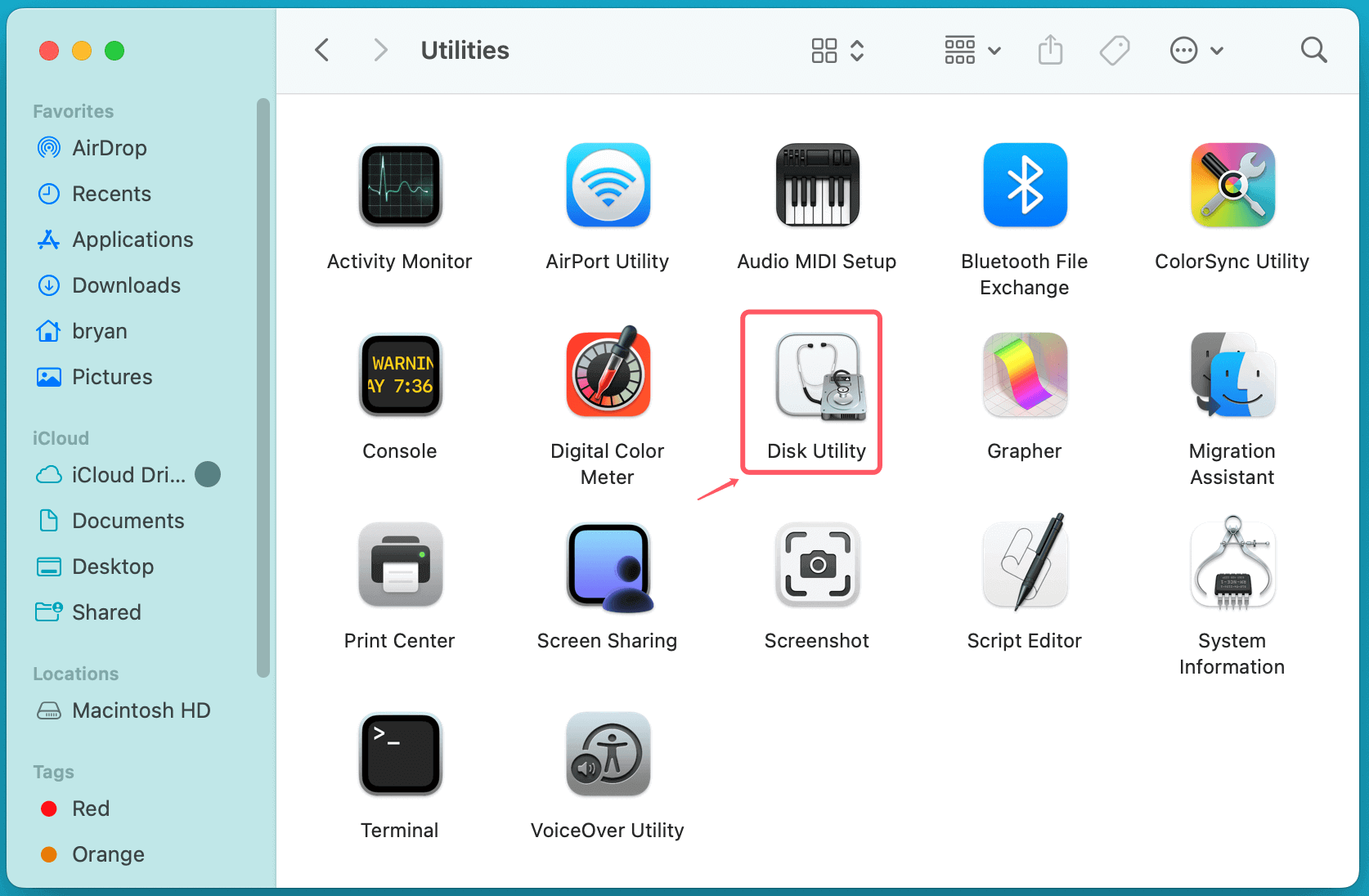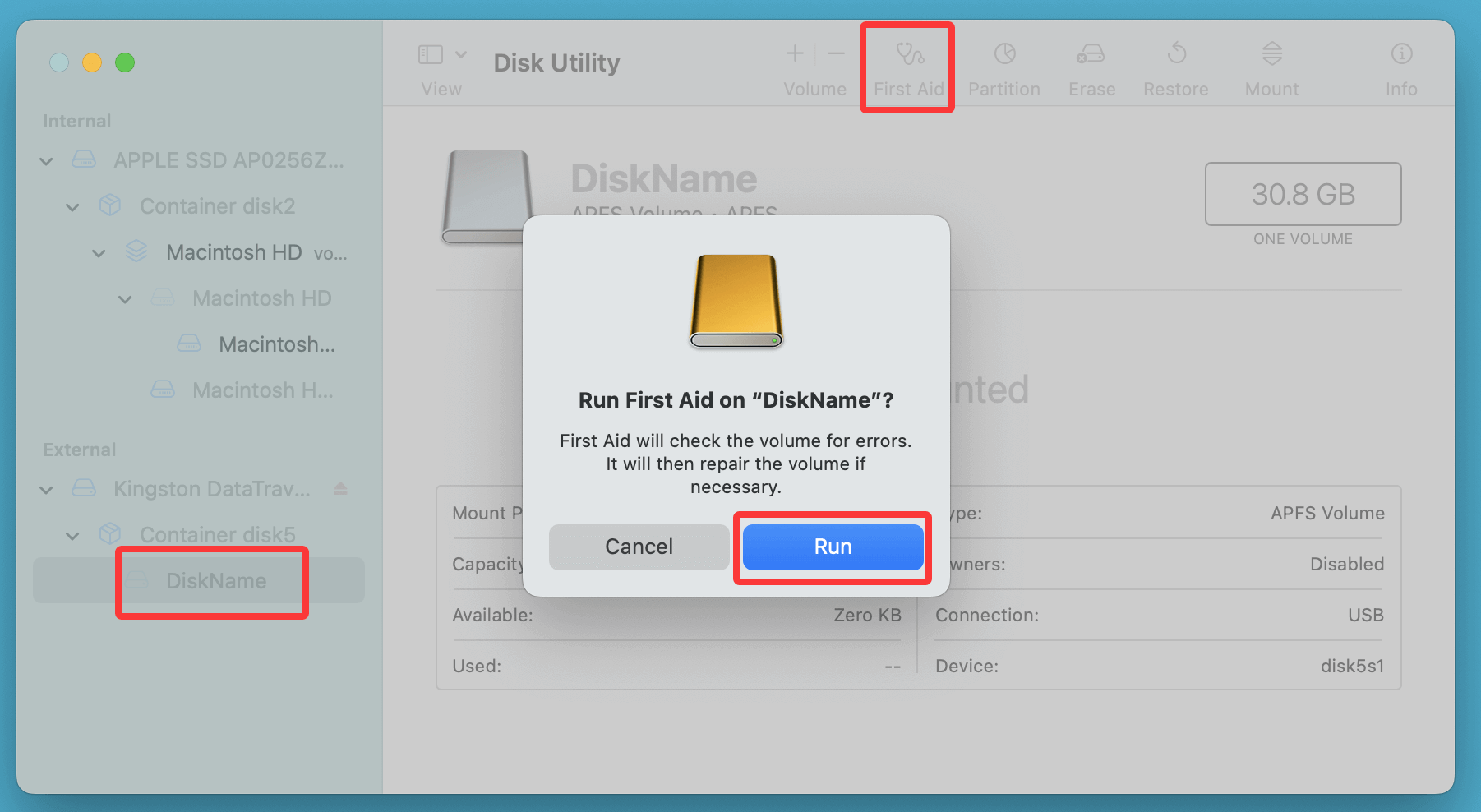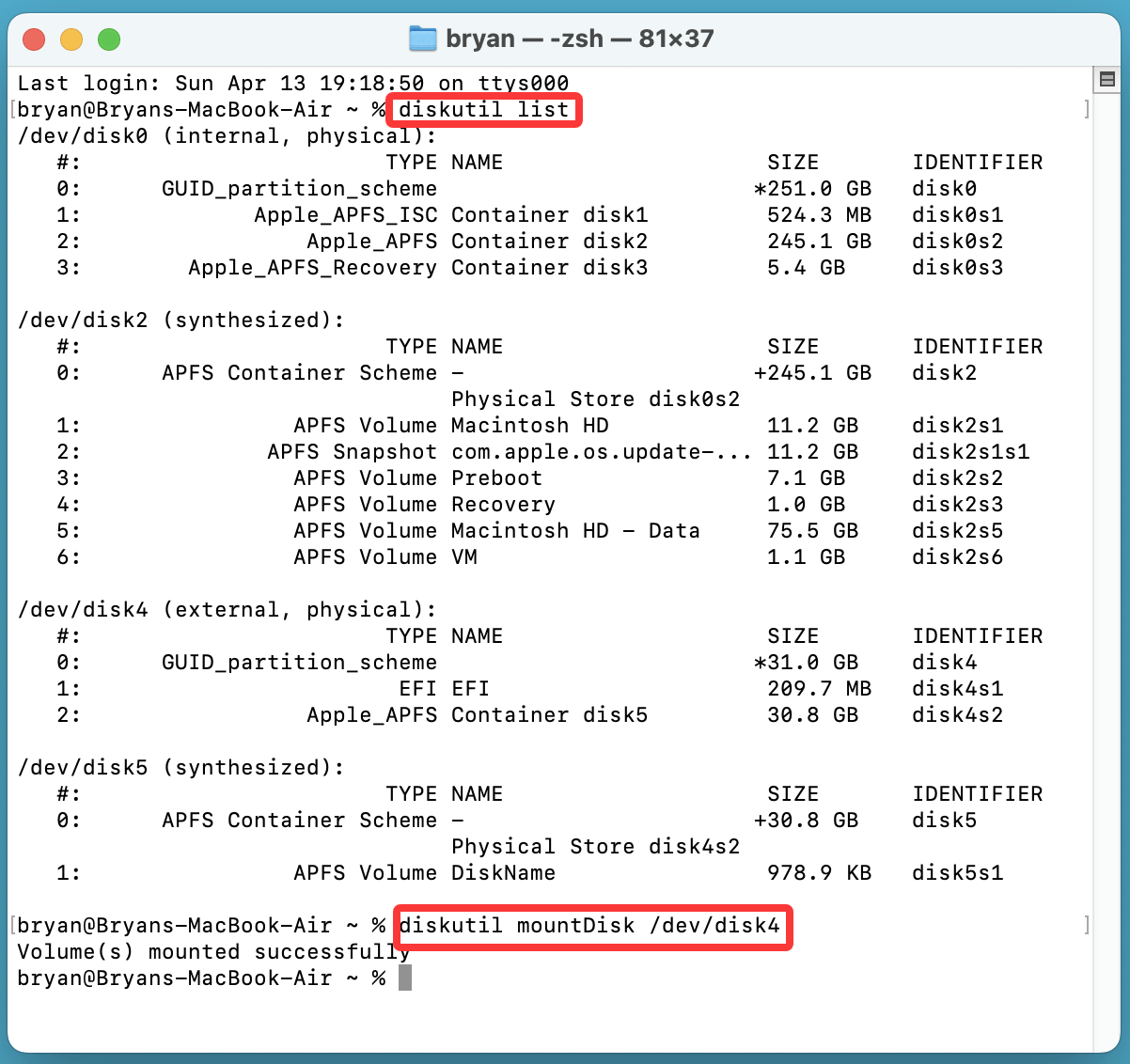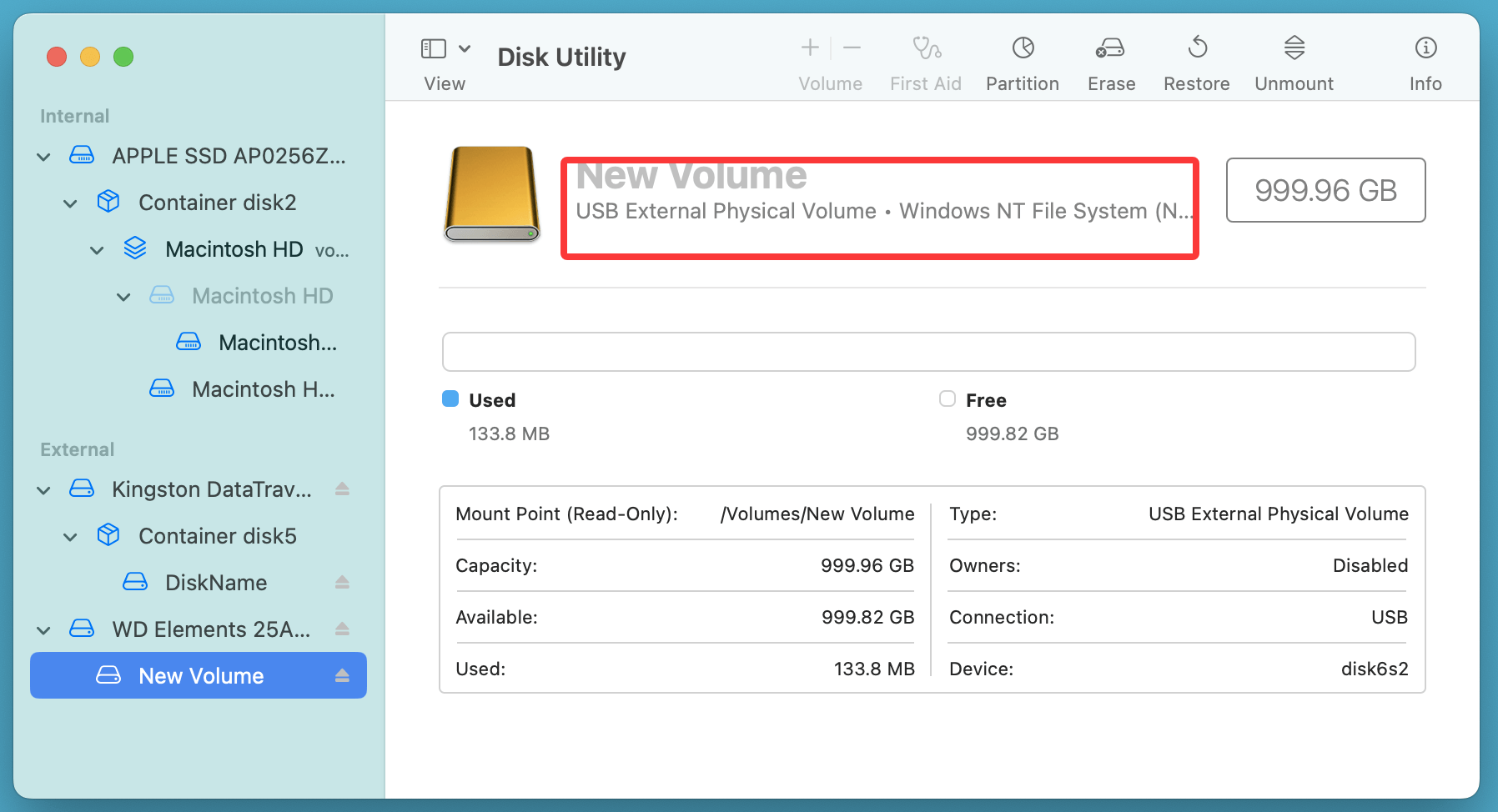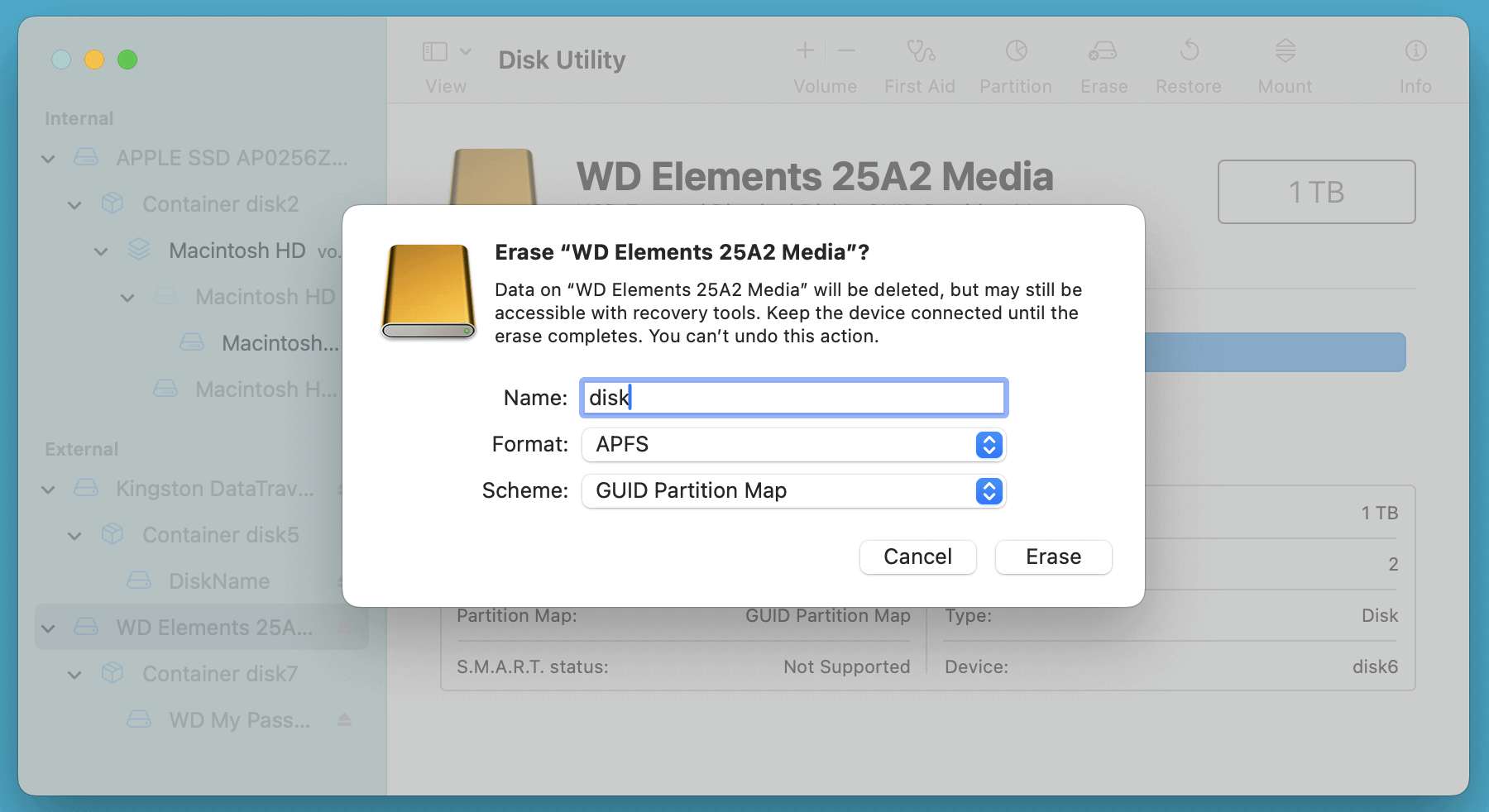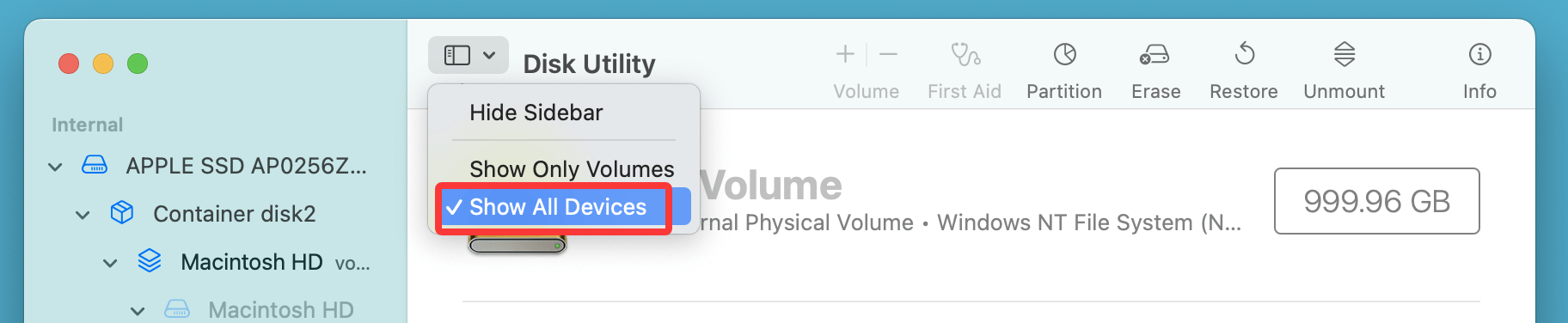Tip: Before fixing com.apple.DiskManagement.disenter error -119930868 on Mac, you can use data recovery software - such as Donemax Data Recovery for Mac to recover inaccessible/lost data from the unmounted disk. Then you can use this software to repair the disk and mount the disk on your Mac.
PAGE CONTENT:
If you're a Mac user and have encountered the dreaded com.apple.DiskManagement.disenter error -119930868, you're not alone. This cryptic error often appears when attempting to mount an external drive, USB stick, or partition on a Mac. Though the error message seems complex, the underlying issues are usually straightforward - and fixable. In this article, we'll explore what this error means, why it occurs, and how you can fix it step by step.
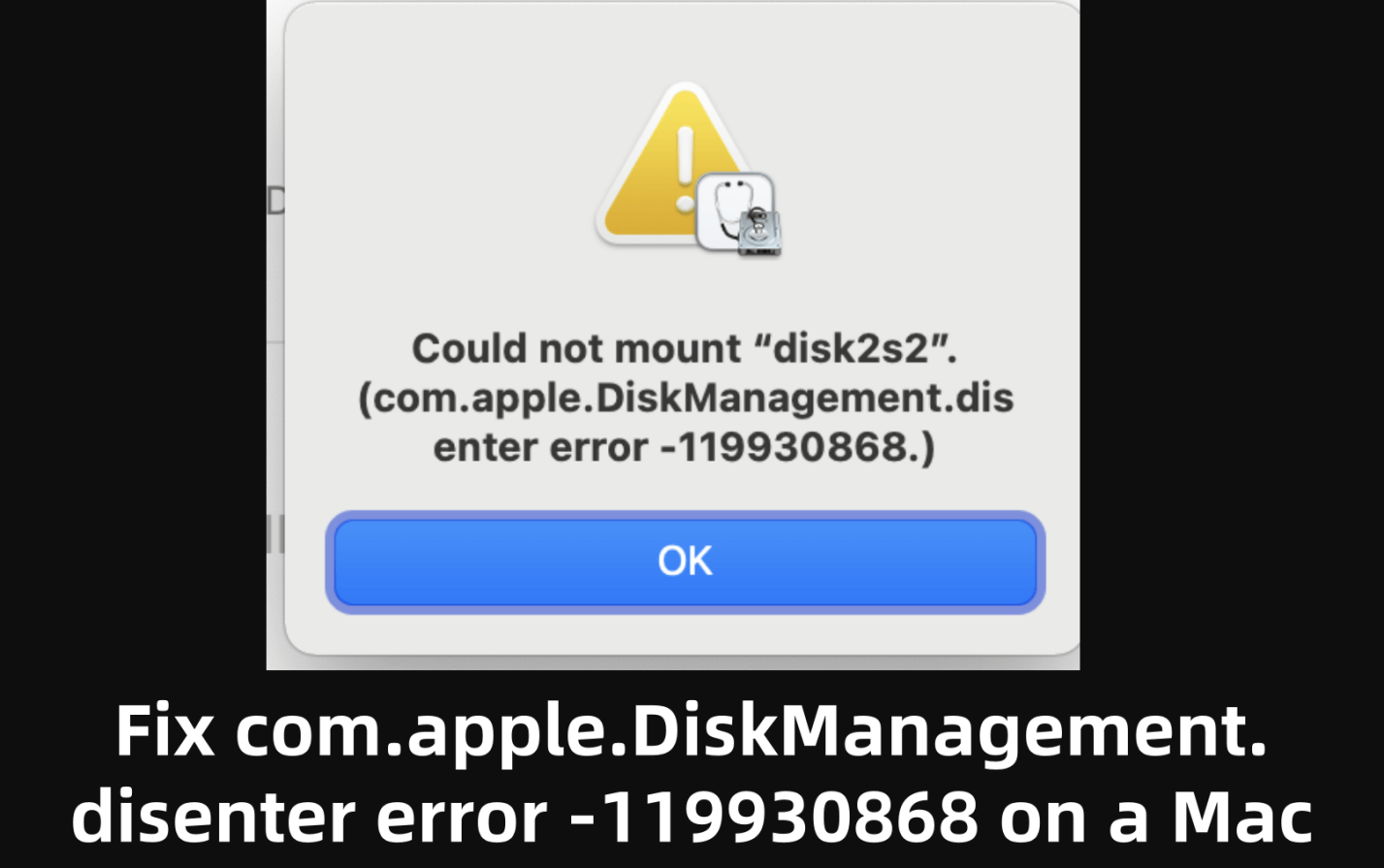
What is com.apple.DiskManagement.disenter error -119930868?
The com.apple.DiskManagement.disenter error is thrown by the macOS Disk Utility or DiskManagement framework when it fails to mount a disk. The number -119930868 is a specific error code that typically indicates the disk is unreadable by macOS or is formatted in a file system that your Mac cannot recognize or mount properly.
This error usually arises in the following scenarios:
- You insert a USB drive or external SSD/HDD.
- You try to mount a disk or partition using Disk Utility.
- You encounter issues after macOS updates.
- You're using drives formatted in NTFS, EXT4, or other non-native macOS file systems.
Why Does This Error 119930868 Occur?
Several factors may lead to this error, including:
- File System Incompatibility: Drives formatted with NTFS (Windows), EXT (Linux), or other non-macOS-compatible formats often cause mounting issues.
- Drive Corruption: A corrupted partition table or file system structure prevents macOS from reading the disk properly.
- Hardware Failure: A failing disk or damaged USB connector can interrupt the connection.
- macOS Permissions or Bugs: System-level permission errors or macOS bugs (especially after OS updates) may prevent successful mounting.
- Power Supply Issues: Inadequate power for high-capacity drives, especially when connected via USB hubs, can result in mounting failures.
Preliminary Checks Before Trying Advanced Fixes
Before diving into technical solutions, it's important to eliminate basic problems that might be causing the error:
- Try a Different USB Port or Cable: A damaged or loose cable/port may prevent the drive from mounting.
- Use Another Mac: See if the disk is readable on another Mac or even a Windows/Linux machine.
- Check Disk Format: Confirm the drive format using Disk Utility (if it shows up) or diskutil list in Terminal.
Recover Inaccessible or Lost Data Before Fixing the Unmounted Disk
Before fixing com.apple.DiskManagement.disenter error -119930868 on Mac, you can use data recovery software - such as Donemax Data Recovery for Mac to recover deleted/erased and inaccessible data from the unmounted or erased disk.
Step 1. Download and install Donemax Data Recovery for Mac.
Step 2. Open Donemax Data Recovery for Mac, then select the erased disk or unmounted disk to start data recovery.

Step 3. Click on Scan button to deeply scan the disk and find all recoverable files including deleted/erased files and inaccessible files.

Step 4. Once the scan is completed, you can preview all recoverable files. Then select the wanted files, click on Recover button to save them.

Donemax Data Recovery for Mac also can help you repair damaged disk, mount disk, reformat disk, rename disk on Mac.
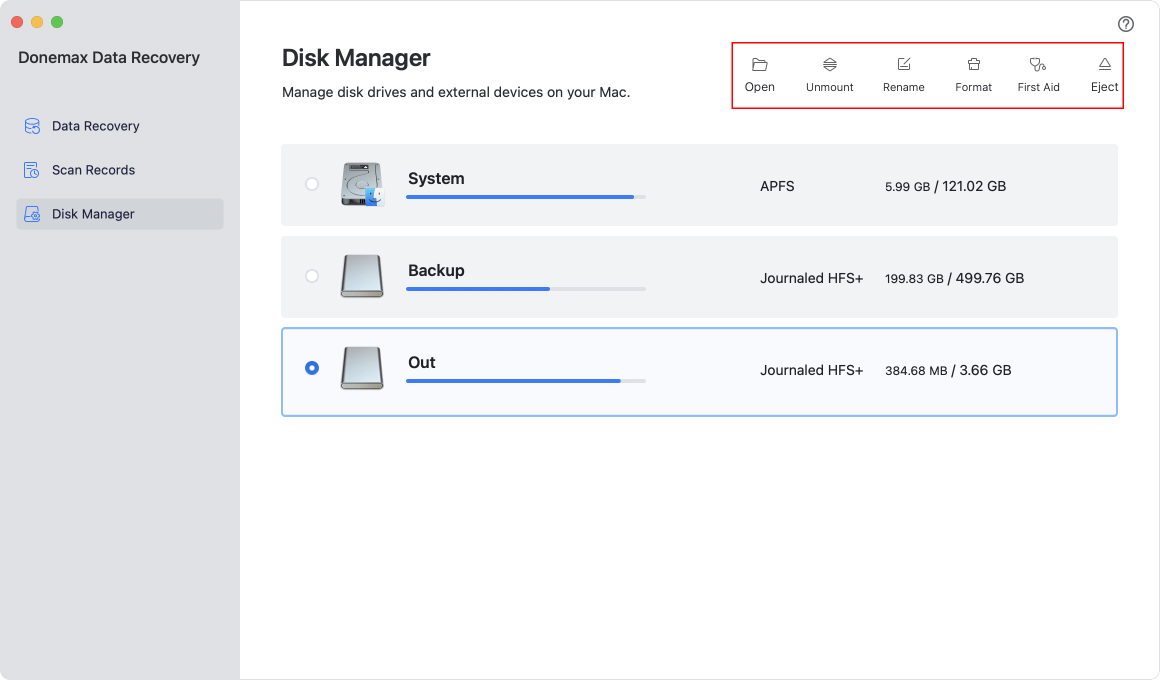
Fixes for com.apple.DiskManagement.disenter error -119930868
Fix 1. Restart Your Mac and Reconnect the Drive
As simple as it sounds, restarting your Mac can clear up temporary glitches affecting disk recognition.
- Disconnect the drive.
- Restart your Mac.
![com.apple.DiskManagement.disenter error -119930868]()
- Reconnect the drive after the system fully boots.
Sometimes, temporary processes or system hang-ups cause macOS to mishandle new disk connections.
Fix 2. Use Disk Utility's First Aid Tool to Repair the Disk
Disk Utility offers a built-in "First Aid" tool to verify and repair file system issues.
Steps:
- Open Disk Utility from Utilities via Applications.
![com.apple.DiskManagement.disenter error -119930868]()
- Select the external drive from the left sidebar.
- Click First Aid in the toolbar and run it.
![com.apple.DiskManagement.disenter error -119930868]()
If Disk Utility reports and repairs errors, try mounting the disk again. If it fails, take note of the detailed log, which may reveal specific disk errors.
Fix 3. Mount the Drive Manually via Terminal
When Disk Utility can't mount the drive, Terminal might succeed using the diskutil command.
Steps:
- Open Terminal from Utilities via Applications.
- Type:
diskutil list
Find the disk identifier (e.g., /dev/disk4).
- Try mounting it:
diskutil mountDisk /dev/disk4
![com.apple.DiskManagement.disenter error -119930868]()
If this works, the drive should appear in Finder. If not, you may see a more specific error message, helping you diagnose the issue further.
Fix 4. Check and Convert the File System
macOS supports the following file systems:
- APFS
- HFS+ (Mac OS Extended)
- ExFAT/FAT32
Drives formatted in NTFS, EXT4, or XFS may not mount natively.
To Check the Format:
- Open Disk Utility and look at the format shown for the volume.
- If it says "Windows NT File System (NTFS)", that's the likely cause.
![com.apple.DiskManagement.disenter error -119930868]()
Solutions:
- Use NTFS Drivers: Install third-party software like Donemax NTFS for Mac to enable read/write access.
![Donemax NTFS for Mac]()
- Convert the Drive: If you don't need NTFS, consider backing up the data and reformatting to ExFAT or APFS (see next method).
![com.apple.DiskManagement.disenter error -119930868]()
Fix 5. Reformat the Drive (Last Resort)
Reformatting the drive is often considered a last resort, and for good reason - it will erase everything on the disk. However, when the file system is too damaged or completely incompatible with macOS, reformatting is often the only reliable way to restore full functionality. Before proceeding with this step, ensure that you've either recovered important data using a data recovery tool or confirmed that there's nothing important on the drive.
When Should You Reformat?
You should consider reformatting the drive if:
- Disk Utility and Terminal commands fail to mount or repair the drive.
- The file system is not supported by macOS (e.g., NTFS, EXT4).
- The drive has a corrupt partition map or unreadable volume structure.
- You've successfully backed up the necessary data using recovery software.
Reformatting essentially gives the drive a fresh start with a new file system structure. Once complete, the drive should mount automatically on your Mac and be fully accessible.
How to Reformat the Drive Using Disk Utility
1. Open Disk Utility: Navigate to Disk Utility from Utilities via Applications.
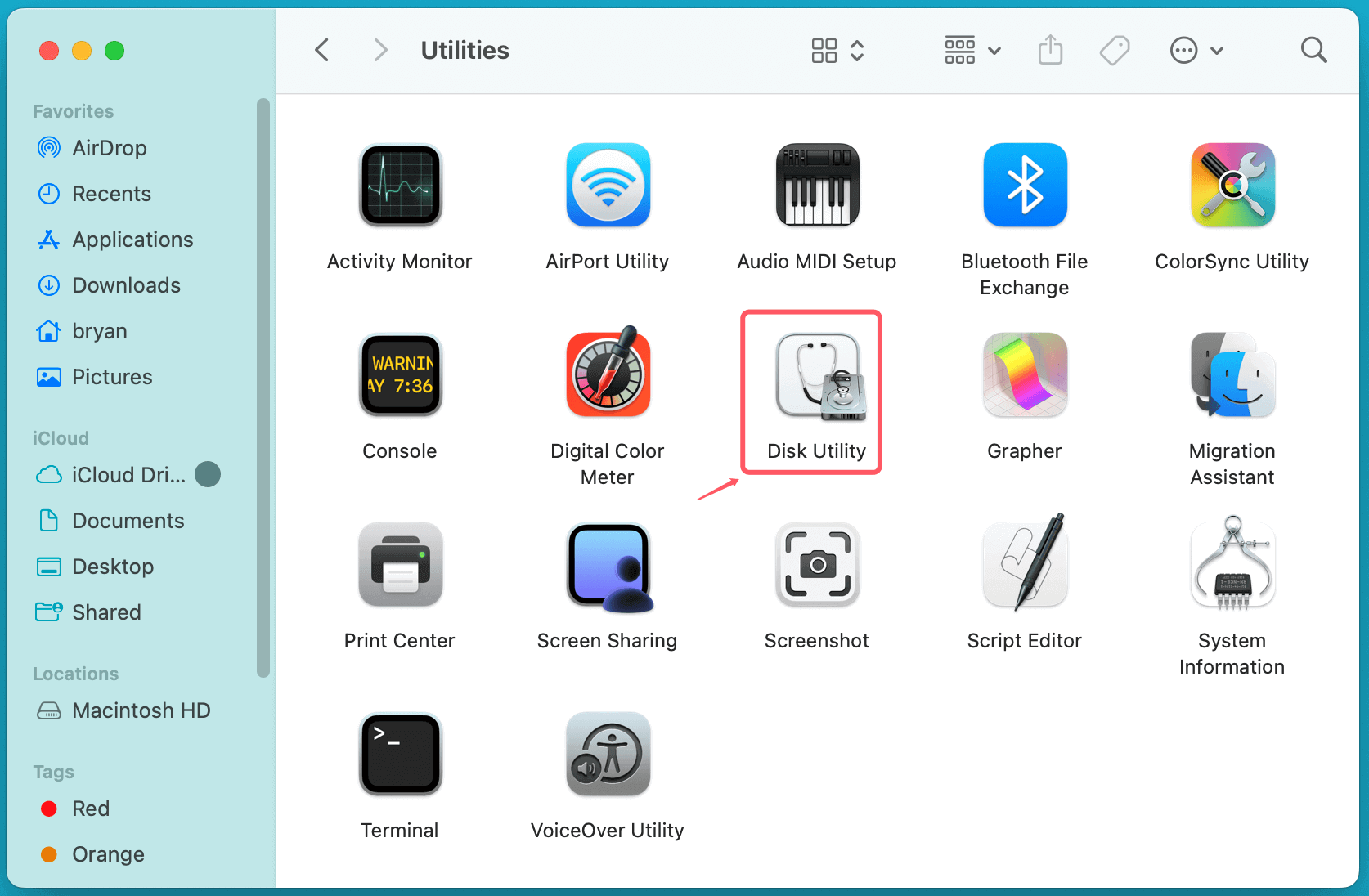
2. Select the Drive (Not Just the Volume):
- In the sidebar, identify the affected drive. Be sure to select the parent device (e.g., "Generic External Media") and not just the indented volume underneath.
- If you don't see the parent drive, click View > Show All Devices.
![com.apple.DiskManagement.disenter error -119930868]()
3. Click "Erase": With the parent drive selected, click the Erase button at the top of the Disk Utility window.
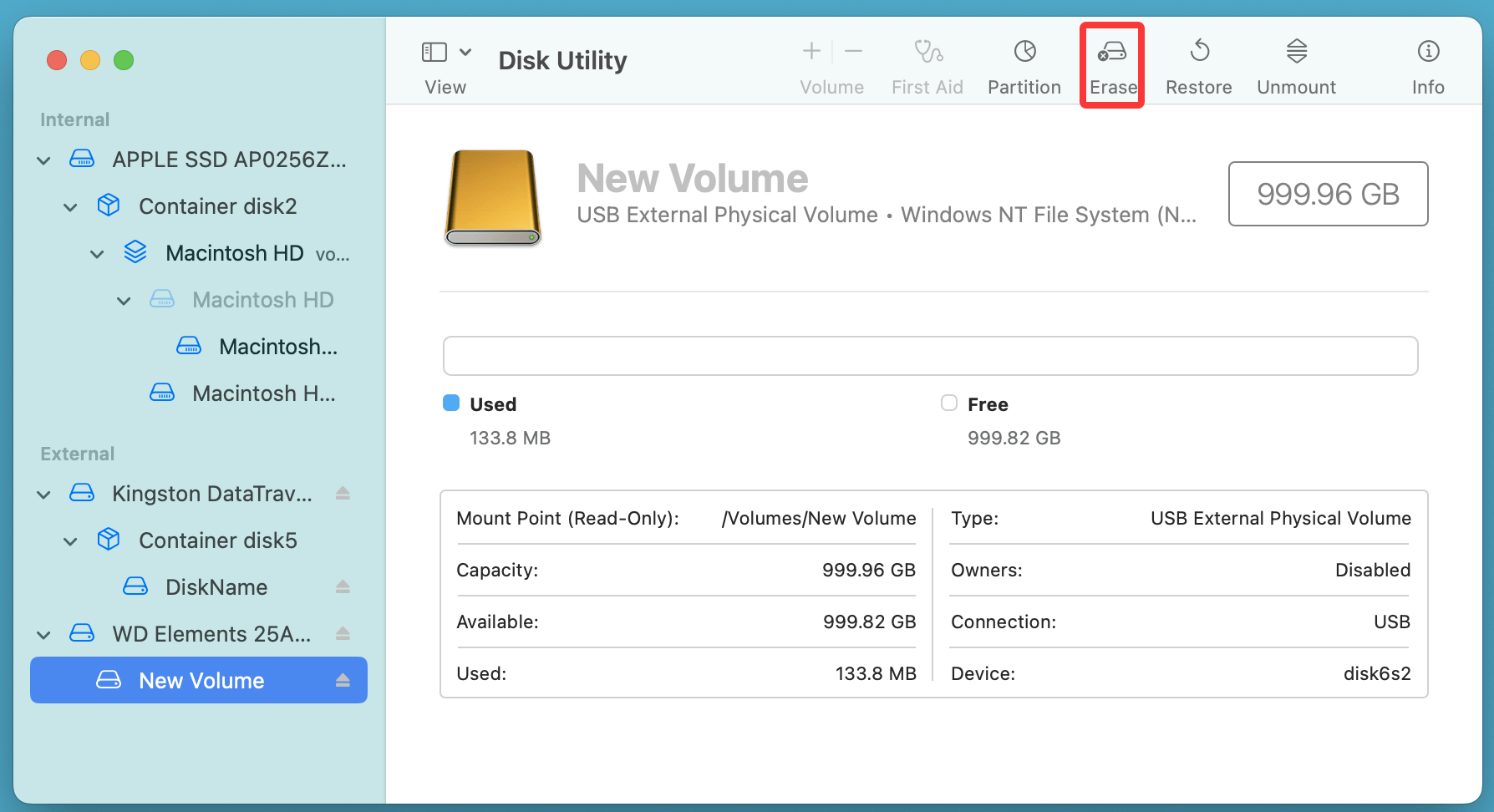
4. Choose New Format and Scheme:
- Name: Choose a name for the drive.
- Format: Pick one based on your use case:
- APFS: Best for SSDs used only with macOS (macOS High Sierra or later).
- Mac OS Extended (Journaled): Good for older Macs or spinning hard drives.
- ExFAT: Best for drives shared between macOS and Windows/Linux.
- Scheme: Select GUID Partition Map (for Intel and Apple Silicon Macs).
5. Start the Erase Process: Click Erase and wait for the process to complete. This usually takes a few seconds to a couple of minutes depending on the drive size.
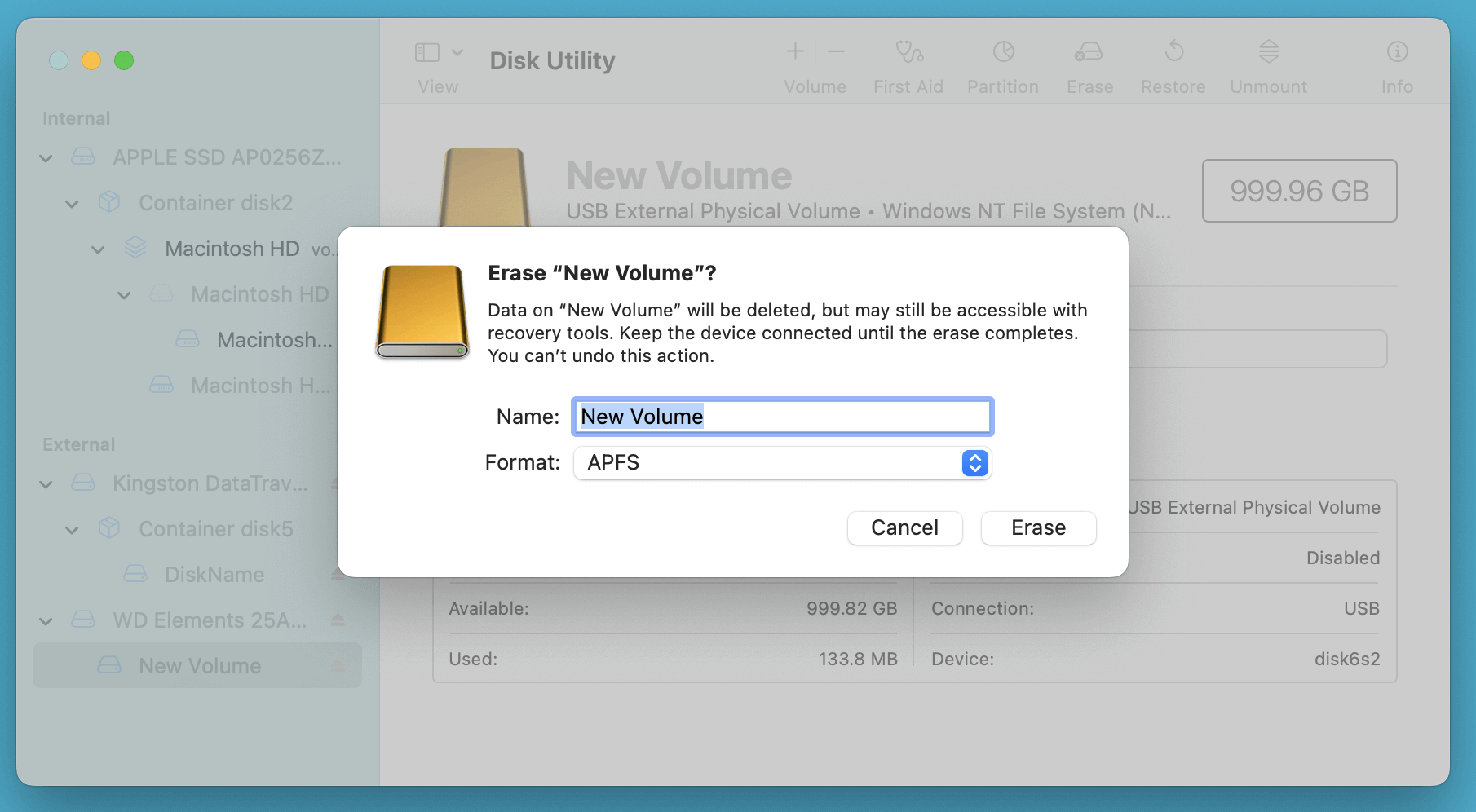
6. Recheck the Drive: Once the erase process is complete, Disk Utility will attempt to remount the new volume. If successful, it will show up in Finder and be ready for use.
What If Erase Fails?
If Disk Utility fails to erase the drive, you can attempt to format it using Terminal with the diskutil command:
diskutil list
Find the correct disk identifier (e.g., disk2), then use:
diskutil eraseDisk APFS MyDriveName GPT /dev/disk6
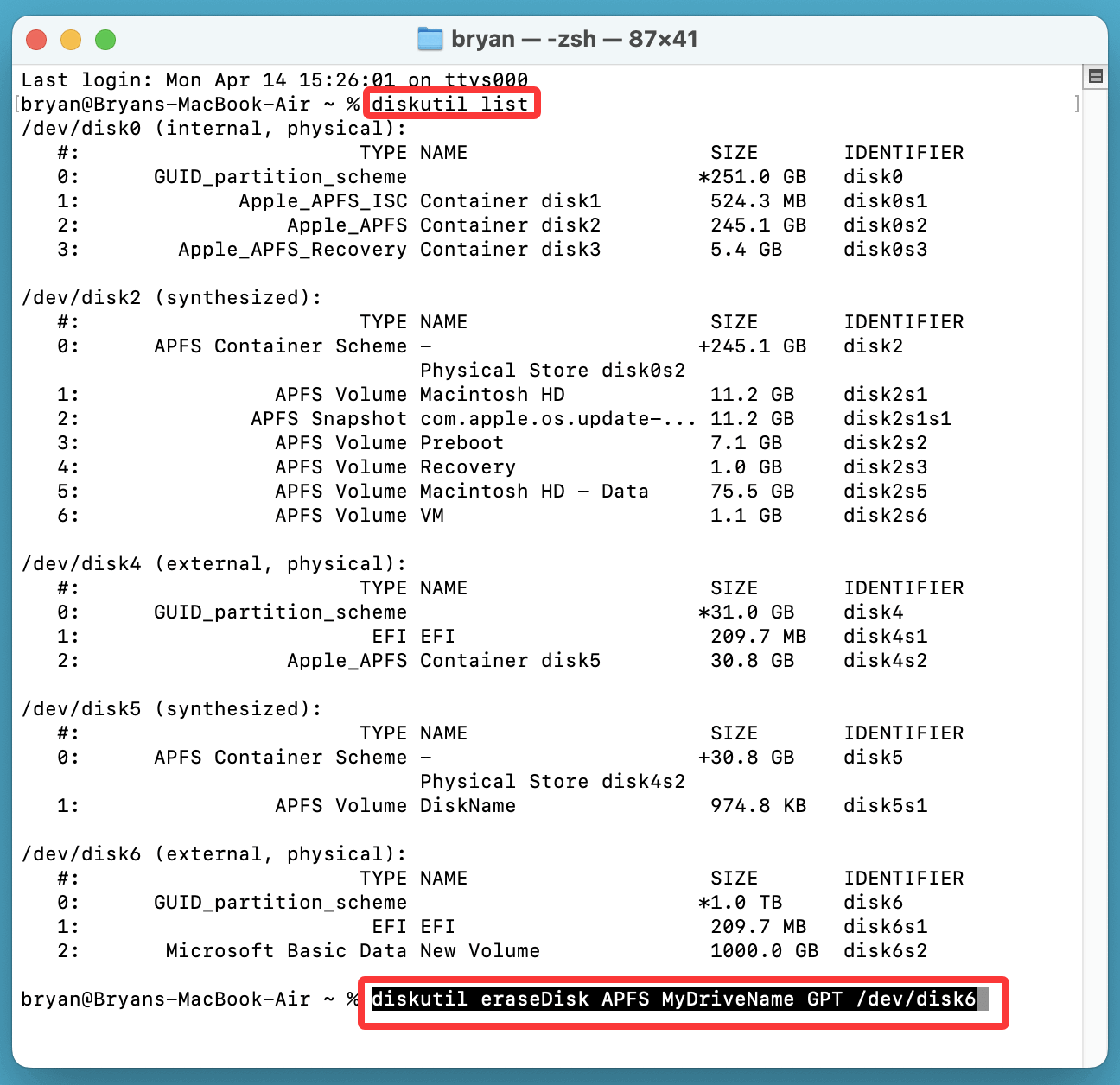
Replace MyDriveName with your preferred name for the drive and /dev/disk6 with the actual identifier. You can substitute APFS with ExFAT or HFS+ (written as JHFS+) if needed.
Post-Reformat Checks
After a successful reformat:
- Open Finder to confirm the drive appears in the sidebar.
- Try copying files to test read/write functionality.
- If using it cross-platform, verify it mounts on both Mac and Windows machines.
Important Notes:
- If you're planning to store Time Machine backups on this drive, format it as APFS or Mac OS Extended (Journaled) - not ExFAT.
- Avoid Master Boot Record (MBR) scheme unless absolutely necessary; GUID Partition Map is more compatible with macOS.
- If reformatting fails consistently, the drive may have hardware-level defects or bad sectors - consider replacing it.
Fix 6. Use Third-Party Disk Management or Recovery Tools
When Disk Utility fails, third-party apps may help access or repair your drive.
Top Recommendations:
- Donemax Data Recovery: Known for recovering data from unreadable or unmounted drives.
- Disk Drill: Offers both recovery and disk repair.
- Donemax NTFS for Mac: Enables full read/write support for NTFS drives.
- Stellar Data Recovery: Reliable for scanning and retrieving data from damaged drives.
Install the tool, scan the drive, and attempt recovery or repair.
Fix 7. Boot Into Safe Mode
Booting into Safe Mode loads minimal drivers and may help mount problematic drives.
Steps:
- Intel Macs: Hold Shift while booting until you see the login window.
- Apple Silicon Macs: Shut down > Press and hold the power button > Select your startup disk > Hold Shift > Click Continue in Safe Mode.
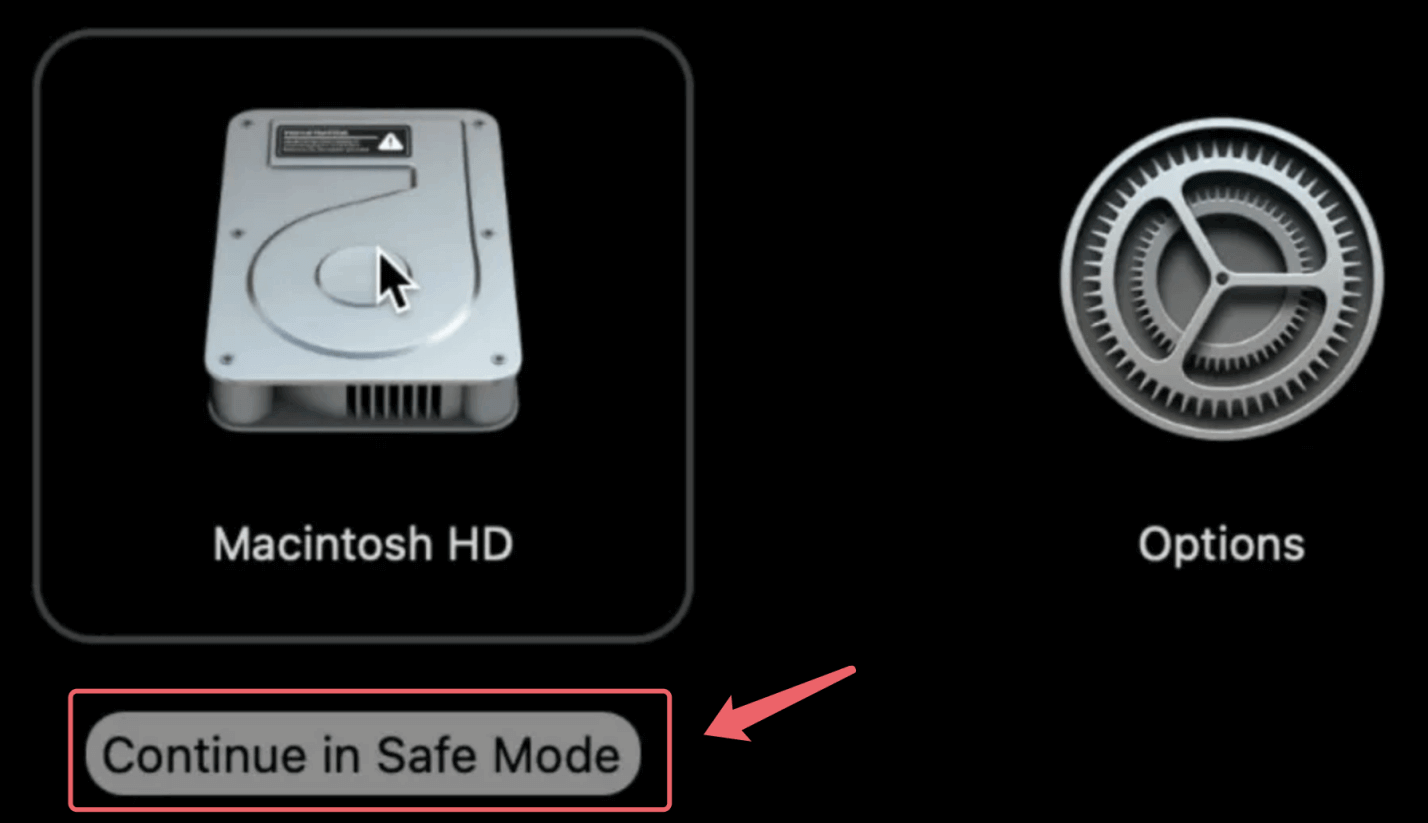
Once booted, open Disk Utility or Terminal and try mounting the drive again.
Fix 8. Reset NVRAM and SMC
Sometimes, system settings related to peripherals or power management need a reset.
Reset NVRAM:
- Turn Off your Mac.
- To activate it, press and hold Option + Command + P + R right away.
- Hold for 20 seconds or so, then let go.
Reset SMC (Intel Macs Only):
- Turn Off your Mac.
- For ten seconds, press and hold the Shift + Control + Option + Power buttons.
- Turn on your Mac and release all keys.
These resets clear low-level settings and may fix mounting issues.
Prevent Future Disk Errors on Mac
To minimize the chances of encountering this or similar errors again, follow these tips:
- Always Eject Drives Properly: Use Finder > Eject or right-click > Eject before unplugging.
- Keep macOS Updated: Updates fix bugs and improve drive compatibility.
- Avoid Cheap USB Hubs: Use quality cables and hubs with adequate power supply.
- Back Up Regularly: Use Time Machine or cloud services to back up essential data.
- Use exFAT for Cross-Platform Use: Avoid NTFS unless absolutely necessary.
When to Contact Apple Support
If:
- Internal drives are throwing the same error,
- The drive works on other systems but not your Mac,
- Disk Utility crashes or fails to launch,
- You've tried everything and still see error -119930868,
…then it's time to escalate.
Apple Support can run diagnostics and determine if there’s a hardware or software issue affecting your system.
Conclusion
The com.apple.DiskManagement.disenter error -119930868 might seem intimidating at first glance, but it usually boils down to a file system incompatibility or corruption issue. Through careful diagnosis and step-by-step troubleshooting - starting from Disk Utility, moving to Terminal, and finally, third-party tools - you can typically resolve the problem and recover your data safely.
Whether you choose to mount the disk manually, reformat it, or recover data using specialized software (such as Donemax Data Recovery for Mac), the most important lesson is prevention: always eject drives properly, use supported formats, and back up regularly. If all else fails, professional support is just a click away.


Donemax Data Recovery for Mac
Donemax Data Recovery for Mac is one of the best Mac data recovery software. It is easy-to-use and can help in recovering deleted, formatted, inaccessible or lost data from Mac HDD/SSD, external disk, USB drive, SD card, camera or other storage devices.
Related Articles
- Oct 23, 2024[2025 Full Guide] How to Fix ExFAT Drive Not Working on Mac?
- Dec 24, 2024Fix MacBook Bluetooth Won't Turn On
- Feb 11, 2025How to Repair an xD Card: A Comprehensive Guide
- Jul 05, 2024Samsung Portable SSD T9 Is Not Mounting on Mac, Fix It Now
- Feb 12, 2025Fix The Semaphore Timeout Period Has Expired Error Without Losing Data
- Jan 22, 2025[8 Methods] Fix CF Card Not Reading/Recognized/Detected: A Complete Troubleshooting Guide

Steven
Steven has been a senior writer & editor of Donemax software since 2020. He's a super nerd and can't imagine the life without a computer. Over 6 years of experience of writing technical solutions and software tesing, he is passionate about providing solutions and tips for Windows and Mac users.

Gerhard Chou
In order to effectively solve the problems for our customers, every article and troubleshooting solution published on our website has been strictly tested and practiced. Our editors love researching and using computers and testing software, and are willing to help computer users with their problems
Hot Donemax Products

Clone hard drive with advanced clone technology or create bootable clone for Windows/Mac OS.

Completely and easily recover deleted, formatted, hidden or lost files from hard drive and external storage device.

Certified data erasure software - permanently erase data before selling or donating your disk or any digital device.