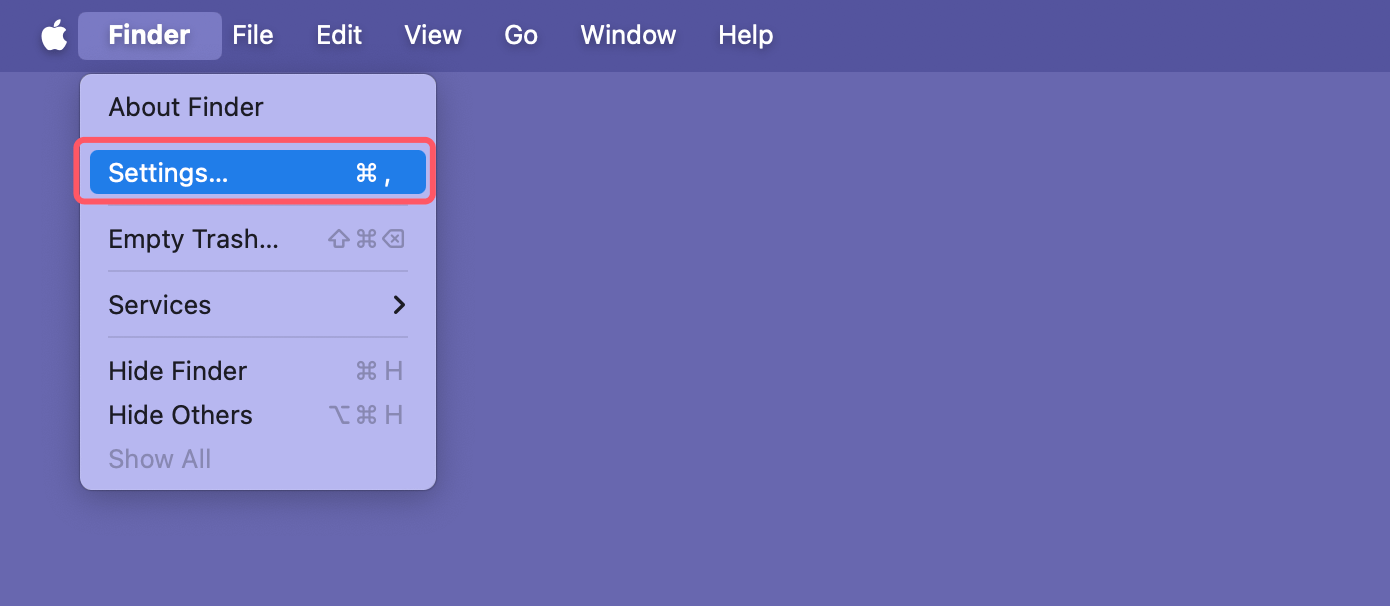PAGE CONTENT:
External hard drives are essential for expanding storage, backing up data, and transferring large files. Western Digital (WD) is one of the most popular brands for external hard drives due to its reliability and wide range of products. However, like any other external storage device, WD drives can occasionally run into problems. One common issue Mac users face is the dreaded "unreadable" error when trying to access their WD external hard drive. If your WD drive has suddenly become unreadable on your Mac, you may feel frustrated, especially if it contains important data.
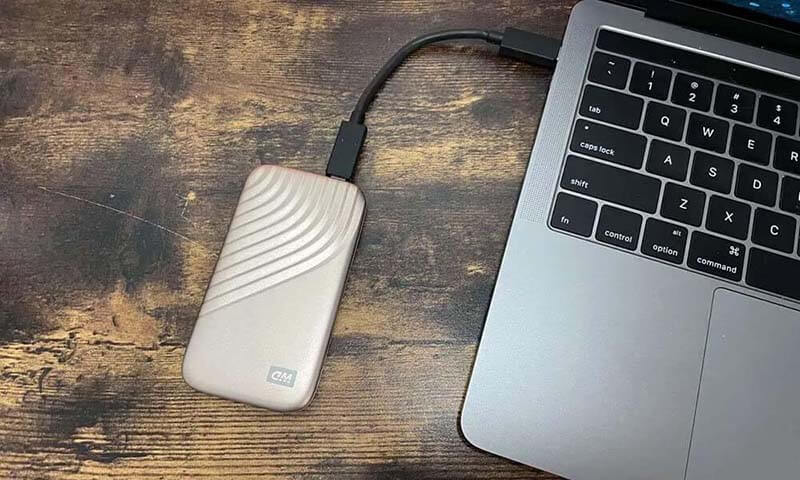
In this article, we'll dive deep into the possible causes of this issue and provide detailed, step-by-step instructions to help you fix your unreadable WD external hard drive on a Mac. We'll also discuss how to recover data and avoid such problems in the future.
Possible Causes for WD External Hard Drive Being Unreadable on Mac
Before diving into the fixes, it's essential to understand what could be causing your WD drive to be unreadable. Identifying the root cause makes troubleshooting more effective and can help prevent similar issues in the future. Here are some potential causes:
1. File System Incompatibility
WD external drives are often formatted for Windows computers, which use the NTFS file system. While macOS can read NTFS-formatted drives, it cannot write to them without third-party software. If the file system is incompatible or corrupted, your Mac may fail to read the drive entirely.
2. Corrupted or Damaged Drive
Physical damage, such as dropping the drive, or logical corruption, such as bad sectors, can make the WD drive unreadable. This often happens after years of use, and the symptoms may be slow file access or the drive becoming completely unresponsive.
3. Software Conflicts or Outdated macOS Drivers
Mac's operating system regularly updates, and occasionally, these updates can result in drivers for external devices becoming outdated or incompatible. WD drives may need software updates from WD to function properly with new macOS versions.
4. Improper Ejection of the Drive
Disconnecting the drive without safely ejecting it can lead to data corruption. If you unplugged your drive while transferring data or without following the proper ejection process, macOS might find it unreadable next time you connect it.
5. USB Cable or Port Issues
Sometimes, the issue isn't with the drive itself but with the USB cable or port you're using. A faulty or loose connection could result in the drive not being recognized properly by your Mac.
Preliminary Checks to Fix Unreadable WD Drive on Mac
Before jumping to more advanced troubleshooting steps, it's always a good idea to conduct some basic checks. These simple fixes might save you from more complicated solutions.
1. Check the USB Connection
Ensure that your WD external hard drive is correctly connected to your Mac. Try plugging it into a different USB port or using a different cable. If your Mac has multiple types of ports (like USB-A and USB-C), try both to rule out port-specific issues.
Also, test the WD external hard drive on another Mac or Windows computer. If it works on another machine, the problem might be with your Mac's configuration rather than the drive.
2. Restart Your Mac
Sometimes, simply restarting your Mac can resolve temporary software glitches that may be preventing the drive from mounting or being read.
3. Check Finder Preferences or Settings
Your Mac might be detecting the drive, but Finder may not be set to show external drives. To check this:
- Open Finder.
- In the Finder menu, click Preferences or Settings.
![click Preferences or Settings]()
- Under the General and Sidebar tab, make sure the box for External disks is checked. This ensures your drive will appear on the desktop if recognized.
![External disks is checked]()
If none of these preliminary checks solve the problem, move on to more detailed fixes.
WD External Hard Drive is Unreadable on Mac - Top 6 Fixes
💡Fix 1: Verify with Disk Utility
macOS includes a built-in tool called Disk Utility that can help diagnose and repair issues with external drives. This should be your first step for fixing an unreadable WD external hard drive.
Steps to Use Disk Utility:
- Open Disk Utility by searching for it in Spotlight or going to Applications > Utilities.
- In Disk Utility, look for your WD external hard drive in the left-hand sidebar. It should appear under "External".
- If it appears in gray, it means the drive is recognized but not mounted.
- If it does not appear at all, there might be a deeper hardware issue or connection problem.
- Select the drive and click on First Aid in the top toolbar.
- First Aid will scan your drive for errors and attempt to repair any issues it finds. This process may take several minutes, depending on the size of the drive and the severity of the problem.
![Verify with Disk Utility]()
If First Aid successfully repairs the drive, it should now be accessible from the Finder. If not, or if Disk Utility reports that the drive cannot be repaired, proceed to the next step.
💡Fix 2: Repair with Terminal (If Disk Utility Fails)
If Disk Utility is unable to fix your unreadable WD external hard drive, the next step is to try using Terminal, macOS's command-line interface. Using Terminal can provide more advanced repair options that Disk Utility might not offer.
Steps to Use Terminal for Disk Repair:
- Open Terminal (you can find it in Applications > Utilities).
- In the Terminal window, type diskutil list and press Enter. This will display a list of all drives connected to your Mac, including your WD external hard drive.
- Identify your WD drive in the list by its size or name. It will usually be labeled something like /dev/disk5.
![Use Terminal for Disk Repair]()
- To repair the drive, use the following command:
diskutil repairVolume /dev/diskX
Replace /dev/diskX with the correct identifier for your WD drive.
- If the repairVolume command does not fix the issue, you can try the fsck command, which stands for File System Consistency Check. Use the command:
sudo fsck_hfs /dev/diskX
If Terminal is able to repair the drive, it should be readable again. However, if you continue to have issues, you may need to consider reformatting the drive.
💡Fix 3: Reformat the Drive (If Recovery Is Not a Priority)
Reformatting the drive is a more drastic solution that will erase all the data on the WD external hard drive, but it can fix severe corruption issues. Before reformatting, ensure you've attempted all possible data recovery solutions (discussed later in this article).
Steps to Reformat the WD Drive:
- Open Disk Utility and select your WD drive from the sidebar.
- Click the Erase button at the top of the window.
- In the pop-up window:
- Choose a name for the reformatted drive.
- Select a file system. If you only use the drive on Mac, choose APFS or Mac OS Extended (Journaled). If you want to use it on both Mac and Windows, select ExFAT.
- Click Erase to begin the reformatting process.
![Reformat the WD Drive]()
Once the reformatting is complete, the drive should be fully readable and writable on your Mac. However, all previous data will be lost.
💡Fix 4: Use Data Recovery Software
If the data on your unreadable WD external hard drive is important, and you can't fix the drive using the methods above, you may want to use data recovery software. Several reliable software tools can help recover files from a corrupted or unreadable drive before you reformat it.
For example, Donemax Data Recovery for Mac can help you quickly export or recover data from your unreadable WD external hard drive to your Mac.
Step 1. Connect the WD external hard drive to your Mac. Download and install Donemax Data Recovery for Mac on your Mac. Run it from Launchpad after installing.
Step 2. Open Donemax Data Recovery for Mac, select the WD external hard drive to start data recovery.

Step 3. Click on Scan button to deeply scan the WD external hard drive.

Step 4. Once the scan is completed, you can preview all recoverable files. Then select the wanted files, click on Recover button to save these files.

💡Fix 5: Check for macOS Updates and Drivers
Sometimes the problem lies not with the drive itself but with your Mac's operating system. Ensure macOS is up-to-date by going to System Preferences > Software Update or System Settings > General > Software Update (for macOS Ventura or later).
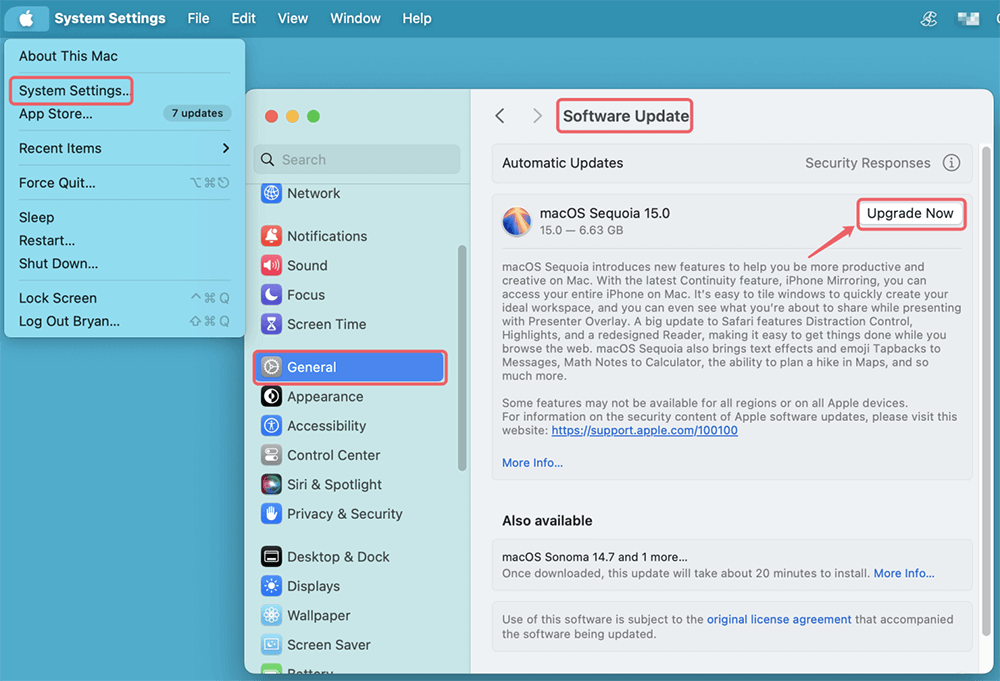
Additionally, WD occasionally releases firmware or driver updates for their external hard drives. Visit WD's official website and check if there are any updates available for your specific model.
💡Fix 6: Professional Repair Services
If your WD external hard drive is still unreadable after all these attempts, and it contains critical data, you may need to consult a professional data recovery service. Companies like DriveSavers or Ontrack specialize in recovering data from damaged or corrupted drives, though their services can be expensive.
Professional services are particularly useful if the drive has suffered physical damage, such as from a fall or water exposure. These companies have specialized equipment and clean rooms designed for repairing and recovering data from damaged drives.
Conclusion
An unreadable WD external hard drive can be stressful, but by following the steps in this article, you should be able to troubleshoot and fix the issue. Start with simple solutions, like checking the connections and running Disk Utility, before moving on to more advanced techniques like using Terminal or reformatting the drive.
Remember, if the data on your drive is essential, always try to recover it using professional data recovery software before reformatting. And, as a best practice, regularly back up your data to avoid losing important files in the future.
Maintaining your external drives and using proper ejection procedures can help prevent future issues. Whether it's file system compatibility, physical damage, or software conflicts, knowing how to handle these problems will keep your WD external hard drive in good working order for years to come.
FAQs About Fix WD External Hard Drive Unreadable on Mac
1. How to repair an unreadable WD external hard drive on Mac?
First of all, check if Disk Utility can recognize the WD external hard drive. If Disk Utility can recognize the WD external hard drive, click on First Aid button to repair it.
2. Why can't see WD external hard drive on Desktop and Finder's sidebar?
To solve this issue, just open a Finder. Then click Finder on Apple menu, choose Settings. Click General and Sidebar, make sure External disks has been selected.
3. How to recover lost data from an unreadable WD external hard drive on Mac?
Mac data recovery software can help you recover lost data from an unreadable WD external hard drive on Mac:
- Download and install Donemax Data Recovery for Mac.
- Open Donemax Data Recovery for Mac, select the WD external hard drive.
- Click on Scan button.
- Preview and recover lost files after scanning.
4. Can I read-write an NTFS WD external hard drive on Mac without formatting?
Yes, you can download and install an NTFS for Mac tool, then run it to add NTFS read-write support on Mac:
- Download and install Donemax NTFS for Mac, open it.
- Select the WD external hard drive, click on Enable Writable button.
![Select the WD external and click Enable Writable button]()
Related Articles
- Dec 25, 2024Unable to Delete Files from External Hard Drive on Mac? 6 Solutions
- Apr 15, 2025Can't Unlock a Hard Drive on Mac? How to Fix It?
- May 28, 2025[9 Fixes] Fix External Hard Drive Not Accessible on Windows 10
- Jan 12, 2025Best 8 Solutions to Fix Folder with a Question Mark on Mac
- Feb 05, 2025Fix GoPro SD Card Error: A Complete Troubleshooting Guide
- Dec 24, 2024Fix MacBook Bluetooth Won't Turn On

Maria
Maria is one of the senior writers & editors of Donemax who lives and works in Sydney, Australia. She loves PC, Mac and Internet Technology. She has 6 years of writing articles about data recovery on PC/Mac, disk cloning solution, data eraser and computer OS optimization, etc. She is also interested in testing various software and digital products.

Gerhard Chou
In order to effectively solve the problems for our customers, every article and troubleshooting solution published on our website has been strictly tested and practiced. Our editors love researching and using computers and testing software, and are willing to help computer users with their problems
Hot Donemax Products

Clone hard drive with advanced clone technology or create bootable clone for Windows/Mac OS.

Completely and easily recover deleted, formatted, hidden or lost files from hard drive and external storage device.

Certified data erasure software - permanently erase data before selling or donating your disk or any digital device.