PAGE CONTENT:

What is SSD Heath Check?
What is SSD? SSD (Solid State Drive) is a storage device that uses Flash as the storage medium, data reads and writes are addressed by the SSD controller without mechanical operations, and has excellent random-access capabilities. SSD read speeds are faster compared to mechanical hard drives. SSDs do not use magnetic heads, the seek time is almost zero, and the sustained write speed is amazing.
But SSDs are not perpetual motion machines. Not only does its flash memory have a limit on the number of times it can be erased and written, but SSDs also have health requirements. What is an SSD health check? The health of an SSD is related to its lifespan, the most basic storage unit of an SSD is the floating gate transistor, which is charged and discharged to erase and write data. If the charge/discharge threshold is exceeded, the transistor becomes useless, which means that the data block cannot be stored, thus affecting the life of the SSD, which means that the health of the SSD is affected.
An SSD health check is a check of the SSD's life and usage to identify possible problems with the SSD. Most of today's drives have a special feature called SMART (which stands for Self-Monitoring, Analysis and Reporting Technology) that screens various important attributes of the drive. In the SMART information, the item Available Spare shows the percentage of flash spares currently available to replace bad blocks against the total number shipped, and is a very important indicator of health. Or rather this indicator represents the health of the SSD, thus performing a health check on the SSD.
Why we need to check our SSD health on Windows PC?
You may be wondering why we need to check SSD health on Windows 11/10? In fact, it is necessary and has many benefits to perform a health check on SSD. As follows:
- ☑Ensure that the drive is running properly - The purpose of checking the drive's operating condition is to keep the PC in top condition, and the operating condition check gives a basic understanding of the SSD's health.
- 🔬Identify problems in a timely manner - SSDs fail for similar reasons as hard drives, including physical damage, abuse of the drive leading to premature damage, SSD crashes, SSDs not being recognized or not being able to be written to, all of which can lead to the loss of data stored in them.
- 🔋Maintaining SSD performance - The fuller the SSD is used, the more difficult it is to leave the master erase to vacate, in addition, an inefficient erase can cause increased wear and tear on the flash memory, which can be improved by erasing useless data to improve drive performance and increase write rates. So, by checking the health of the SSD, you can identify the problem of an overfull SSD in time.
- ⚡Checking SSD speed - SSDs may slow down over time, and by checking the SSD's performance against the initial speed, you can determine if the SSD is running slower.
How to check SSD health on Windows?
There are many ways to check the health of your SSD. Here are three ways to choose which method to use, depending on your situation:
Way 1: Check SMART
Most of today's drives have a special feature called SMART (which stands for Self-Monitoring, Analysis and Reporting Technology) that screens various important properties of the drive in order to successfully detect a failed solid state disc drive
To check the SMART status in your Windows, simply follow these steps.
- 1)Press the Windows + R button
- 2)Type cmd and click the OK button.
- 3)Copy the command wmic diskdrive get model, status and press Enter.
Note: If your SSD fails it will return "Pred Fail", if everything is fine with your SSD it will return "OK".
Way 2: Intel SSD Toolbox
Intel SSD Toolbox, manufactured by Intel, is a drive management software for Windows PCs that works with a variety of Intel SSDs including Intel Aeon SSDs.
Some of the important features provided by Intel SSD Toolbox are as follows.
- 1)Check SSD Health
- 2)Monitors and displays detailed SMART status
- 3)Can perform automatic firmware updates
- 4)Provides secure erase
- 5)Helps optimize PC performance
- 6)Checks and adjusts system settings for optimal performance, power efficiency and durability
Way 3: Use Chkdsk command
The Windows Chkdsk utility is a disk checking tool built into Windows that can be operated using both the graphical interface and the command line, and it is mainly used to scan and check for file system errors and sector problems. Of course, in addition to checking Chkdsk can also automatically try to repair corrupted sector errors.
- 1) Select the SSD you want to check and right click on it - select "Properties" - click on the "Tools" tab and click on "Check" under "Error Checking".
- 2) In the pop-up window, click on "Scan Drive".
Way 4: Check and repair damaged SSD with Donemax Data Recovery
If your SSD gets damaged, just download a data recovery software to help you export data from the SSD to another drive. All existing files, deleted/formatted/lost files will be found and can be saved to another hard drive.
Follow the steps below to recover data from the SSD:
Step 1. Download and install Donemax Data Recovery on your computer, then open it. Select the SSD to start data recovery.

Step 2. Click on Scan button to deeply scan the SSD and find all recoverable files.

Step 3. Once the scan is completed, you can preview all recoverable files. Select the wanted files and save them.

After recovering data from the SSD, you can check and repair the SSD with Donemax Data Recovery.
Step 1. Click Disk Repair. Under Disk Tools, click Open.
Step 2. Select the SSD, click Repair.
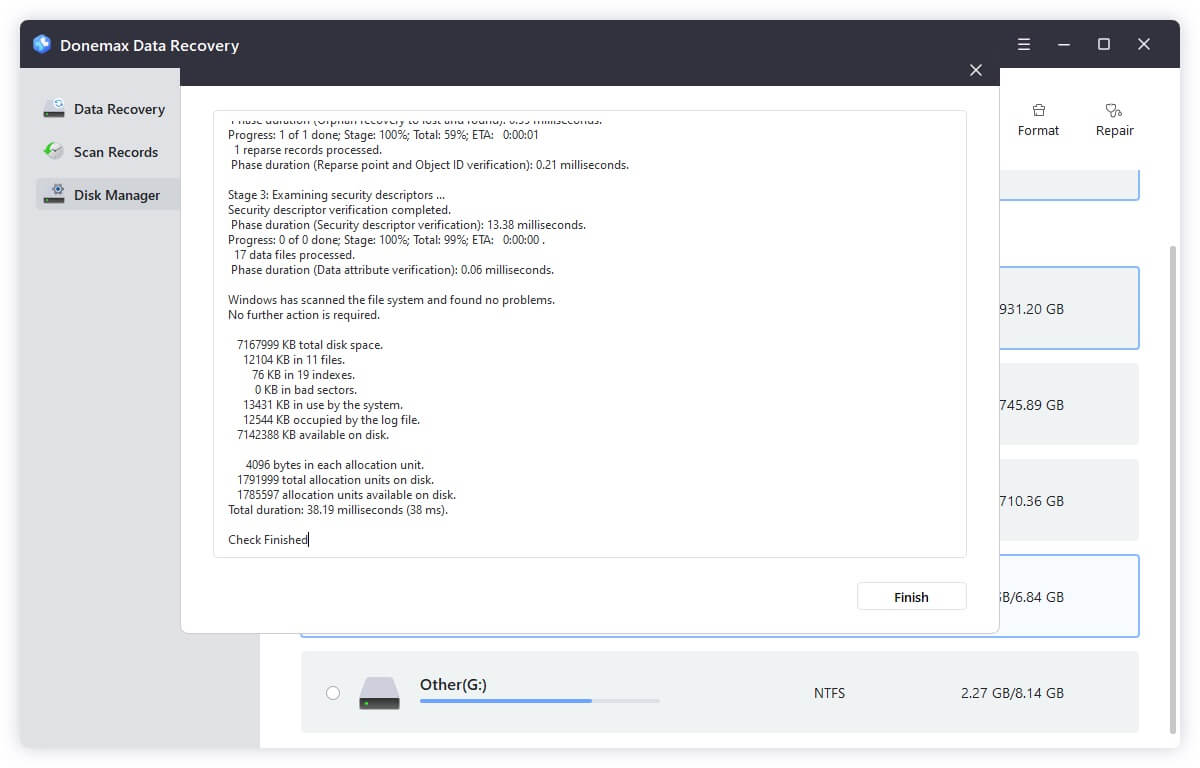
FAQs about SSD Health Check
1.Why is my SSD not showing up?
The reason why the SSD does not show up may be due to a format change that cannot be recognized by your Windows, in this case, a reliable data recovery software is recommended - Donemax Data Recovery, which you can easily operate with or without computer knowledge. Select the SSD you want to repair, click OK, and you will get the repaired data.
2.How do you know if my SSD is bad?
- 1) A file cannot be read or written to the hard drive.
- 2) Your PC/file system needs to be repaired.
- 3) Active applications often freeze up and crash.
- 4) Frequent errors while moving files.
- 5) Generally, running slowly, especially while accessing large files.
- 6) Random crashes.
3.How recover lost data from SSD?
There are many ways to try to recover SSD data, but one of the most effective methods recommended is to use third-party data recovery software, such as Donemax Data Recovery, which provides professional hard drive scanning technology to recover data whether it was deleted by mistake, computer crashed or lost for other reasons. Download and install Donemax Data recovery, and you will be able to get back your lost data quickly.
Final Words
How to check my SSD health in Windows 11/10? SSD is a key component of your computer's stability, so it is important to check your SSD health on a regular basis, as too much data stored on the SSD, misuse, and computer crashes can cause errors or slowdowns. In addition, if the SSD has problems, we also provide solutions. For SSD data loss or failure to display, we recommend Donemax Data Recovery, a safe and efficient SSD repair software. Download it and try it out.
Related Articles
- Jul 07, 2023SSD Is Not Showing Up on Mac. How to Fix It?
- Jul 08, 2024APFS Drive Not Mounting on Mac, Fix It Now
- Jan 02, 2025Convert APFS to HFS/HFS+ (Mac OS Extended) Without Losing Data?
- Jan 14, 2025Convert GPM (GUID Partition Map, GPT) Disk to MBR (Master Boot Record) on Mac
- Jul 10, 2025How to Use WD Easystore on Mac: A Complete Guide
- Jun 30, 2025How to Delete Backup Disk in Time Machine?

Maria
Maria is one of the senior writers & editors of Donemax who lives and works in Sydney, Australia. She loves PC, Mac and Internet Technology. She has 6 years of writing articles about data recovery on PC/Mac, disk cloning solution, data eraser and computer OS optimization, etc. She is also interested in testing various software and digital products.

Gerhard Chou
In order to effectively solve the problems for our customers, every article and troubleshooting solution published on our website has been strictly tested and practiced. Our editors love researching and using computers and testing software, and are willing to help computer users with their problems
