PAGE CONTENT:
You won't need support or expensive third-party products since Apple silicon Mac is a full-fledged operating system with new features and repair tools. Disks are an integral aspect of the Mac operating system, and if they ever malfunction, the natural reaction is to format the disk and start over.
When you have problems with your Mac's startup disk in Disk Utility, you can turn to the disk repair tool offered by Mac OS. In addition to letting users erase and reformat their Mac's storage drive before reinstalling macOS, it may also check for problems related to the disk's formatting and directory structure.
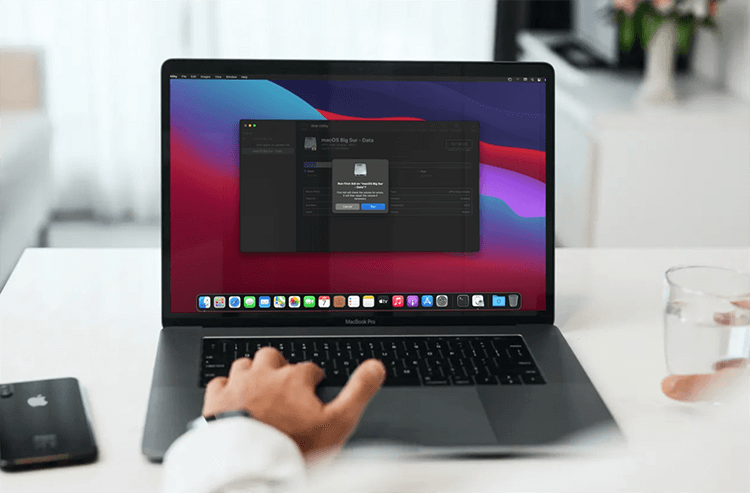
Disk errors, however, should be avoided at all costs since they can lead to unpredictable system behavior and, in extreme cases, prohibit your computer from starting up. Therefore, it may be useful to use the repair function.
These disk issues will prevent you from accessing the data and opening the file, and may also lose any associated documents. Dealing with this disk fault carefully and employing the built-in repair program is recommended. Let's look at how to repair the startup disk on Apple Silicon Mac.
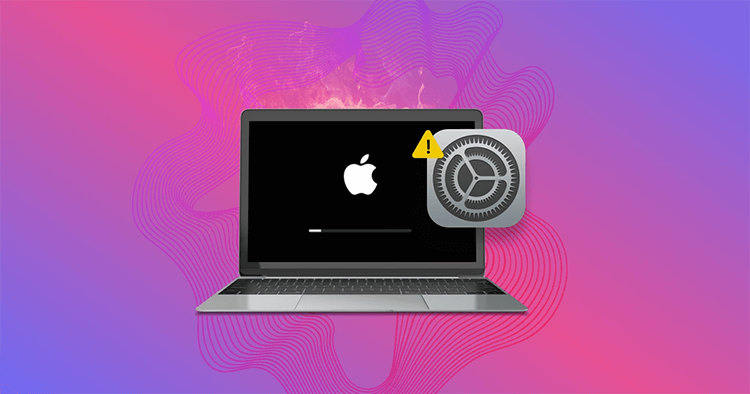
Repair Startup Disk on M1/M2/M3/M4 Mac Using Disk Utility
To ensure that you don't lose any files if the following method fails or if Disk Utility finds problems it can't solve, you should make a Time Machine backup of your Mac before continuing. You'll need to enter macOS recovery mode, which operates slightly differently on Intel Macs vs ARM Apple Silicon Macs.
Step 1. Choose View -> Select Show All Devices in Disk Utility's menu bar.
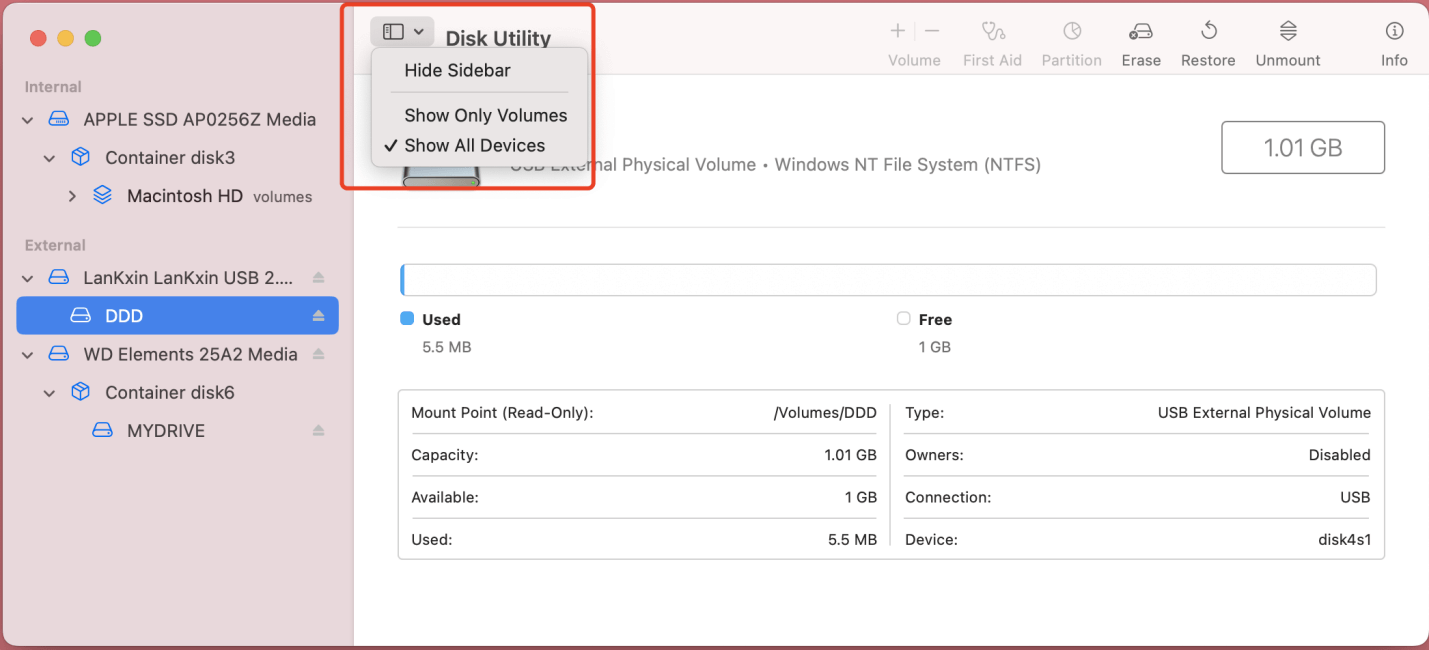
Step 2. Your primary hard drive is closest to you in the side column. It is important to see any containers or books that sit above it. To use the First Aid feature, go to the disk's final volume and choose it.
Step 3. Select either Run or Repair Disk to run a check on the disk. You can skip this step for the selected volume if you cannot press the button.
Step 4. When Disk Utility checks everything out, move on to the next volume or bin above it on the sidebar, and then run First Aid again. One representative for each disk volume, one representative for each disk container, and one representative for the disk itself.
Step 5. Restart your Mac normally by clicking the Apple icon in the top left corner of the screen and selecting "Restart" after disk repair is complete.
If you're trying to fix a disk, you should always start with the volumes, the containers, and ultimately the disk itself. It is the most effective method for locating faulty disks.
In addition, Disk Utility may be unable to fix all errors it finds. Disk Utility may completely format and wipe a hard disk in this situation. If you need to reformat your starting drive, you may install the original version of macOS using macOS Utilities.
💡Repair Mac startup disk in macOS Recovery mode:
Step 1. Turn on your Mac, hold and press the Power button until you see the startup options. Then select Options and click on Continue button.
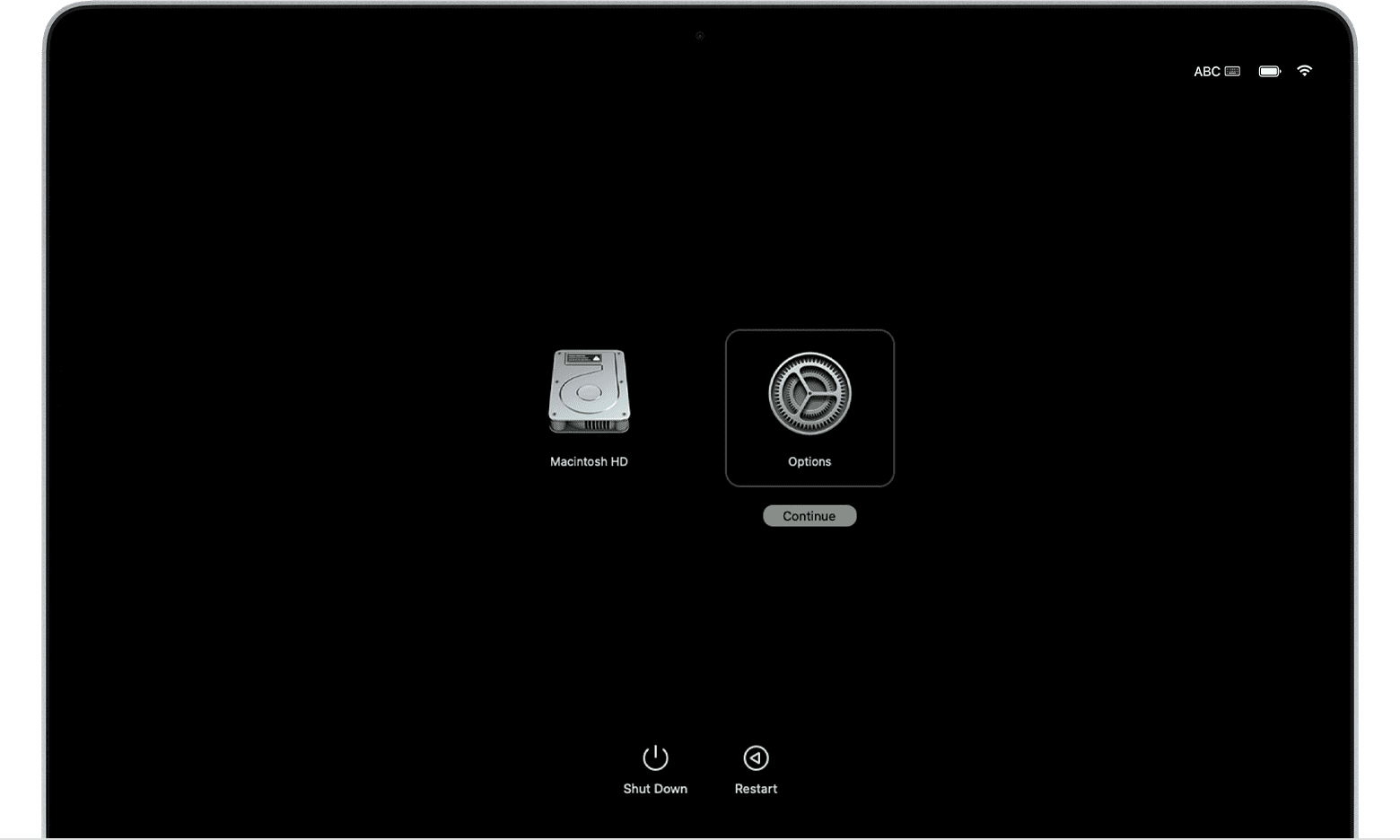
Step 2. Then select a user, enter your login password. From the utilities window, select Disk Utility.
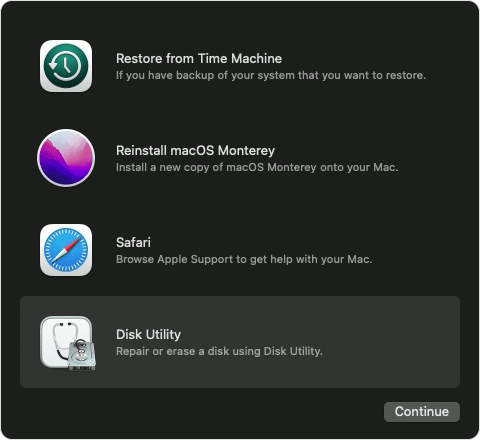
Step 3. Select the Mac startup disk and click on First Aid button. Click Run.
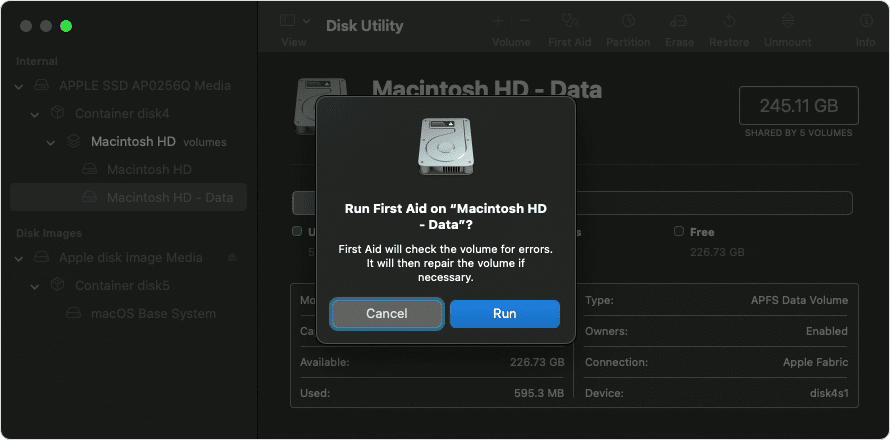
Disk Utility will check the disk’s errors and fix the errors. Once it is completed, click on Done button. Then restart your Mac. If the errors could not be repaired, you can use Disk Utility to erase the startup disk and then reinstall macOS on the Mac.
How to Recover Lost Data from A Erased Startup Disk on Mac?
If you have erased data due to repairing the startup disk, you can download a data recovery application to scan the startup disk and get the lost data back. Donemax Data Recovery for Mac is able to completely recover lost data with is erased by Disk Utility.
Follow the steps below to recover deleted or erased data.
Step 1. Open Donemax Data Recovery for Mac
Run it from Launchpad, then select the startup disk to start data recovery.

Step 2. Click on Scan button.
This Mac data recovery software will deeply scan the startup disk and find all recoverable files.

Step 3. Recover deleted files.
Once the scan is completed, you can click the recoverable file and preview it. Select the wanted files and save them.

FAQs About Repair Startup Disk on Apple Silicon Mac
Open Disk Utility and click on First Aid button. It will check the disk and find the errors. Then it will fix the damaged disk on Mac.
- Restart your Mac, hold and press the Power button.
- Select Options and click on Continue button.
- Select Disk Utility.
- Find the startup disk, select Erase.
- Erase the startup disk.
Data recovery software, such as Donemax Data Recovery for Mac, is able to deeply scan the erased hard drive and find the lost files. And if you have a backup of your Mac, you can restore the lost files from the Time Machine backup.
Conclusion:
With Apple's silicon Mac, you won't need to spend money on extra software or hire a professional to fix your computer, as it already has everything you need. Disks are a crucial part of the Mac system, but they can sometimes fail, requiring you to reformat the disk.
If Disk Utility cannot read your disk, you can try again after removing any unnecessary hardware. If the disk still doesn't show up, it's possible that your Mac has to be serviced, and you should get in touch with Apple Support. It is always possible due to the inevitable deterioration of all hard drives over time.
Related Articles
- Aug 06, 2024Fix External Hard Drive Not Working on Mac Without Losing Data
- Jul 27, 20256 Methods to Fix External Hard Drive Not Mounting on macOS Tahoe 26
- Feb 17, 2024How to Format SK Hynix Beetle X31 SSD for Mac?
- Jul 04, 2024Cannot Format Seagate External Hard Drive on Mac? Fix It Now
- Dec 19, 2024Why Is My SD Card Showing as RAW Drive? How to Fix RAW SD Card?
- Sep 03, 2025Can't Open USB Drive on Windows 11/10/8/7? Fix It Now

Steven
Steven has been a senior writer & editor of Donemax software since 2020. He's a super nerd and can't imagine the life without a computer. Over 6 years of experience of writing technical solutions and software tesing, he is passionate about providing solutions and tips for Windows and Mac users.

Gerhard Chou
In order to effectively solve the problems for our customers, every article and troubleshooting solution published on our website has been strictly tested and practiced. Our editors love researching and using computers and testing software, and are willing to help computer users with their problems
