After many years of dormant development, Microsoft appears to have finally included support for the ReFS file system on Windows 11. The discussion of whether NTFS or ReFS is the superior Windows file system has been revived. If you haven't heard about Microsoft's new file system, ReFS. We've created a primer to help you understand its differences and the more common NTFS. In addition, you can study how to switch from NTFS to ReFS and vice versa. So, now that we know why we're going there let's get started.
PAGE CONTENT:
Learn More: Check the differences between ReFS and NTFS >>

What is NTFS?
The NTFS(New Technology File System) is a Microsoft-created, closed-source file-management platform. Since Windows NT 3.1, this format has been the de facto standard for all Windows NT-based systems. In 1993, Microsoft was the first to market with it.
Before NTFS was developed, Windows computers typically used the FAT32 file system. One limitation of FAT32 is that its maximum file size is 4GB, and its maximum partition size is 32 GB. Furthermore, there is no data protection during power outages.
As a replacement, NTFS solves these issues and more. Support for metadata, improved data structures to boost efficiency, reliability, disk space utilization, and a slew of extra extensions are just a few of NTFS's advantages over FAT.
What is ReFS?
Microsoft's newest file system, Resilient File System (ReFS), is designed to restore data integrity after it has been corrupted, increase efficiency when dealing with huge data sets across various workloads, and improve overall data availability. In addition, it is meant to set up a stable platform for future innovations and answer several storage-related issues.
The current NTFS file system code has been repurposed to create the new file system known as ReFS. Though it has some advantages and disadvantages over NTFS, it is not a replacement for that file system. Perhaps most crucially, it fixes some serious flaws in NTFS.

Convert NTFS to ReFS
The only way to switch from NTFS to ReFS without reformating the drive is by completely reinstalling both systems. Microsoft's newer ReFS file system has advantages over NTFS, such as greater stability and scalability. However, it is incompatible with NTFS.
If you want to convert from NTFS to ReFS, you'll have to back up your files to another device or partition, reformat the original volume as ReFS, and then restore the files. What follows is a basic procedure:
1. Keep a copy of all your important files
If you don't want to risk losing crucial information, save copies somewhere safe first.
2. A replica of the information
Everything on the NTFS drive should be duplicated on a new drive or partition.
3. Make sure the primary disk is formatted in ReFS
Disk Management or another disk formatting program can reformat the original volume as ReFS once the data has been copied.
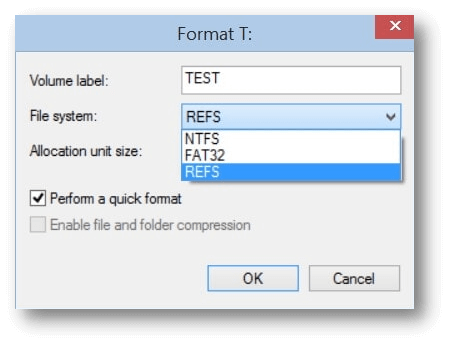
4. Copy the data back to it
The data should be copied back to the volume after it has been formatted as ReFS.
Some aspects of NTFS might not be compatible with ReFS, so keep that in mind if you're considering making the switch. If files were compressed or encrypted on the original NTFS disk, for instance, and then copied to the ReFS volume, they would lose those modifications.
You also can follow the steps above to convert ReFS to NTFS.
Will Microsoft's ReFS Take Over for NTFS?
Following FAT, NTFS has been Windows' default file system for decades. However, with the release of ReFS in 2012, things began to look slightly different, and it appeared that Windows would soon be getting the "next-generation" file system.
Despite its self-repair capabilities, ReFS has not found widespread adoption (particularly compared to the NTFS file system). Eventually, in 2017, it was taken out of Windows 10. This choice was made for a variety of reasons. First, ReFS was crashing without prior notice, which is unacceptable for a consumer release.
Recovery can be quite challenging in such a situation, according to experts. Meanwhile, despite the data being unchanged, the ReFS thin volume grew to a full-size ReFS partition. Additionally, there were instances where fixing file issues was erratic.
Although users may reliably start the operating system, they cannot install Microsoft Store programs on a ReFS drive, just as they could not do so in Windows 11. Therefore, it will be long until ReFS replaces NTFS as Windows' default file system.
Clone Your Windows Disk before Converting NTFS to ReFS
Before you format an NTFS drive to ReFS drive or format an ReFS drive to NTFS drive, you’d better make a full backup of your computer data. Donemax Disk Clone is a powerful, easy-to-use disk cloning program, it can help you clone entire computer disk to an external hard drive and create a bootable clone backup.
Now, follow the steps below to clone your PC’s disk to an external hard drive:
Step 1: Open Donemax Disk Clone and connect an external hard drive to your PC. Select Disk Clone mode. Then select the computer disk as the source disk and select the external hard drive as the destination disk.

Step 2: Click on “Next” button. Then you can preview the clone layout. If the external hard drive is SSD, you should select “Check the option if the destination is SSD.”

Step 3: Click Clone button to securely clone all data from your computer disk to the external hard drive.

FAQs About NTFS and ReFS Convert
- Yes, just open This PC, find the external hard drive and right-click it.
- Select Format.
- Choose ReFS as the file system.
- Click Start to format the external hard drive to ReFS.
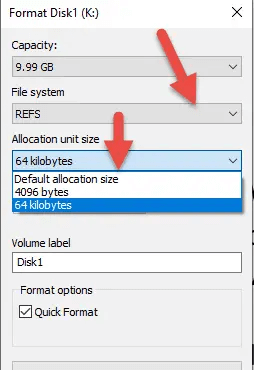
Conclusion:
Microsoft introduced a new file system called ReFS, which ensures the highest possible data integrity and failure resistance. However, unlike NTFS, ReFS has some limitations and cannot be used in all situations; for instance, it cannot be the primary disk used to start the operating system.
Ensure the workload can run on ReFS before switching from NTFS. An NTFS volume cannot be converted to ReFS with the "convert" command. Changing from NTFS to ReFS requires a full backup, reformatting with ReFS, and subsequent data restoration.
Related Articles
- Jan 12, 2024How to Format Kingston XS1000/XS2000 External SSD on Mac?
- Feb 17, 2024How to Format SK Hynix Beetle X31 SSD for Mac?
- Oct 23, 20249 Methods to Fix a Slow Seagate or WD External Hard Drive on Windows PC or Mac
- Dec 19, 2024Change WD External Hard Drive from Read-Only to Read-Write on Mac
- Feb 13, 20254 Solutions to Fix Corrupted External HDD or SSD Without Losing Data
- Mar 01, 2025How to Format an External Hard Drive Using CMD (Command Prompt)?

Steven
Steven has been a senior writer & editor of Donemax software since 2020. He's a super nerd and can't imagine the life without a computer. Over 6 years of experience of writing technical solutions and software tesing, he is passionate about providing solutions and tips for Windows and Mac users.

Gerhard Chou
In order to effectively solve the problems for our customers, every article and troubleshooting solution published on our website has been strictly tested and practiced. Our editors love researching and using computers and testing software, and are willing to help computer users with their problems
