Any data stored on an external drive formatted in the NTFS file system cannot be edited or transferred to a Mac when transitioning from a Windows computer.
Because macOS lacks NTFS write capabilities, you even cannot mount an NTFS drive on a Mac in some macOS operating systems. In other words, Macs can read drives formatted in Microsoft's NTFS file system but cannot create or change new files in this format.
Because of this, you've probably thought about switching from NTFS to exFAT which supports both Windows OS and Mac OS. This post will show you how to safely convert NTFS to exFAT, allowing you to utilize the external drive with your Mac without any restrictions even you don’t have NTFS for Mac installed on your Mac.
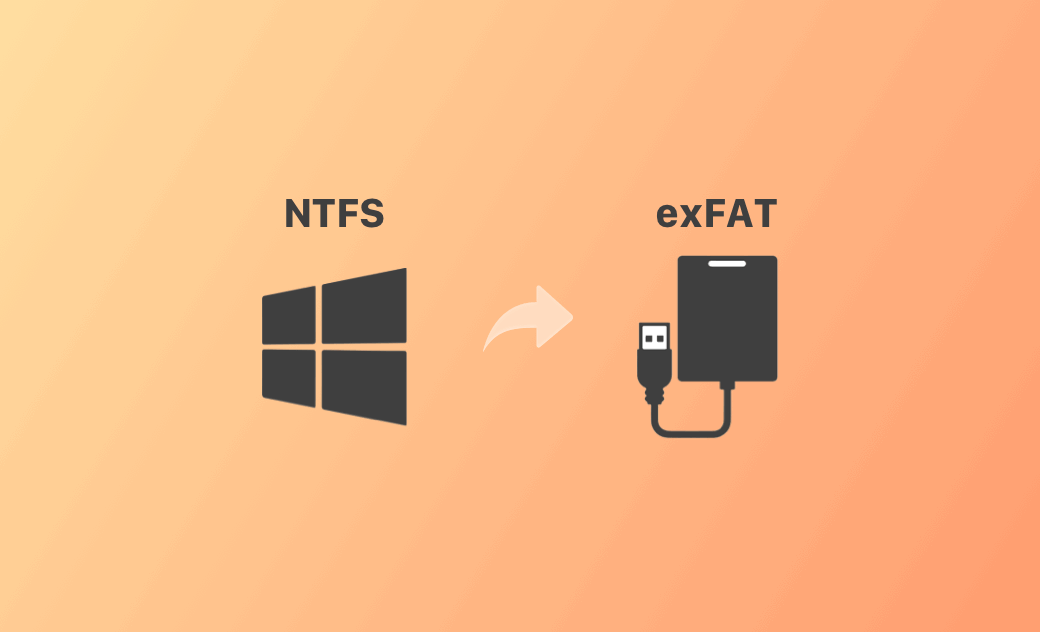
Did you know the differences between NTFS and exFAT before attempting the conversion? Did you know they have certain benefits?
The details could be useful in deciding whether to stick with the NTFS file system or switch to the exFAT file system.
Why need to change from NTFS to exFAT?
These days, many households have multiple computers. You may need to transfer data between your Mac and Windows PC using an external hard drive, USB flash drive, or Secure Digital (SD) card. The NTFS file system makes the drive read-only in Mac OS. FAT32 is compatible with Windows and Mac OS. However, it has a maximum of 4GB per file. Changing the file system from NTFS to exFAT on an external drive is the best option. So, your external drive is compatible with Windows and Mac OS.
NTFS vs exFAT
- NTFS is the standard format for use in internal or external hard drives on a Windows PC system. This file system has no data amount limitation and can be used for 8TB hard drive. But it does not supports macOS or OS X.
- exFAT is an advanced version of FAT32. It provides read and writes across multiple operating systems, including Windows and macOS, at a fast rate.
LEARN MORE:
NTFS for Mac software allows you to use an NTFS drive on Mac without limitation. This software can enable full read-write of an NTFS drive on a Mac. Just check what is NTFS for Mac >>
Convert NTFS drive to exFAT drive on Windows
Make sure you have back up the NTFS drive data before you convert it to an exFAT drive. You can just copy all files from the NFTS drive to a local hard drive partition. Then follow the steps below to convert an NTFS drive to an exFAT drive.
Step 1. Connect the NTFS drive to your Windows computer and then check if it be recognized in My Computer or This PC.
Step 2. Right-click the NTFS drive, choose Format.
Step 3. Under File System, select exFAT as the file system. Then you can click Start to format the NTFS drive to exFAT.
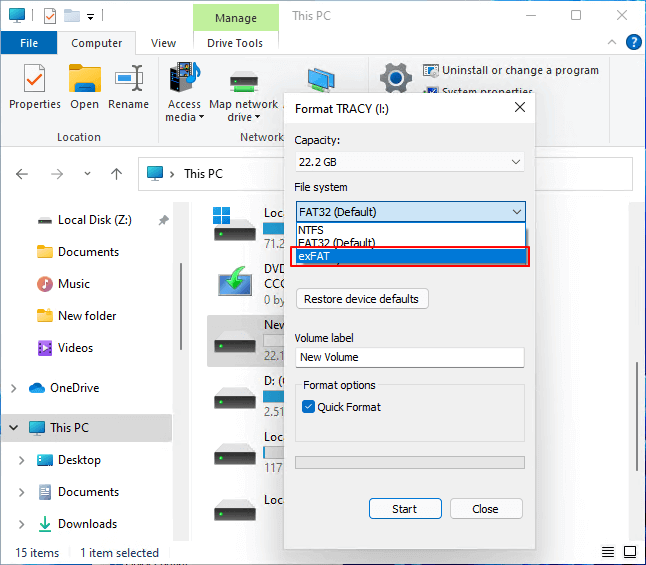
Erase NTFS drive to exFAT Drive on Mac
If you have an NTFS drive connected to your Mac, and find it is not writable, just erase it to an exFAT drive. The exFAT is compatible both Windows and Mac OS. Disk Utility is a tool which can help you erase NTFS drive to exFAT drive. Open it from Launchpad.
Step 1. Check if the NTFS drive is mounting, if not, click on Mount.
Step 2. Click to select the NTFS drive, click Erase.
Step 3. Give the drive a name and select ExFAT as the format. Click on Erase button.
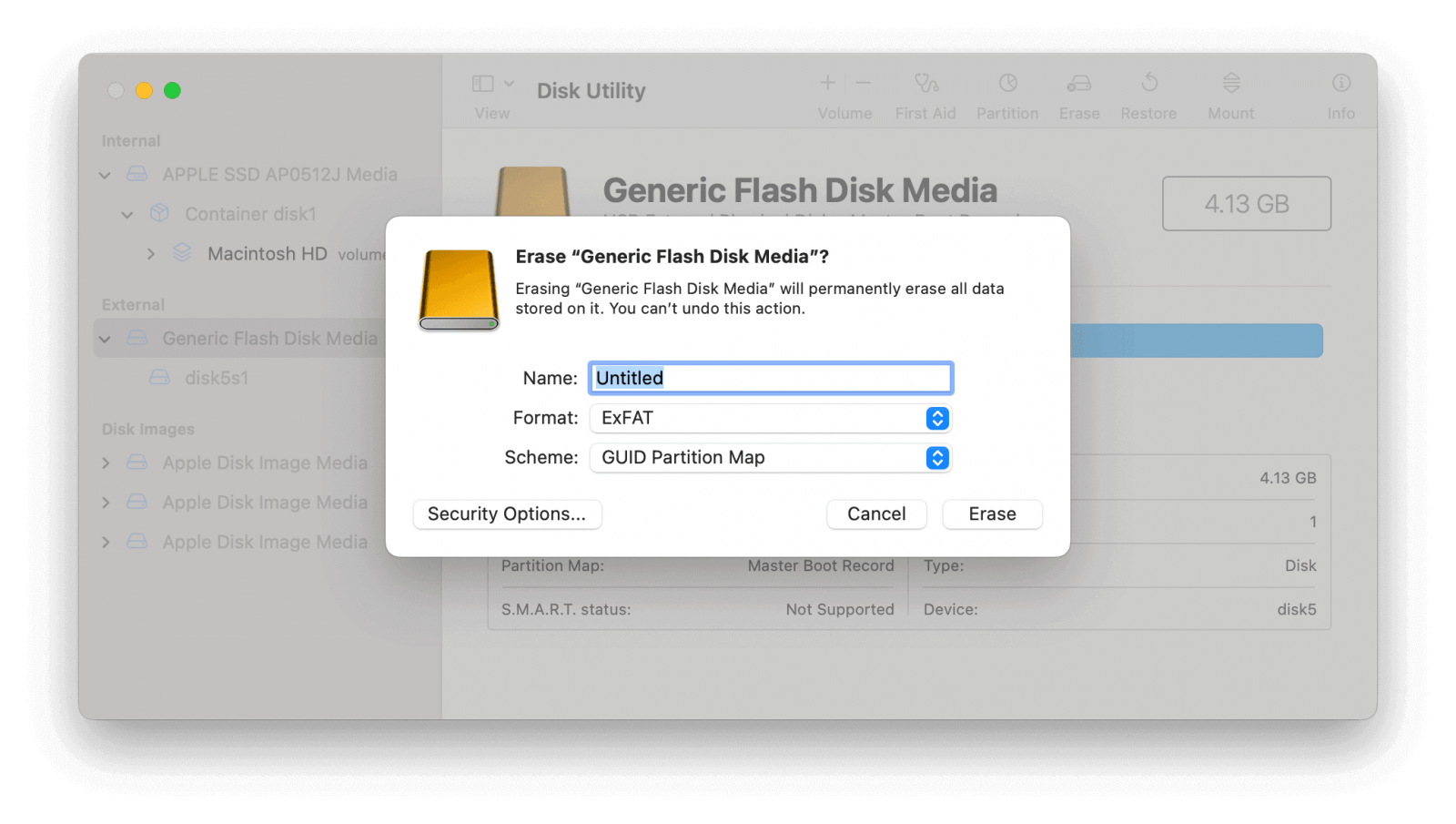
Following these instructions listed above will help you successfully format your NTFS drive to an exFAT drive. But, if you have not backed up your data before format, you will lose all data.
Recover lost data after converting NTFS to exFAT
After formatting the NTFS drive to exFAT drive, the data stored on the drive is not lost forever. With a data recovery tool, such as Donemax Data Recovery, anyone is able to get the lost data back.
Donemax Data Recovery
- Recover lost data from formatted NTFS drive or exFAT drive.
- Recover permanently deleted files.
- Recover inaccessible or corrupted data.
Step 1. Connect the formatted drive to your computer and then open Donemax Data Recovery, then select the formatted drive to start data recovery.

Step 2. Click on Scan button. Donemax Data Recovery will deeply scan the hard drive, then find all lost files.

Step 3. Once the scan is completed, preview all recoverable files. Select the wanted files, click on Recover button to save them.

FAQs about changing NTFS drive to exFAT drive
- Open Disk utility.
- Connect the external hard drive to your Mac.
- Click Erase.
- Choose ExFAT as the file system.
- Click Erase again.
Conclusion:
exFAT is a file system which supports to both Windows OS and Mac OS. If you want to use your external hard drive to transfer data between PCs and Macs, you can format your NTFS drive to an exFAT drive. The methods listed above can help you convert NTFS to exFAT and can help you recover lost data from the formatted NTFS drive.
Related Articles
- Nov 09, 2024How to Use WD Easystore on Mac: A Complete Guide
- Feb 20, 2025How to Repair Apacer USB Flash Drive Without Losing Data?
- Jun 06, 2025How to Use KIOXIA Portable SSD on Mac?
- Mar 11, 2025How to Format Seagate One Touch HDD or SSD: A Step-by-Step Guide
- Aug 03, 2023How to Fix A Corrupted Hard Drive on Mac?
- Aug 21, 2023How to Convert RAW to NTFS Without Losing Data?

Maria
Maria is one of the senior writers & editors of Donemax who lives and works in Sydney, Australia. She loves PC, Mac and Internet Technology. She has 6 years of writing articles about data recovery on PC/Mac, disk cloning solution, data eraser and computer OS optimization, etc. She is also interested in testing various software and digital products.

Gerhard Chou
In order to effectively solve the problems for our customers, every article and troubleshooting solution published on our website has been strictly tested and practiced. Our editors love researching and using computers and testing software, and are willing to help computer users with their problems