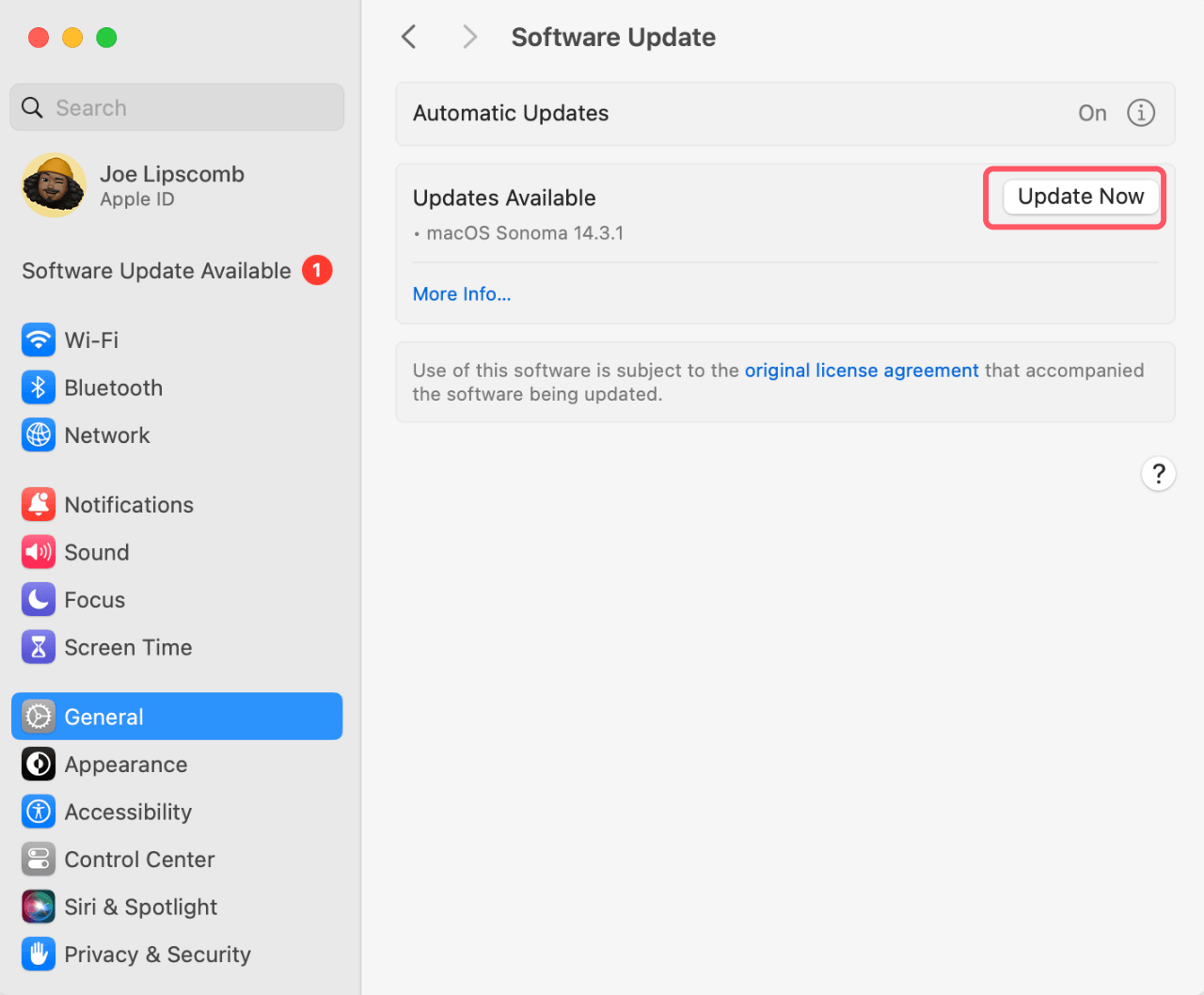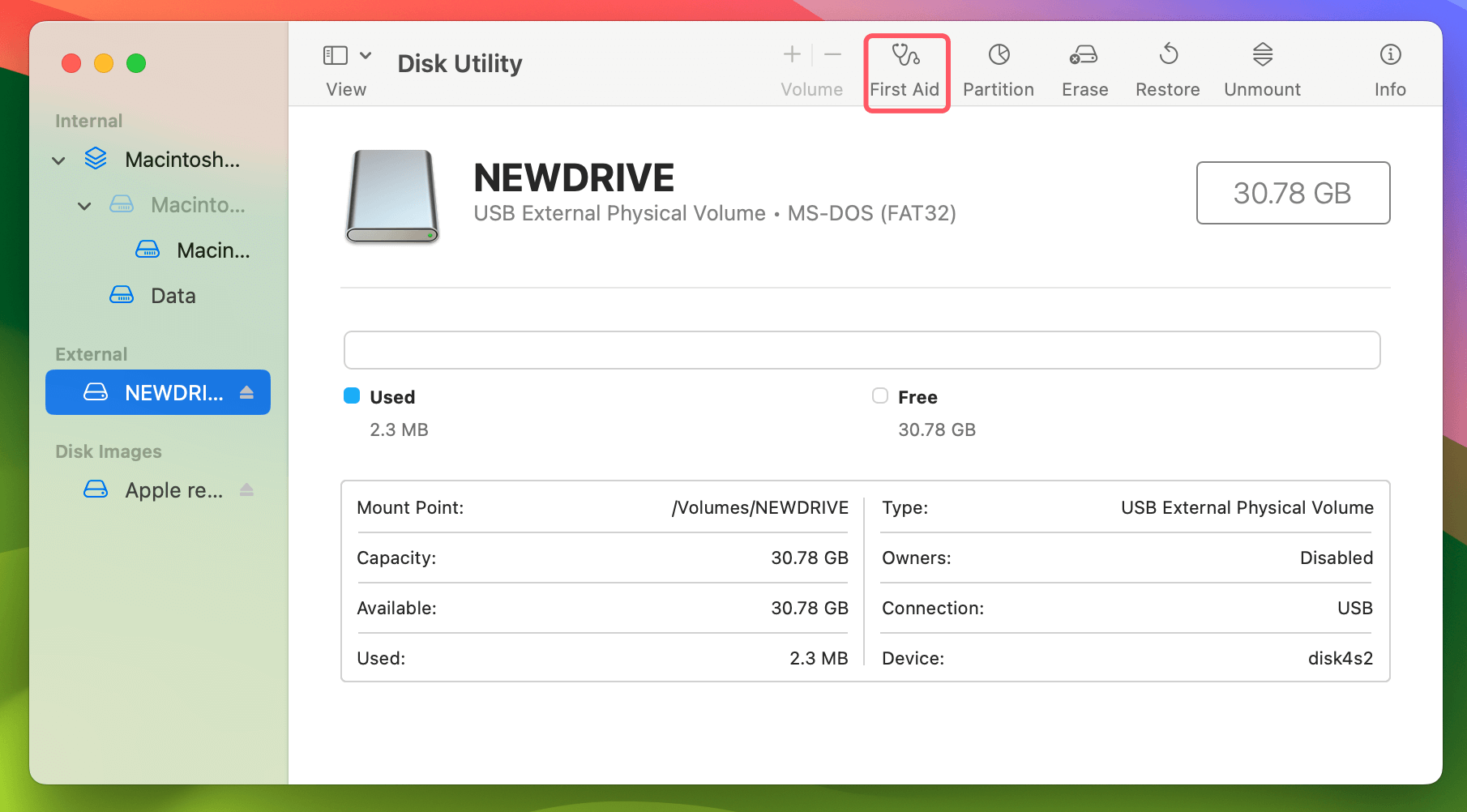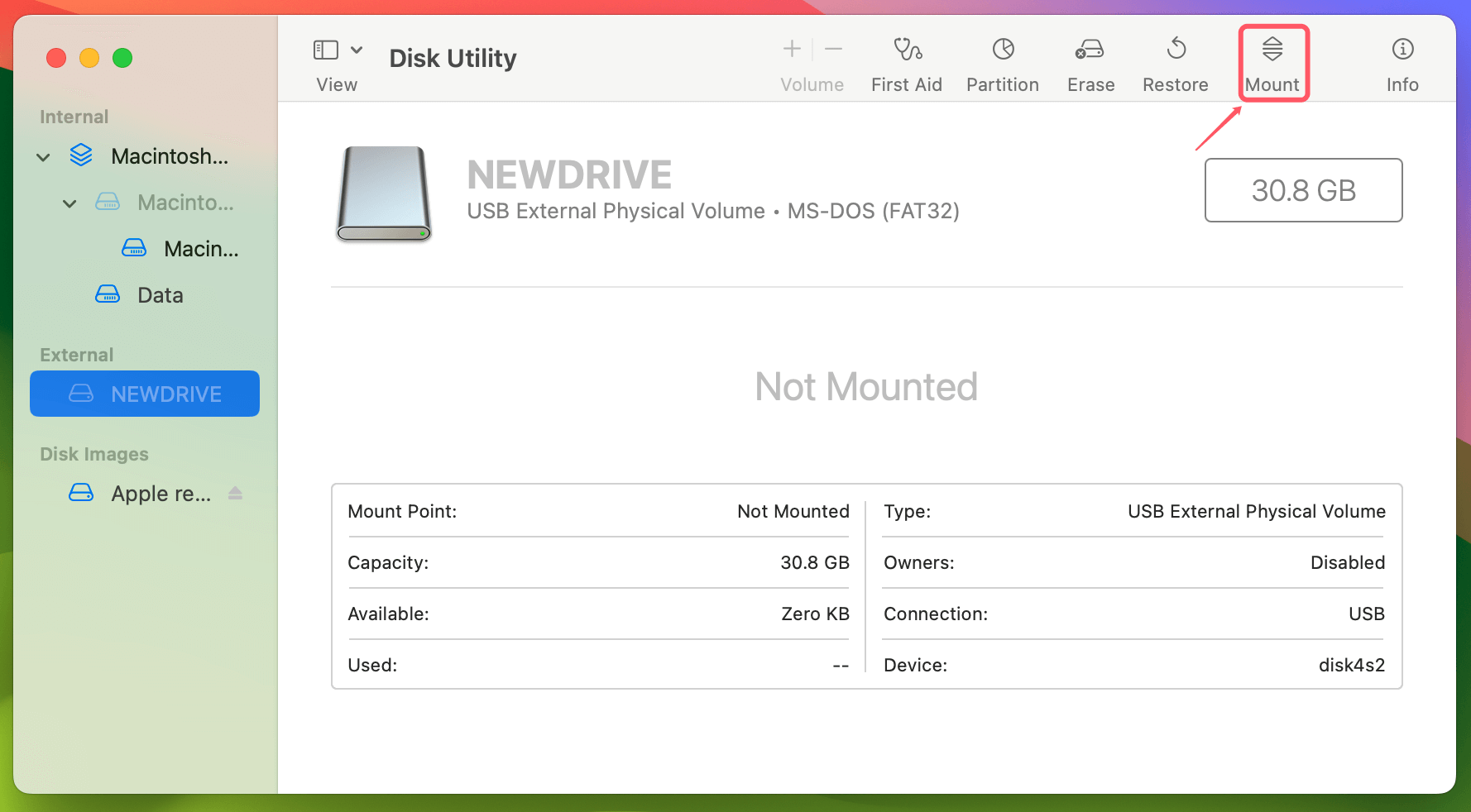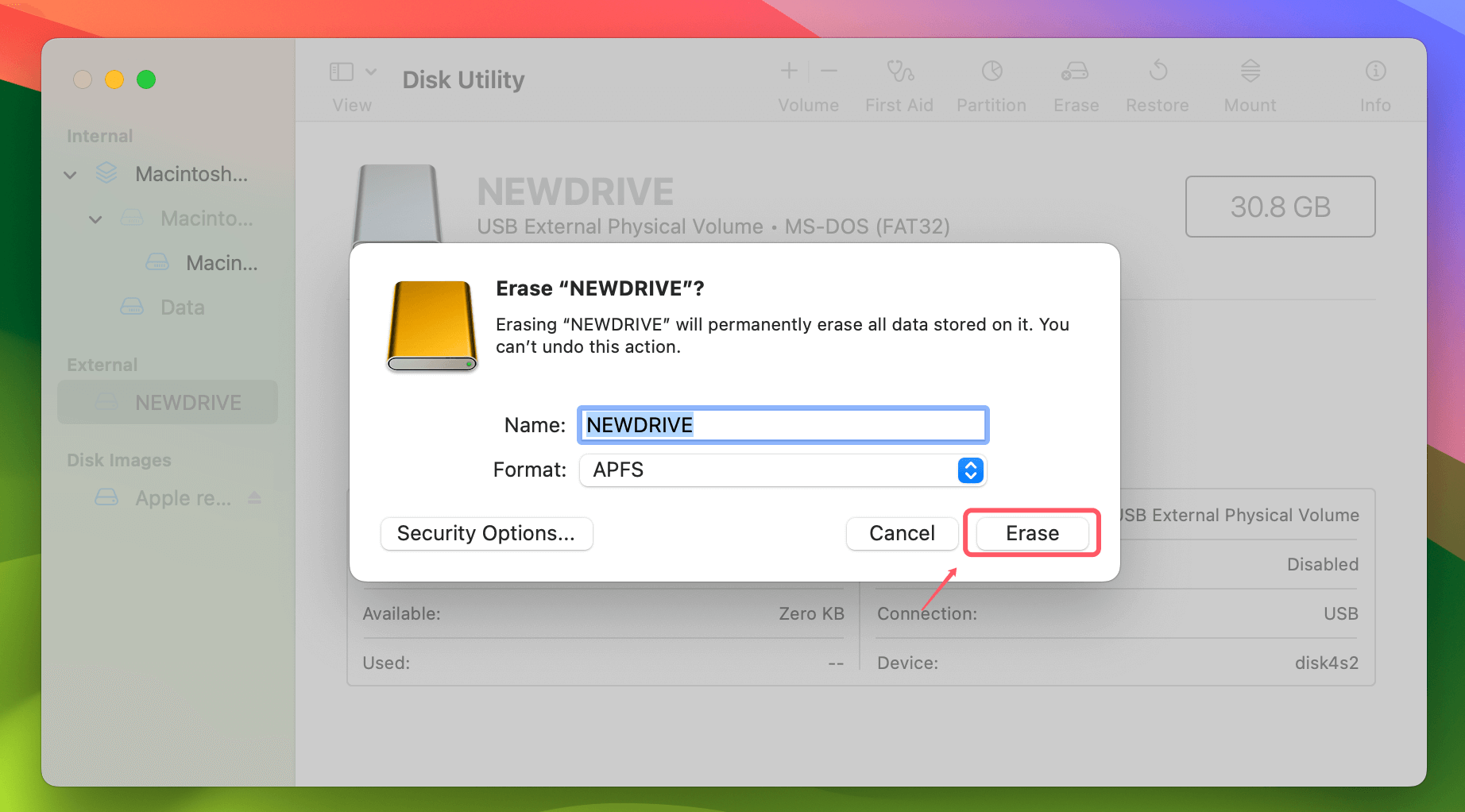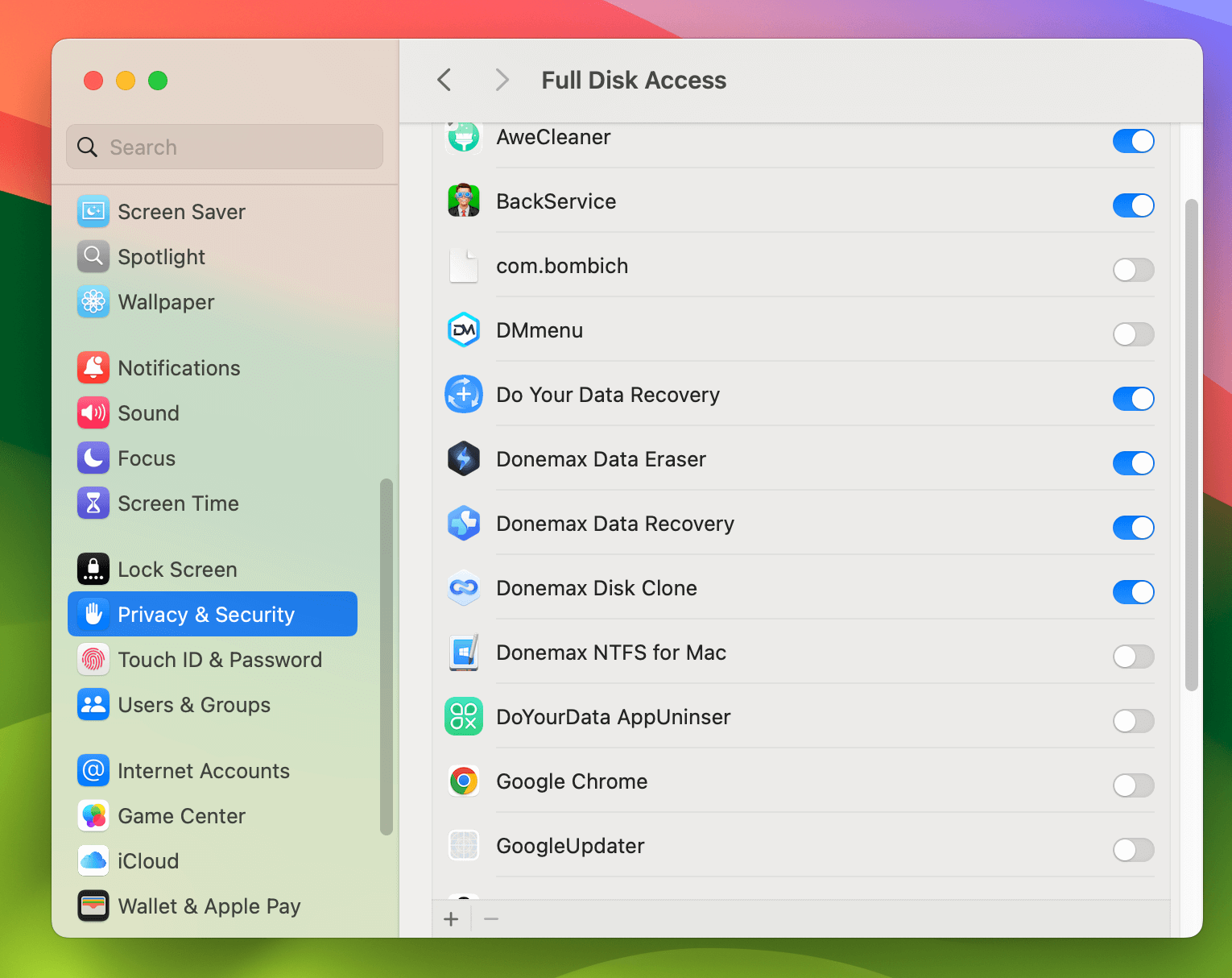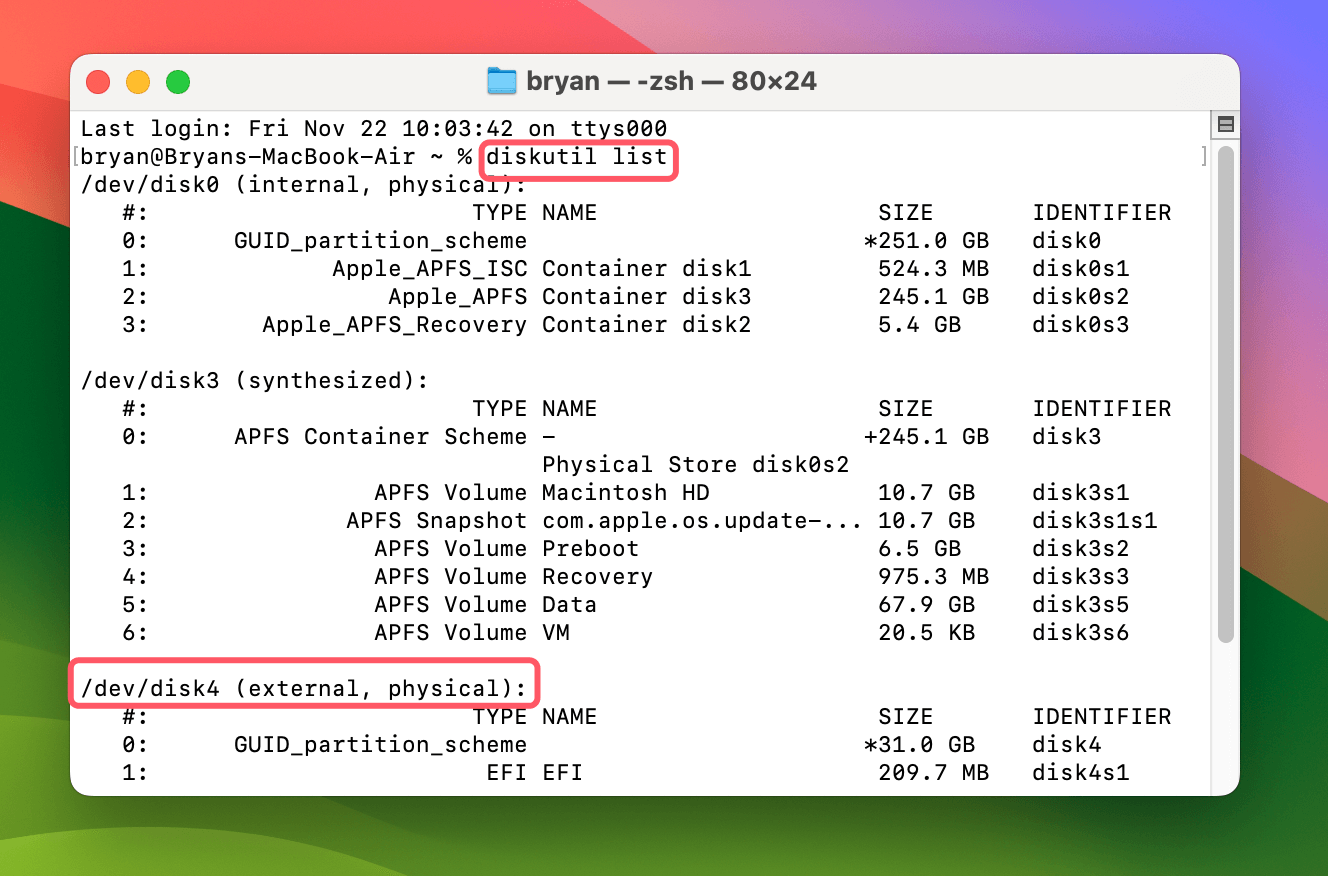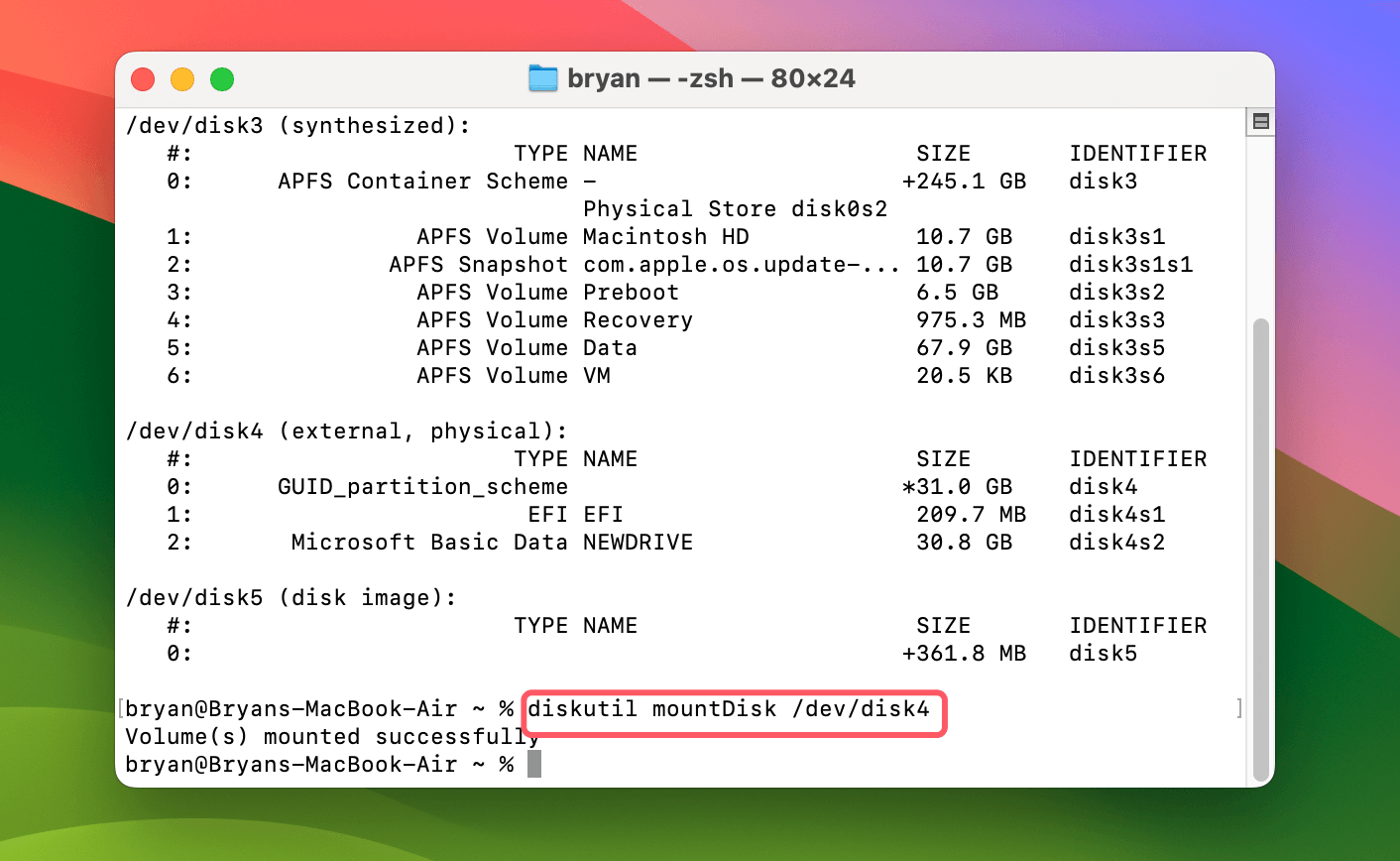Before we start: Your external hard drive is unrecognized, unmounted or read-only on macOS Sonoma? Don't worry, try Donemax NTFS for Mac, it can quickly mount any drive on macOS Sonoma, fix damaged drives and allow your Mac to read-write NTFS drive without any limitation.
PAGE CONTENT:
External hard drives are indispensable tools for Mac users, serving as storage solutions for backups, media libraries, and professional workflows. However, with the release of macOS Sonoma, some users have encountered issues with external hard drives not working as expected. These problems can be frustrating, especially when they disrupt important tasks.
This article delves into common symptoms, explores potential causes, and provides a step-by-step guide to troubleshooting and resolving external hard drive issues on macOS Sonoma.
Common Symptoms of External Hard Drive Issues
External hard drive problems on macOS Sonoma manifest in various ways:
- Drive Not Detected: The drive doesn't appear in Finder, Desktop, or Disk Utility.
- Read-Only Access: Users can view files but cannot modify or delete them.
- Slow or Unstable Performance: The drive disconnects intermittently or operates sluggishly.
- Mounting Errors: Disk Utility displays errors when attempting to mount the drive.
- Error Messages: Notifications such as "The disk you inserted is not readable by this computer" appear.
Recognizing these symptoms helps diagnose the root cause and apply the appropriate fix.
Why External HDD/SSD/USB Drive Not Working on macOS Sonoma?
1. Software Compatibility Issues
macOS Sonoma introduces new features and security updates that may render older drivers or third-party tools incompatible. For instance, NTFS drives require special drivers, and outdated versions might not work seamlessly on Sonoma.
2. Hardware Problems
Physical damage to the drive, USB cables, or ports can prevent the system from recognizing the device. Even minor wear and tear on connectors can cause connectivity issues.
3. Security and Permission Changes in macOS Sonoma
Sonoma's enhanced security measures can restrict access to external devices unless permissions are explicitly granted.
4. File System Corruption
Improper ejection, power surges, or interrupted updates can corrupt the drive's file system, making it unreadable.
Preliminary Checks:
Before diving into complex troubleshooting, perform these simple checks:
- Inspect Physical Connections: Verify that the USB cable is firmly attached to the external disk and the Mac. Test the drive with another cable or port.
- Test on Another Device: Connect the drive to a different Mac or a Windows PC to verify if the issue is specific to your Mac.
- Enable Finder Settings: Go to Finder > Settings > General and ensure "External disks" is selected under "Show these items on the desktop."
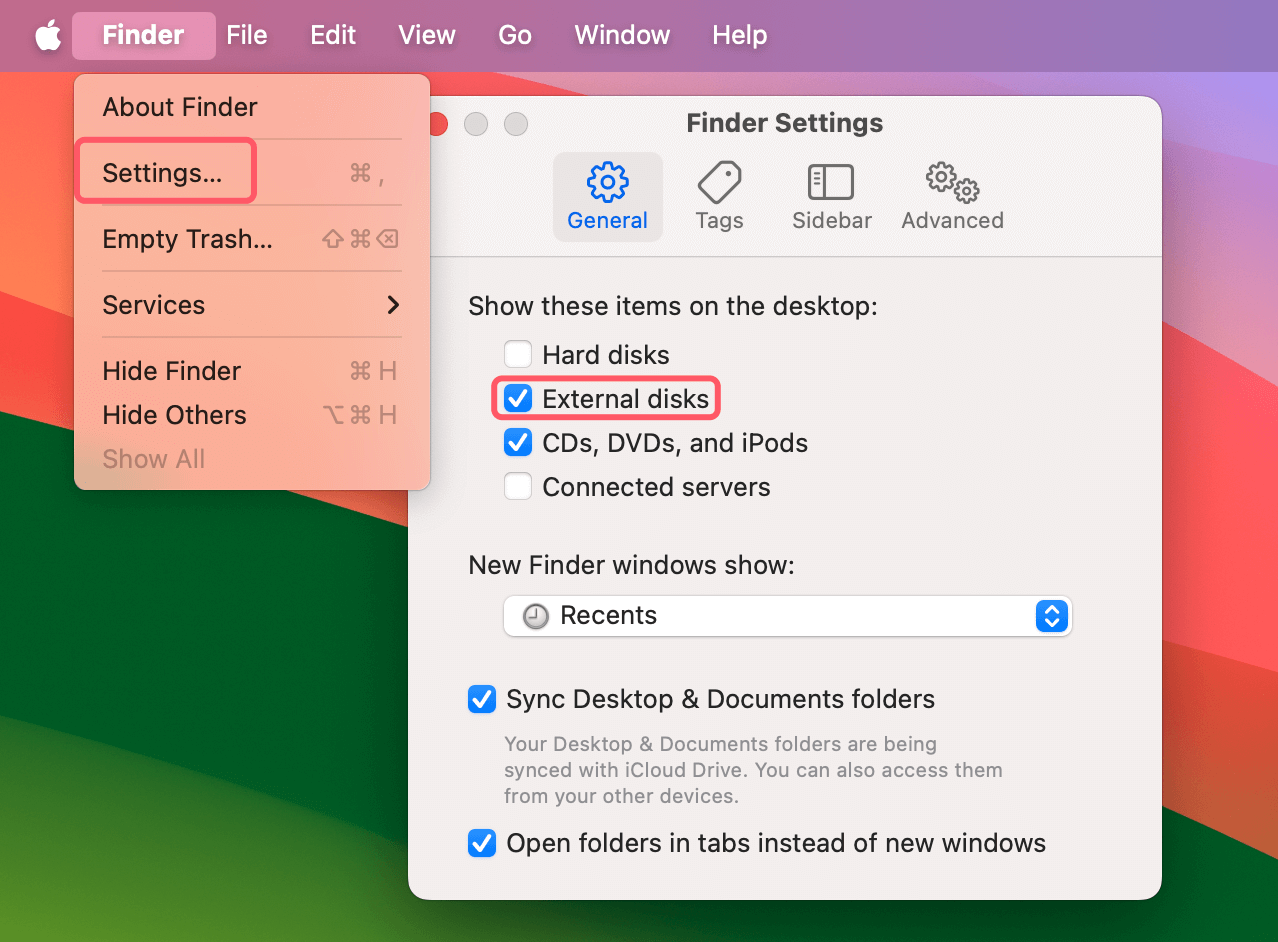
- Restart Your Mac: Rebooting can resolve temporary glitches in macOS. Disconnect the drive, restart the system, and reconnect the drive.
Troubleshooting Methods: Fix External Hard Drive Not Working on macOS Sonoma
If the issue persists, try the following solutions:
1. Update macOS Sonoma
Sometimes, the issue stems from bugs in the macOS version currently installed. Apple frequently releases updates to address such bugs and improve compatibility with external devices.
Steps to Update macOS Sonoma:
- Select System Settings by clicking on the Apple menu.
- Select General > Update Software.
- If an update is available, click Update Now.
![troubleshooting and resolving external hard drive issues on macOS Sonoma]()
- Follow the on-screen instructions and restart your Mac after the update.
Updating macOS not only resolves compatibility issues but can also fix unexpected glitches in Disk Utility, Finder, or external device handling.
2. Update or Install Necessary Drivers
If your external hard drive uses a specific file system like NTFS, macOS requires third-party drivers to allow full read-write access. While macOS can read NTFS drives natively, writing to them requires software like Donemax NTFS for Mac.
Steps to use NTFS external hard drive on macOS Sonoma:
Step 1. Download and install Donemax NTFS for Mac.
Step 2. Connect the NTFS external hard drive to your Mac, then open Donemax NTFS for Mac. If the external hard drive is not mounted, click on Mount button.

Step 3. To read-write data to the NTFS external hard drive, click on Enable Writable button.

For exFAT or FAT32-formatted drives, no additional drivers are necessary, but ensuring macOS is updated will enhance compatibility.
3. Check Disk Utility
Disk Utility is a powerful built-in tool for managing drives. If your external hard drive is not working, Disk Utility can diagnose and fix common issues like mounting errors or file system corruption.
Steps to Use Disk Utility:
- Open Disk Utility: Use Spotlight (Command + Space) or navigate to Applications > Utilities.
- Look for your external drive in the sidebar. Drives that are detected but not mounted will appear grayed out.
- Select the drive and click First Aid. This feature scans for errors and attempts to repair them automatically.
![troubleshooting and resolving external hard drive issues on macOS Sonoma]()
- If the drive still doesn't mount, click on the Mount button.
![troubleshooting and resolving external hard drive issues on macOS Sonoma]()
If the drive appears as "uninitialized" or "unknown," it may require reformatting. Ensure you back up your data first if possible.
4. Reformat the Drive
If your drive is accessible on another device but not on macOS Sonoma, reformatting it can solve compatibility issues. This process erases all data, so backup is essential before proceeding.
Steps to Reformat the Drive:
- Select the external disk in Disk Utility.
- At the top of the window, click the Erase button.
- Choose a file system format based on your needs:
- APFS: Best for macOS-exclusive use, offering speed and security.
- ExFAT: Works seamlessly with both macOS and Windows, ideal for sharing files across platforms.
- Mac OS Extended (Journaled): Traditional format for macOS systems.
- Enter a name for the drive and click Erase to complete the process.
![troubleshooting and resolving external hard drive issues on macOS Sonoma]()
💡 Note: If you have lost data from the external hard drive and don't have a backup, you can use Mac data recovery software to help get the lost data back.
Step 1. Download and install the reliable Mac data recovery software - Donemax Data Recovery for Mac. It can help you recover deleted/formatted/erased data, recover lost data from unmounted drive or damaged drive.
Step 2. Open Donemax Data Recovery for Mac. It lists all internal volumes and external drives. Select the external hard drive to start data recovery.

Step 3. Click on Scan button to deeply scan the drive and find all deleted/erased and existing files.

Step 4. Once the scan is completed, you can preview all recoverable files. Then select the wanted files, click on Recover button to save them.

Donemax Data Recovery for Mac also can help you mount external hard drives on macOS Sonoma, repair damaged disks, reformat RAW drives, etc.
5. Adjust Security and Privacy Settings
macOS Sonoma introduces enhanced security measures that may block access to external drives. If your drive is not working, it might be due to permissions not being granted.
Steps to Adjust Permissions:
- Go to System Settings > Privacy & Security.
- Under the Full Disk Access section, ensure that relevant applications like backup or file management tools have access.
![troubleshooting and resolving external hard drive issues on macOS Sonoma]()
- Add apps to the list by clicking the + button and navigating to their location.
This adjustment ensures that trusted applications can interact with your external drive without restrictions.
6. Reset SMC and NVRAM (for Intel-based Mac)
For Intel-based Macs, resetting the System Management Controller (SMC) and Non-Volatile Random Access Memory (NVRAM) can resolve hardware-level glitches affecting external drives.
Resetting SMC:
Applicable for Intel Macs:
- Shut down your Mac.
- On a MacBook with a non-removable battery, press Shift + Control + Option and the Power button simultaneously.
- Hold the keys for 10 seconds, then release them.
- Turn on your Mac and reconnect the external drive.
Resetting NVRAM:
Steps to Reset NVRAM:
- Turn off your Mac.
- Immediately press and hold Option + Command + P + R for roughly 20 seconds after turning it on.
- Let the Mac boot up normally after releasing the keys.
These resets clear potential misconfigurations related to USB ports or external device handling.
7. Use Terminal Commands
When graphical tools fail, Terminal provides a powerful alternative to interact with and repair your external drive.
Steps to Mount the Drive via Terminal:
- Open Terminal from Utilities via Applications.
- Type diskutil list to display all connected drives.
- Identify your external drive from the list (e.g., /dev/disk4).
![troubleshooting and resolving external hard drive issues on macOS Sonoma]()
- Run the command diskutil mountDisk [identifier] (replace [identifier] with your drive's name, e.g., /dev/disk4).
![troubleshooting and resolving external hard drive issues on macOS Sonoma]()
Terminal can also run deeper diagnostics using commands like fsck for file system checks and repairs.
Advanced Solutions:
1. Use Terminal Commands
Terminal can provide direct control over the drive. For example:
- Open Terminal from Utilities via Applications.
- Type diskutil list to view all connected drives.
- Identify the external drive and use diskutil mountDisk [identifier] to attempt remounting it.
2. Diagnose with Third-Party Tools
If macOS tools fail, use specialized software for disk diagnosis and repair:
- Donemax Data Recovery for Mac: Recover lost data and repair corrupted drives.
- Stellar Data Recovery: Advanced recovery options for damaged disks.
3. Check for File System Errors
Run fsck (File System Consistency Check) in Terminal for deeper diagnostics:
- Boot into macOS Recovery Mode (restart and hold Command + R or Power button during boot).
- Open Terminal from Utilities.
- Run fsck with the appropriate commands for your drive type.
Prevention Tips:
Avoid recurring issues with these best practices:
- Always Safely Eject Drives: Right-click on the drive in Finder and select "Eject" before unplugging it.
- Keep macOS Updated: Install the latest updates to ensure compatibility with external devices.
- Use High-Quality Accessories: Invest in reliable cables and hubs to reduce the risk of connectivity issues.
- Perform Regular Backups: Back up your data to avoid data loss due to unexpected errors.
- Check Drive Health Periodically: Use Disk Utility or third-party tools to assess and maintain drive health.
Conclusion
External hard drive issues on macOS Sonoma can be daunting, but with the right approach, they are often fixable. Start with basic checks and proceed to troubleshooting steps like updating macOS, repairing the disk with Disk Utility, or adjusting security settings. If problems persist, consider advanced methods or professional tools.
By following the steps outlined above, you can restore functionality to your external hard drive and ensure a seamless experience with macOS Sonoma. Remember to adopt preventive measures to minimize the risk of future issues.
For persistent problems, contacting Apple Support or a professional data recovery service is always a wise option. With careful handling, external hard drives remain reliable companions for your Mac tasks.
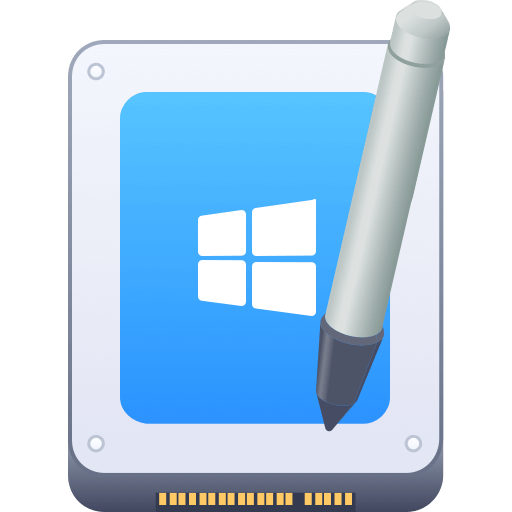

Donemax NTFS for Mac
An easy-to-use NTFS for Mac tool to help you enable writable for NTFS drives on Mac so that you can read-write NTFS drives on Mac without any limitation. It also can help you mount, format, repair, rename, open drive on your Mac.
Related Articles
- Jul 04, 2024Cannot Format Seagate External Hard Drive on Mac? Fix It Now
- Jul 05, 2024Samsung SSD Not Detected on Mac, How to Fix It?
- Jan 29, 2024How to Fix Toshiba External Hard Drive Not Showing Up on Mac?
- Jan 14, 2025How to Format MBR Disk to GPT on Mac Without Losing Data?
- Feb 05, 2025Fix/Repair Unallocated External Hard Drive without Losing Data
- Mar 01, 2025How to Format an External Hard Drive Using CMD (Command Prompt)?

Christina
Christina is the senior editor of Donemax software who has worked in the company for 4+ years. She mainly writes the guides and solutions about data erasure, data transferring, data recovery and disk cloning to help users get the most out of their Windows and Mac. She likes to travel, enjoy country music and play games in her spare time.

Gerhard Chou
In order to effectively solve the problems for our customers, every article and troubleshooting solution published on our website has been strictly tested and practiced. Our editors love researching and using computers and testing software, and are willing to help computer users with their problems