PAGE CONTENT:
External hard drives store our important info reliably, like a loyal friend. But sometimes, they surprise you by showing you the wrong storage space. It's like having a full gas tank and finding it's only half full!
This guide will help you figure out why external hard drives give you wrong information about their storage sizes and give you useful ways to fix the problem. If you've ever needed clarification about why your storage space keeps going down, let us help you understand this common problem and get your digital world back in balance.
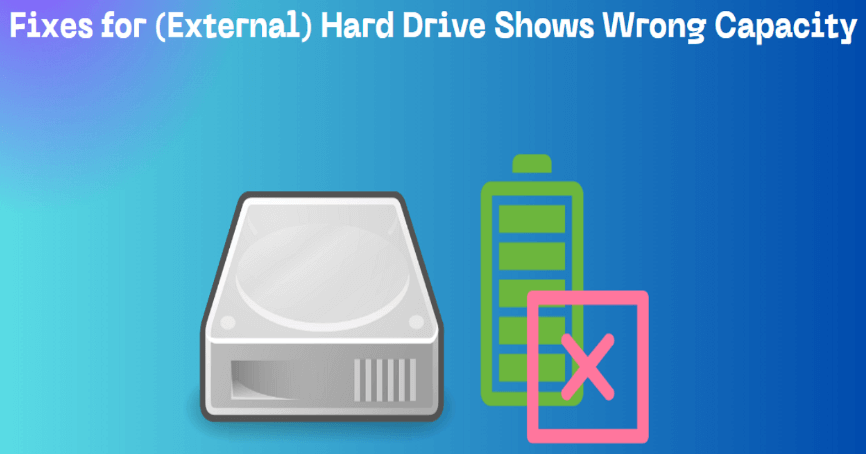
Why Does My Hard Drive Show Less Space?
Solution 1: Check the Disk Information in Disk Management Tool
The first thing you should do is look at the disk control tools that come with your operating system. To access Disk Management in Windows, right-click on the Start menu and choose "Disk Management." Mac users can find Disk Utility in the "Applications" folder in the "Utilities" folder.
Find your external hard drive in the disk management tool after you've opened it. Make sure it's identified correctly and that the partitions are assigned correctly. If you see any errors or empty rooms, you can fix the problem by resizing or formatting the partitions.
Solution 2: Repair Damaged Drive
The Windows and Mac operating systems have tools that can check for and fix disk problems. In Windows, you must be an administrator to use the CHKDSK tool in Prompt. Open Command Prompt, type "chkdsk /f X:" (where "X" is the drive name for your external hard drive), and press Enter.
Disk Utility for Mac has a "First Aid" tool that can check for and fix disk errors. Click "First Aid" and pick your portable hard drive from the list. Checking for disk errors can help find and fix any file system errors that could be causing the wrong storage size numbers.
Solution 3: Updated Software or Driver
Outdated software or drivers that don't work together can cause several problems, such as reporting the wrong storage size. Check the company's website that made your external hard drive to see if any firmware changes or driver downloads are available. As directed, install any updates to ensure they work with your system and give you the best speed.
Solution 4: Check Hidden Files
There may be hidden files and system restore points on your external hard drive that you can't see in normal file explorers. In Windows, open File Explorer, click the "View" tab, and then check the box next to "Hidden items." It will show you any hidden files.
If you want to see hidden files on a Mac, type "defaults write com.apple.finder AppleShowAllFiles true" in Terminal. System restore points can also take up a lot of space on your hard drive. In Windows, you can change how much room is set aside for system restore points by going to the Control Panel and finding the "System Protection" settings.
Recover Data After Restoring Hard Drive to Its Full Size
Getting back data after returning a hard drive to its original size can be hard, but getting your important files back with the right method is possible. It's possible to lose or damage data when you resize or return a hard drive to its full size, whether because of formatting, partitioning mistakes, or something else. But the important thing is to act quickly and carefully.
First, don't add any new files to the hard drive so that you don't delete the files you already have. Next, use data recovery software that was made just for this reason. These tools look through the drive for lost or removed files and usually get them back without damage.
You must carefully follow the software's instructions and save the files you've restored to a different drive so you don't lose any more information. You may need professional data recovery services if the software doesn't work well enough.
These professionals know how to regain data even when things look hopeless because they have improved tools and methods. Remember to be patient and persistent when returning your data, so don't give up. Also, make backing up your files a top priority to avoid losing them again.
Here are data recovery steps:
Step 1. Download and install a data recovery program, such as Donemax Data Recovery, install it on your Windows or Mac computer.
Step 2. Connect the external hard drive to your computer and open Donemax Data Recovery. It recognizes the external hard drive automatically. Then select the external hard drive to start data recovery.

Step 3. Click on Scan button, then it will deeply scan the external hard drive and find all recoverable files.

Step 4. Once the scan is completed, you can preview all recoverable files. Then select the wanted files and save them.

Conclusion:
Finally, getting the wrong storage size numbers on external hard drives can be confusing and scary, but it's a common problem that can be fixed easily. Understanding the possible reasons and following the steps in this guide will help to fix the issue and get back in charge of your digital storage space.
To avoid future problems, keep your portable hard drives in good shape, update their firmware and drivers, and back up your data regularly. If you are patient and persistent, you can ensure that your external storage devices work well and reliably, protecting your important data for years.
Related Articles
- Dec 19, 2024Why Is My SD Card Showing as RAW Drive? How to Fix RAW SD Card?
- Jun 25, 2024Fix LaCie Hard Drive Not Mounting on Mac
- Jul 08, 2025Hard Drive Crash: Causes, Recovery, and Prevention Guide
- Jul 04, 2024Cannot Format Seagate External Hard Drive on Mac? Fix It Now
- Nov 11, 2024How to Repair Startup Disk on Apple Silicon Mac (such as M1/M2/M3/M4 Mac)?
- Jul 08, 2024Seagate External SSD Not Mounting on Mac, Fix It With These Methods

Steven
Steven has been a senior writer & editor of Donemax software since 2020. He's a super nerd and can't imagine the life without a computer. Over 6 years of experience of writing technical solutions and software tesing, he is passionate about providing solutions and tips for Windows and Mac users.

Gerhard Chou
In order to effectively solve the problems for our customers, every article and troubleshooting solution published on our website has been strictly tested and practiced. Our editors love researching and using computers and testing software, and are willing to help computer users with their problems
