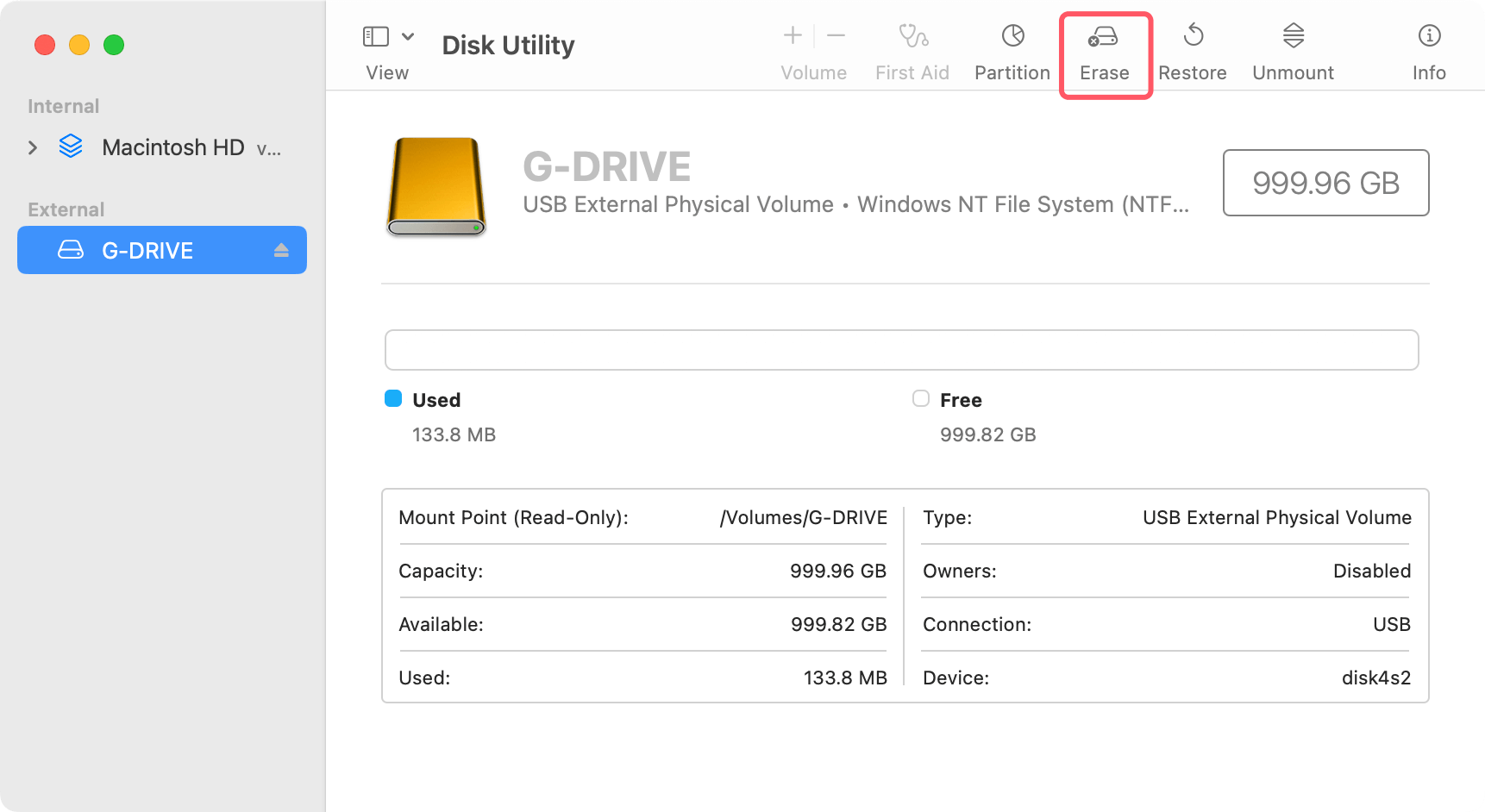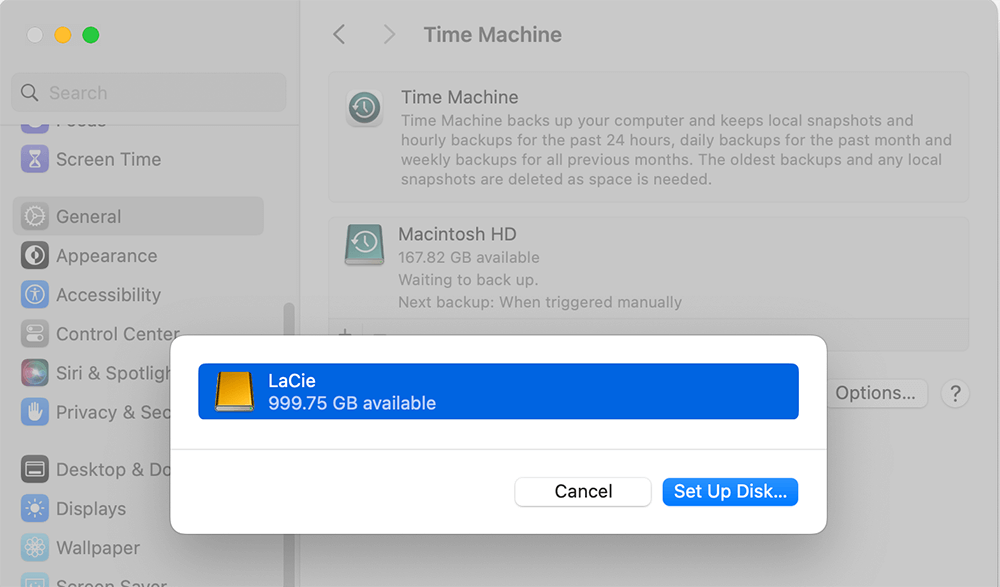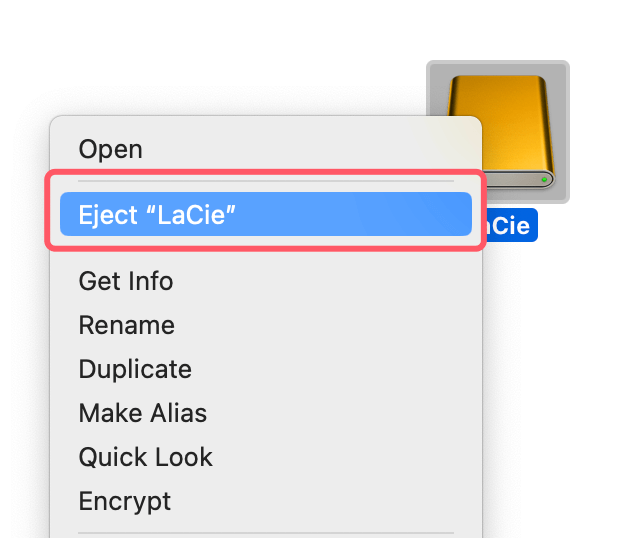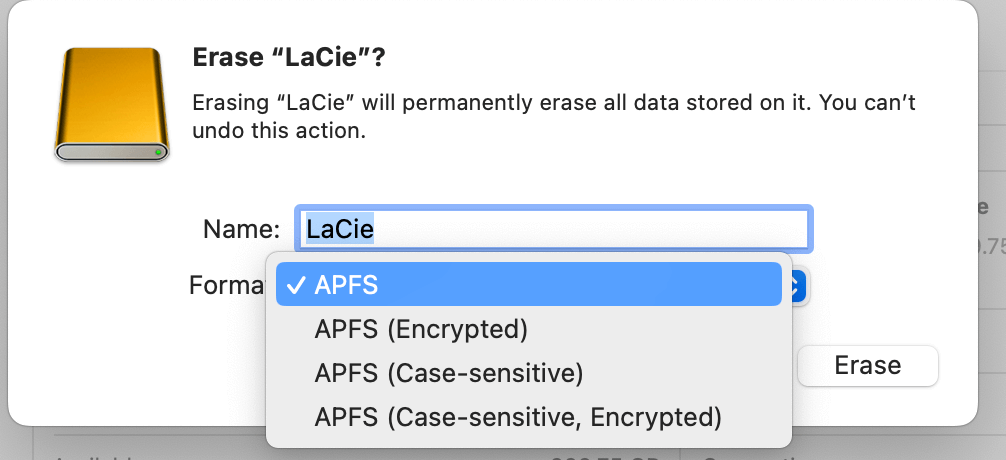PAGE CONTENT:
The LaCie Rugged portable hard drive is popular among Mac users because it is stable, lasts a long time, and works well. However, to ensure it works well with your Mac, whether you're using it for professional video editing, graphic design, or backup, you need to format it correctly.
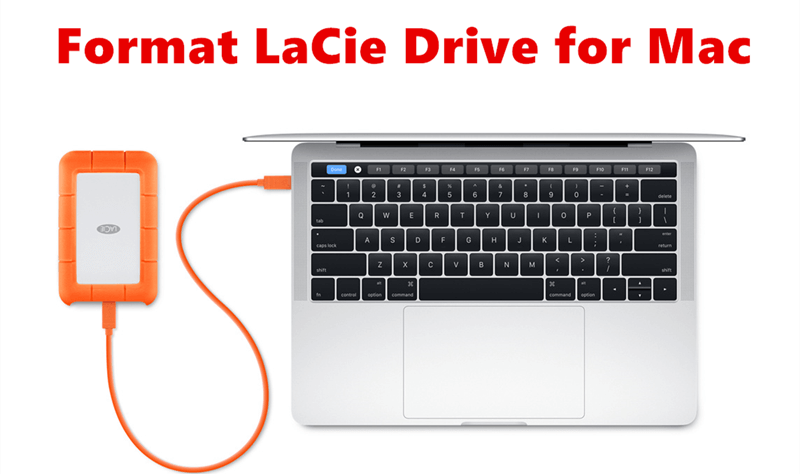
This guide shows you everything you need to know to format your LaCie Rugged portable hard drive for Mac, from setting it up to more advanced choices and fixing problems. If you do these things, your drive will be ready to work with your macOS system without any problems. That will make sure that your data is controlled quickly and safely.
Get ready to get the most out of your LaCie Rugged drive and make it last as long as possible with this important setting guide.
Why Format Your LaCie Rugged Portable Hard Drive for Mac?
You might need to prepare your LaCie Rugged portable hard drive for the following reasons:
- New Drive: A brand-new drive is usually already set up for a standard file system that might not work well with your Mac. Formatting ensures everything works together and lets you use all of macOS's features.
- Switching File Systems: That is possible if you've used the drive on a Windows PC before. It may be set up with the NTFS file system. Macs can read NTFS files but not write to them. It is required to format the drive to a file system that works with Macs, such as APFS or Mac OS Extended (Journaled).
- Performance Issues: A drive's performance can get worse over time. Formatting the drive can sometimes fix these problems by starting over with a clean file system.
- Security Concerns: Formatting your LaCie Rugged deletes all your data, protecting your privacy if you want to sell or throw it away.
Format Your LaCie Rugged Drive on Mac with Disk Utility
Take the LaCie Rugged portable hard drive out of its box. Keep all of the extras, like cables and instructions, close at hand.
Connect to Your Mac: To connect the LaCie Rugged drive, ensure you have the right connection. Most LaCie Rugged drives come with USB-C and USB 3.0 cords, so pick the one that works with your Mac's ports.
If there is data on your LaCie Rugged drive that you want to keep, copy it to another storage device first. When you format the drive, all of its data will be erased.
Now, follow the steps below to format LaCie Rugged portable hard drive on your Mac:
Step 1. Go to Applications > Utilities > Disk Utility, open Disk Utility.
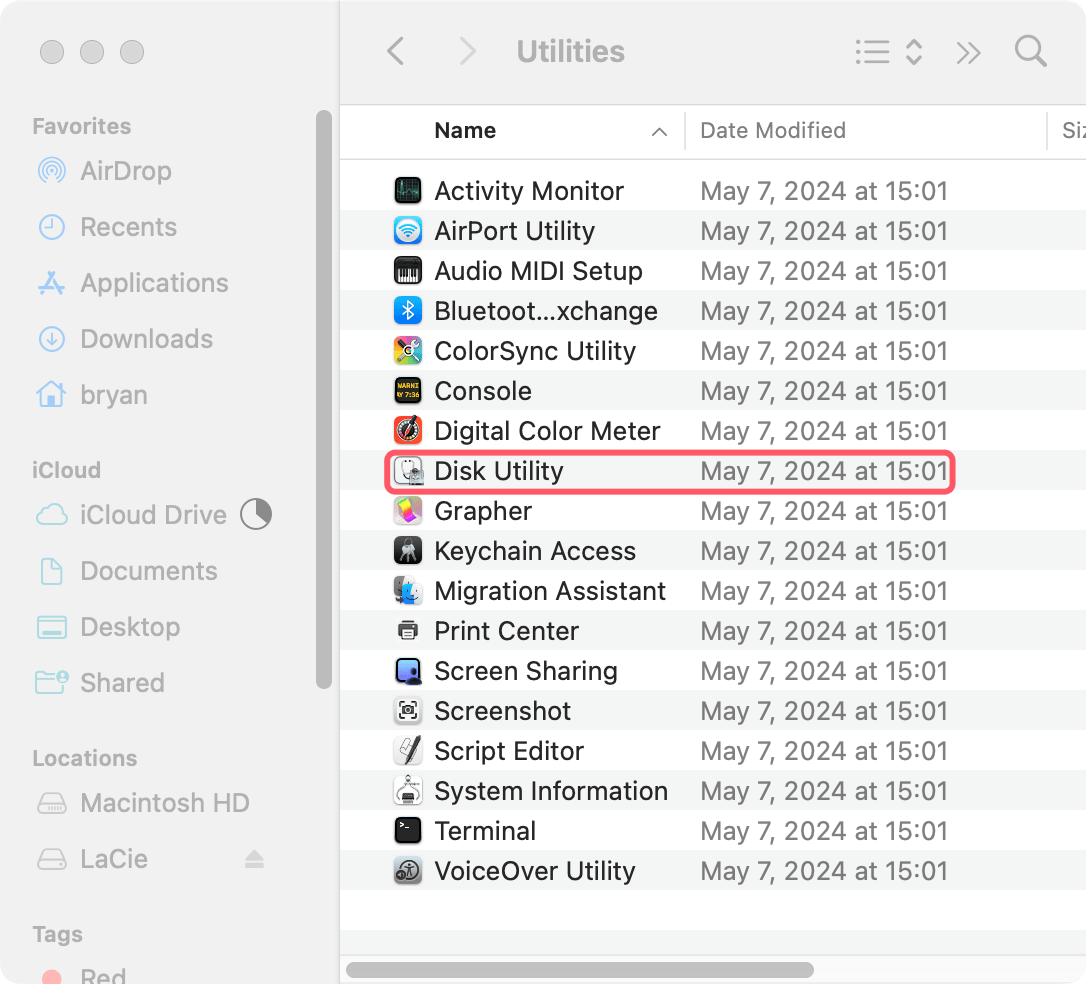
Step 2. On the left bar, find and select your LaCie Rugged portable hard drive, then click on Erase button on the top right side.
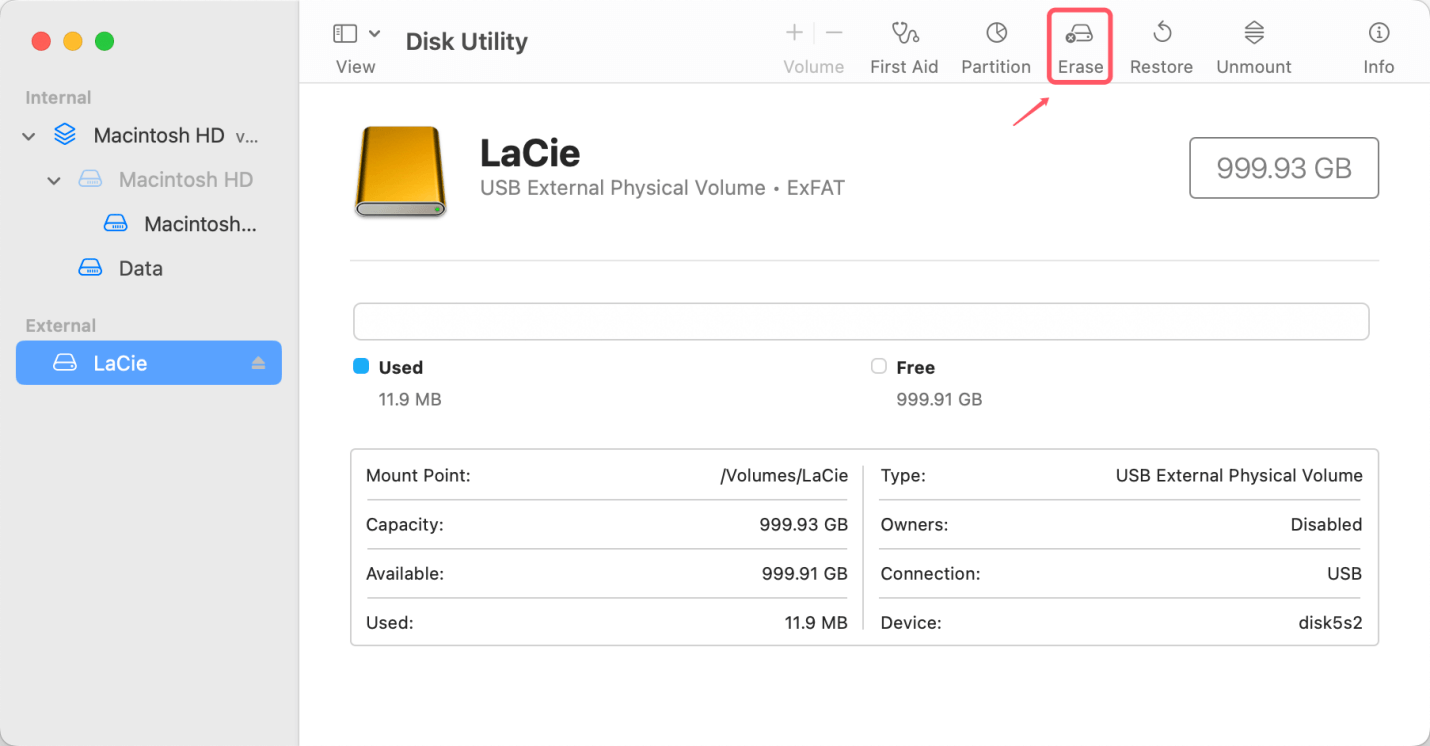
Note: If the Erase button is grayed out, just click on First Aid button to repair the drive or click on Mount button to mount it on your Mac.
Step 3. A dialogue box will ask for more information about the formatting process.
- Choose a file system: APFS is the best file system for macOS 10.13 or later, if you want to use the LaCie Rugged portable hard drive on older macOS versions, just select Mac OS Extended. If you want to use this drive on both Windows and macOS, select ExFAT as the file system.
- Give it a new name: If you want to give it a new name, type in the new name.
- Security Options: If you want to wipe the drive for many times, just click Security Options and select the erasure level.
![click Security Options and select the erasure level]()
Step 4. Once you've picked the format and Security Options you want, hit the "Erase" button. It will start formatting the drive with Disk Utility. Depending on its size, this could take a while.
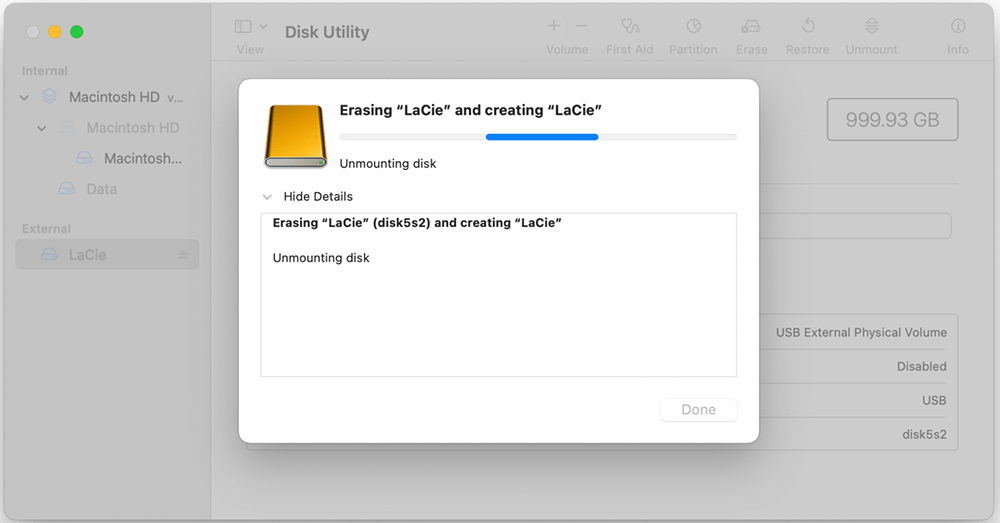
Disk Utility will let you know when the process is complete. Now that the drive has been erased, you can use it with your Mac.
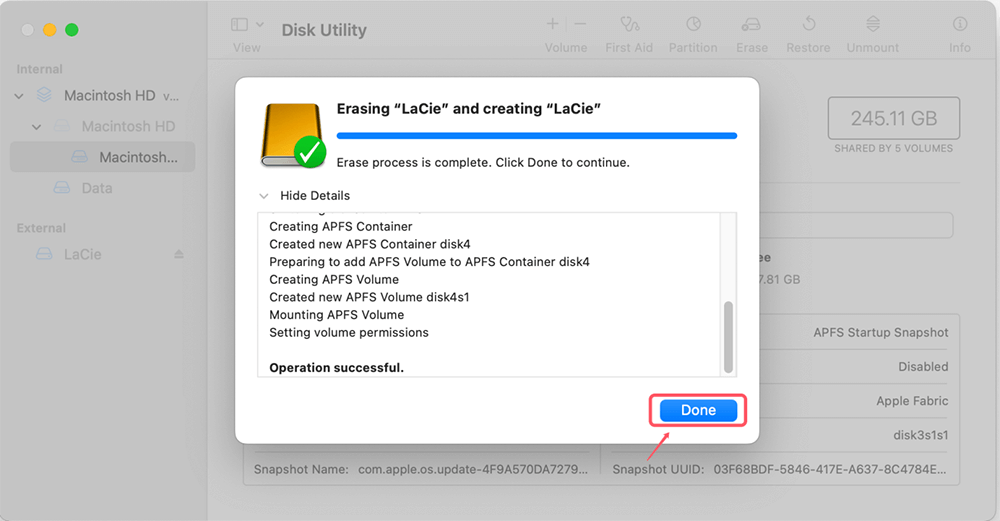
Verify the Drive:
- While Disk Utility is still open, choose the LaCie Rugged drive you just formatted.
- To check the drive, click the "First Aid" button at the top of the page. This will reveal whether there are any mistakes or problems with the drive format.
Set Up Time Machine (Optional):
Setting up your LaCie Rugged drive to back up your Mac can be done with Time Machine:
- Pick up the Apple menu and go to System Settings > General.
- Select Time Machine.
- That is where you can pick out your LaCie Rugged drive.
- Time Machine will start backing up your info on its own regularly.
![Set Up Time Machine]()
Organize Your Files:
Now that your drive has been cleared, set up your folders in a way that works for you. This will keep your files neat and easy to find.
Eject Properly:
- To keep your data from getting damaged, always eject your LaCie Rugged drive the right way.
- Click the drive icon on your screen and choose "right click."
- Select Eject.
- Please wait until the drive is completely disconnected before removing it from the plug.
![Eject Properly]()
💡Advanced Formatting Options:
Encrypting Your Drive: you can protect your LaCie Rugged drive for extra safety:
- Just follow the normal steps for editing until you get to the "Erase" dialogue.
- Use the drop-down menu next to Format to choose APFS (Encrypted) or Mac OS Extended (Journaled, Encrypted).
- Enter and verify a strong password.
- Proceed with the Erase process.
![Encrypting Your Drive]()
Note: The data which is erased by Disk Utility is not lost for good, and the lost data can be easily recovered by data recovery software. If you will sell or donate your old LaCie Rugged portable hard drive, you can use disk wipe software to securely wipe the drive and permanently erase all data from it.
Step 1. Download and install Donemax Data Eraser for Mac on your Mac.
Step 2. Choose Erase Hard Drive mode, then select the LaCie Rugged portable hard drive and click on Erase Now button. It will securely format and wipe the LaCie Rugged portable hard drive, and permanently erase all data from it.

Once the process gets finished, all data stored on the LaCie Rugged portable hard drive is lost for good, cannot be recovered by any method.
Format LaCie Rugged Portable Hard Drive on Mac with NTFS for Mac
Third-party disk formatting tool - such as Donemax NTFS for Mac can help you quickly format LaCie Rugged portable hard drive on your Mac.
Note: If the LaCie Rugged portable hard drive is a NTFS drive, you don’t need to reformat it to APFS or HFS. Just use NTFS for Mac tool to enable writable for the NTFS drive, then you can use the NTFS LaCie Rugged portable hard drive on your Mac without any limitation.
Follow the steps below to format LaCie Rugged portable hard drive on Mac:
Step 1. Download and install Donemax NTFS for Mac, then open it.
Step 2. Find and select the LaCie Rugged portable hard drive, click on Format button. Then select a file system, format the drive.
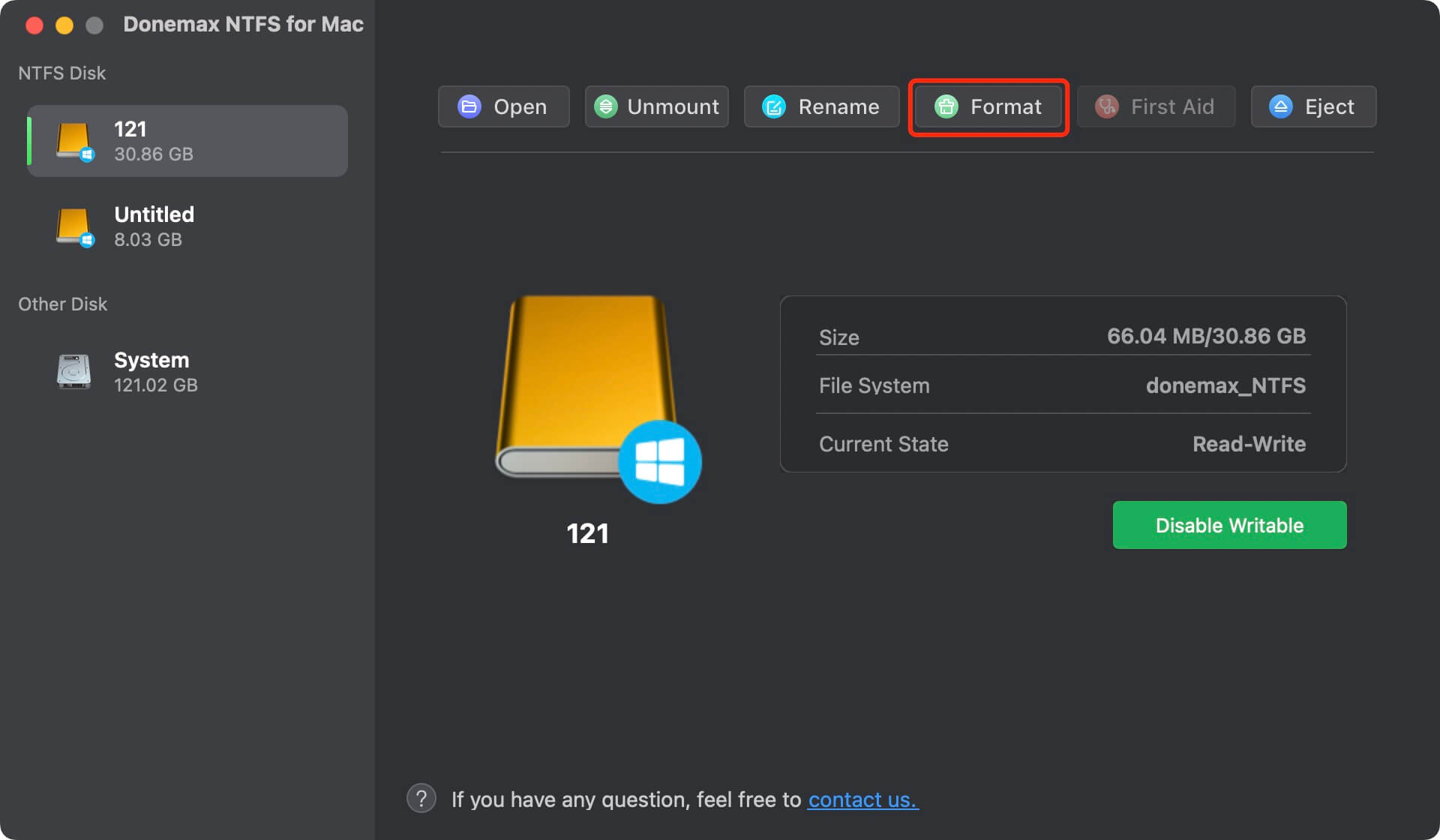
More features of Donemax NTFS for Mac:
- Format LaCie Rugged portable hard drive to ExFAT/APFS/Mac OS Extended (HFS+).
- Force to format your LaCie Rugged portable hard drive to NTFS on Mac.
- Mount LaCie Rugged portable hard drive on Mac.
- Repair damaged LaCie Rugged portable hard drive on Mac.
- Add NTFS read-write support to your Mac, so that you can use a NTFS LaCie Rugged portable hard drive on your Mac without formatting.
Conclusion:
It's easy to format your LaCie Rugged portable hard drive for Mac, ensuring it works well and is compatible with other devices. This guide will show you the steps you need to take to set up your drive quickly and easily.
To get years of reliable service, back up your data often, handle the drive carefully, and keep it in good condition. Whether using your LaCie drive for work or fun, ensuring it's formatted and maintained correctly will help you get the most out of this strong and reliable storage option.
Related Articles
- Apr 17, 2024How to Mount An External Hard Drive or Other Storage Device on Mac?
- Feb 05, 2025Fix/Repair Unallocated External Hard Drive without Losing Data
- Mar 21, 2025How to Use Seagate Game Drive for Xbox: A Complete Guide
- Jul 02, 2025exFAT vs. NTFS Full Comparison: Speed, Performance, Compatibility, etc.
- Mar 19, 20252025 Guide: Fix WD External Hard Drive Not Mounting on Mac [11 Solutions]
- Jul 27, 20256 Methods to Fix External Hard Drive Not Mounting on macOS Tahoe 26

Coco Lin
Coco has been a writer and a chief programmer at Donemax software since 2018. Over 10 years of experience of writing troubleshooting articles in the software industry, she is passionate about programming and loves to providing solutions to Windows and Mac users. Also she enjoys music and palying tennis in her free time.

Gerhard Chou
In order to effectively solve the problems for our customers, every article and troubleshooting solution published on our website has been strictly tested and practiced. Our editors love researching and using computers and testing software, and are willing to help computer users with their problems