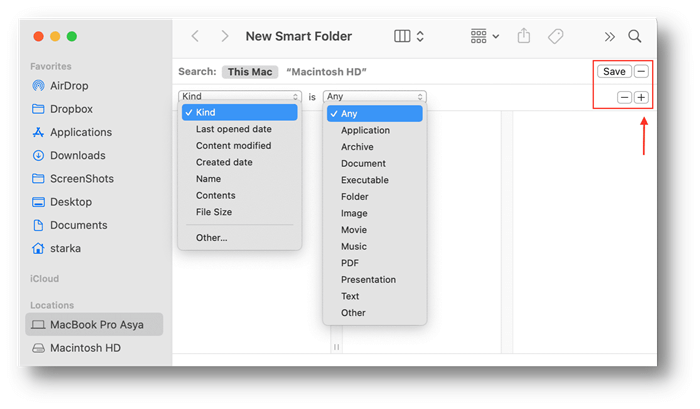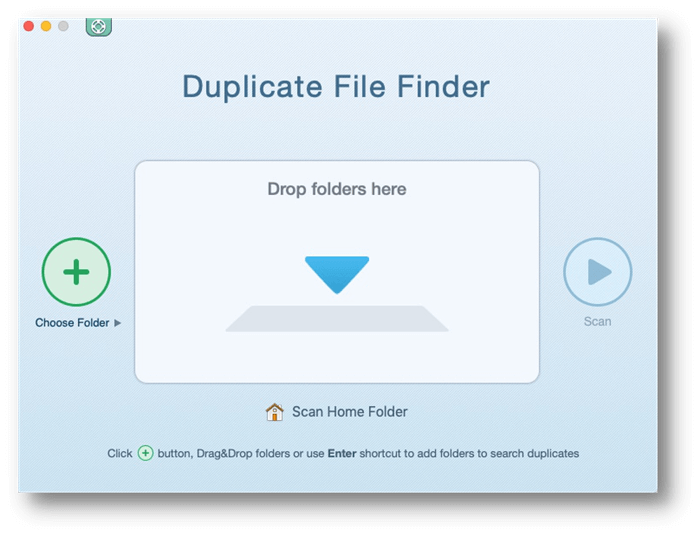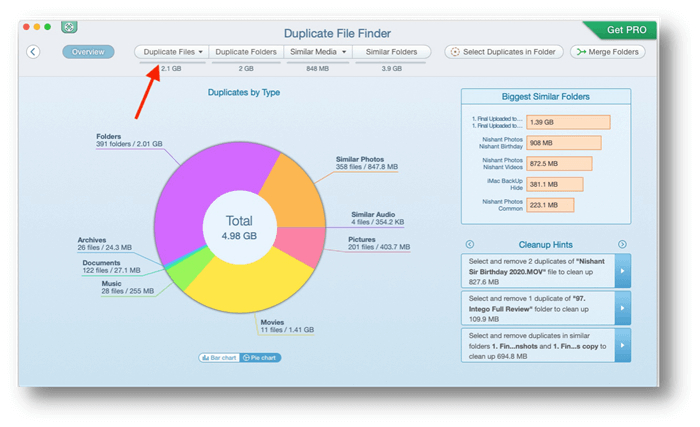After some time with your Mac, you've likely amassed a large number of duplicate media files. These duplicates may quickly accumulate and overwhelm your Mac's storage. There are several potential causes for duplicate files on your Mac.
When importing images from your iPhone, you may end up with numerous copies of the same image. However, when the duplicates accumulate, it may become annoying since it leaves your Mac low on storage space or literally in a messy state. This article will show you how to search for and delete duplicate files on a Mac to help you solve your problem.
Use Smart Folder to Locate And Remove Duplicate Files
Using the Smart Folder feature in Finder is the manual approach to searching for duplicates on a Mac. Before we get into the specifics of how to use it, it's important to remember that it's not a quick process since you'll have to manually compare each file that seems like a duplicate.
Steps to utilize Mac's Smart Folder to eliminate duplicates:
Launch Finder.
Use the Finder menu to create a new smart folder by going to File and then New Smart Folder.
Select the search criteria you'd want to use (Kind, Date, Name, File type, and so on) by clicking the Plus button in the upper right.
![Find and Delete Duplicate Files on Mac]()
More options for finding and organizing files may be found by selecting Other and then adding more filters to the search using the Plus button. Set up Kind = Image, Extension =.png,.jpg,.tiff, or others if you wish to look for duplicate images, for instance. You may apply as many filters as you want. You may sort the list by size, file type, name, extension, and other criteria to find potential duplicates.
To determine whether there are duplicates, open all files that are the same size or have the same name.
In this way, you may quickly identify duplicates and move them to the trash.
Use Duplicate File Finder to Locate and Remove Duplicate Files
Unfortunately, there is no reliable way to remove duplicates on macOS. As a result, we need to rely on auxiliary software, such as Duplicate File Finder.
Here's how to use a Mac tool that can efficiently search for and remove duplicate files, even in its free edition.
From the Mac App Store, get Duplicate File Finder Remover and launch it.
To search for duplicates inside a certain folder, first, pick it using Choose Folder, then click Scan. To search your whole Home folder (and, by extension, your Mac) for duplication, choose the option to “Scan Home Folder.” I'm choosing the latter.
![Find and Delete Duplicate Files on Mac]()
When the scan is finished, the Overview screen will appear. Select Duplicate Files from the menu bar. Alternatively, you may use the pie chart to choose a specific category, such as Videos, Music, Images, Photos, Files, etc.
![Find and Delete Duplicate Files on Mac]()
Select the duplicates either automatically or manually:
- You may choose which duplicates to remove by clicking Auto Select, which will cause the program to choose all copies of a file except one. Take the case of the donemax.dmg file, which contains two copies. One of the duplicates will be automatically deleted by Auto Select. Automatically choose two of a file's copies to delete if the file is duplicated three times.
- If you need to delete a duplicate but just want to delete one copy, you may do it by clicking the duplicate in the sidebar on the left and then manually selecting the copy you want to delete.
Select Review & Remove to proceed.
When you're done, choose to Remove to eliminate duplicates on your Mac.
Use Terminal to Locate and Remove Duplicate Files
The terminal is yet another option for manually locating and removing duplicate files on a Mac. Rather than manually looking for duplicates, you may save time with a simple Terminal command. However, this approach is NOT for individuals with little experience with Terminal since entering the incorrect command might cause irreparable damage to your installation of Mac OS X/macOS.
To identify duplicate files on a Mac, just follow the instructions listed below:
Launch the Mac Terminal. You'll find it under the Utilities submenu of the Applications menu.
The next step is to check a designated folder for any duplicates. Typically, the Downloads folder is where files are stored on a Mac.
To get to your downloads folder, enter cd ~/Downloads and press return.
Once there, enter by typing or pasting the following command into Mac Terminal.
find ./ -type f -exec md5 {} \; | awk -F '=' '{print $2 "\t" $1}' | sort | tee duplicates.txt
In the Downloads directory, a text file will be created after you run this program (or the one you stipulated). Here, you may see a list of the duplicates you need to track down.
Apple's technique is effective, although it often fails to identify duplicates. Additionally, you'll have to manually go through the files until you locate the ones you want to delete.
Conclusion
When your Mac's internal drive becomes clogged with junk, it will slow down rapidly. It's imperative that you take action to eliminate duplicate files, whether that's via manual or automated means.
Most of the time, I like the second option since it involves using a third-party program. Performing this simple task once every three, six, or a year will help keep your Mac clear of unnecessary duplicates.
If you delete wrong files on your Mac, you can download Donemax Data Recovery for Mac to help you get lost files back!