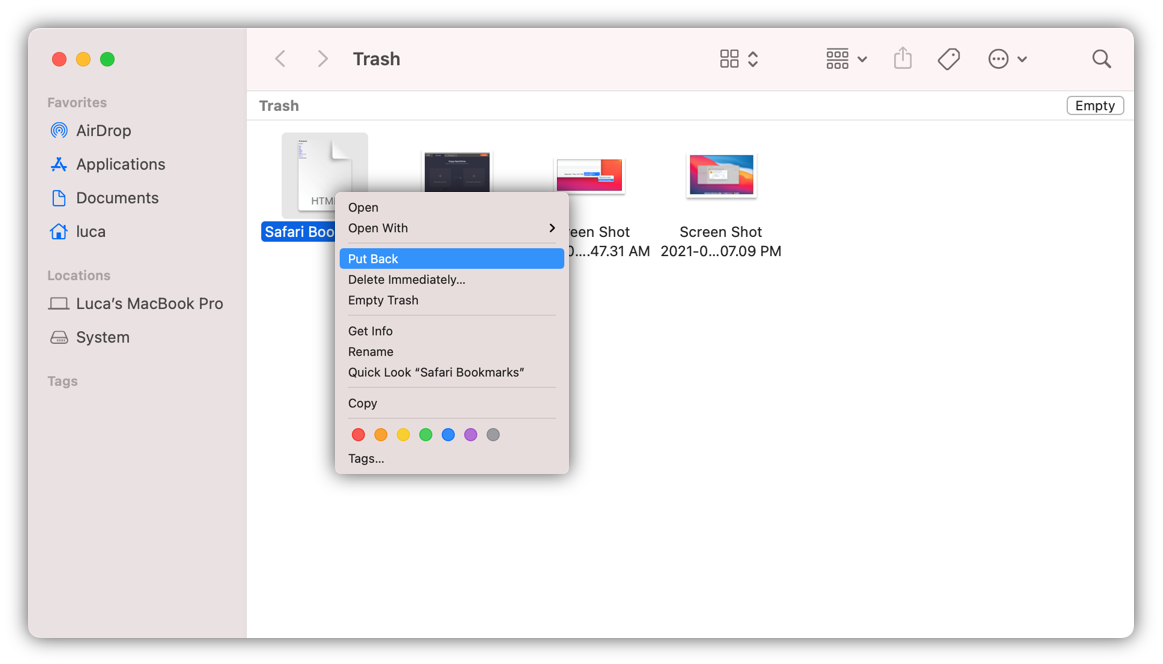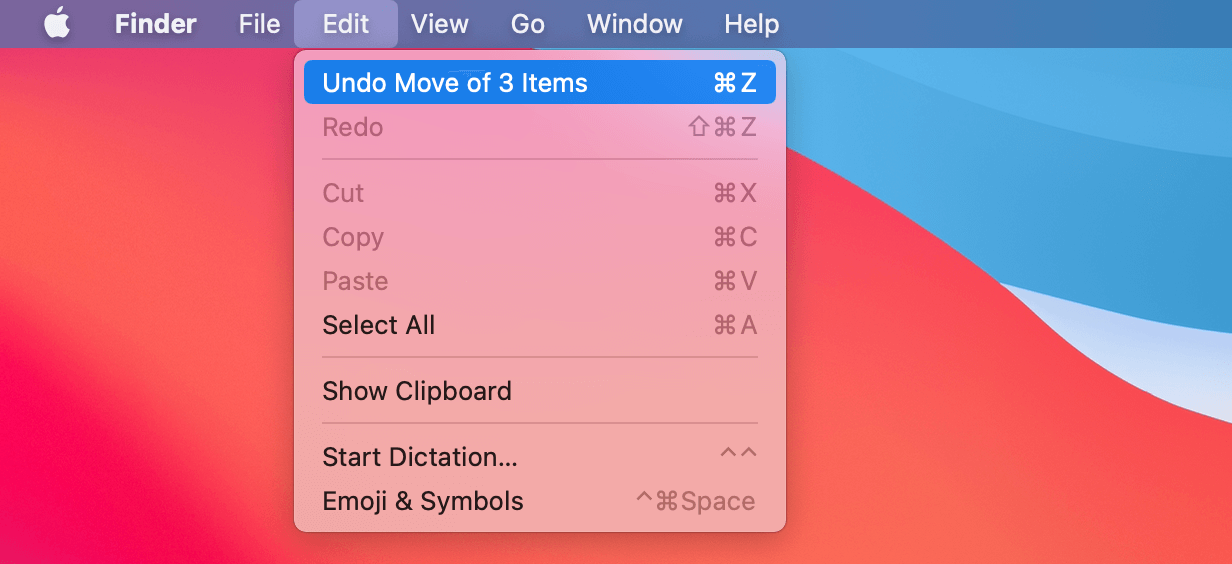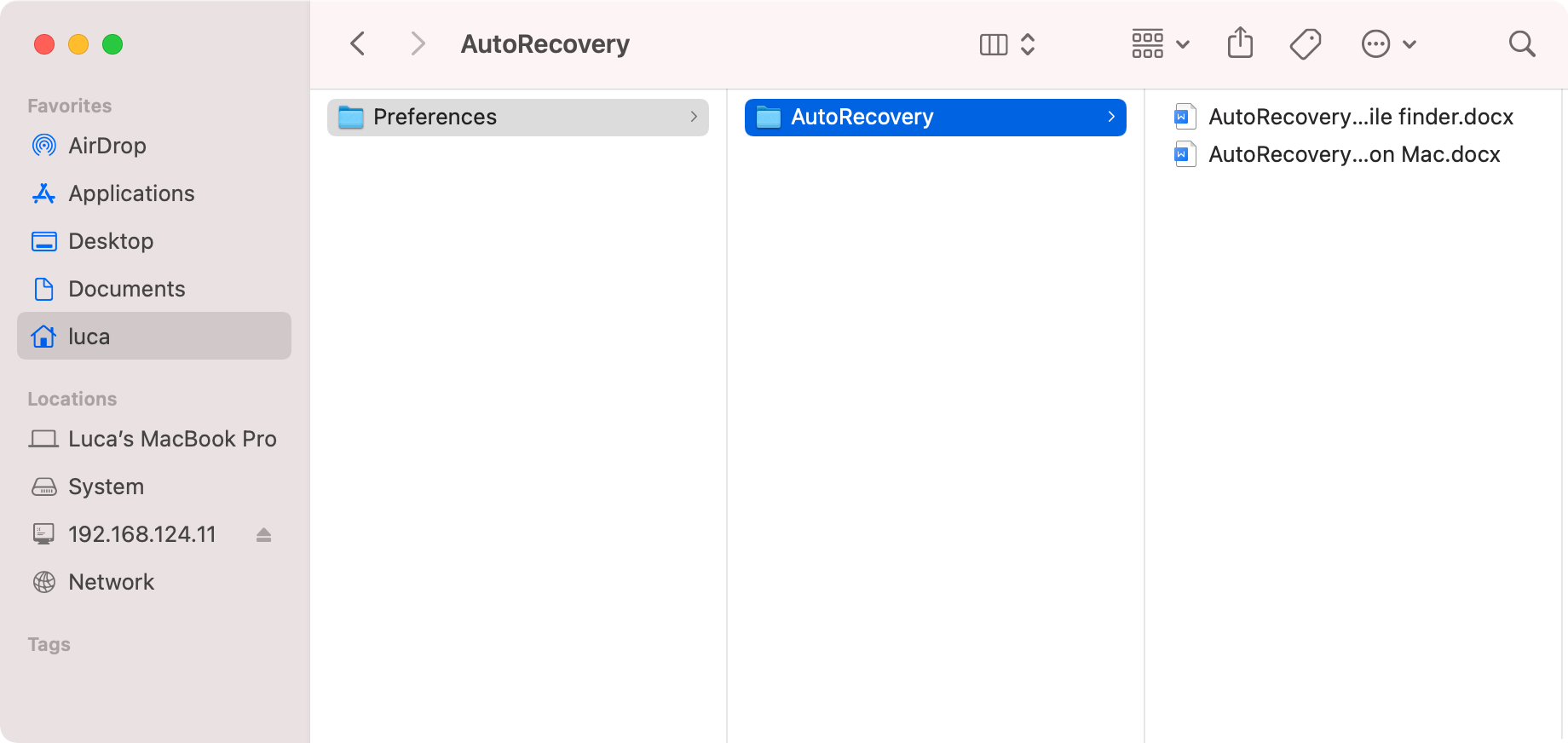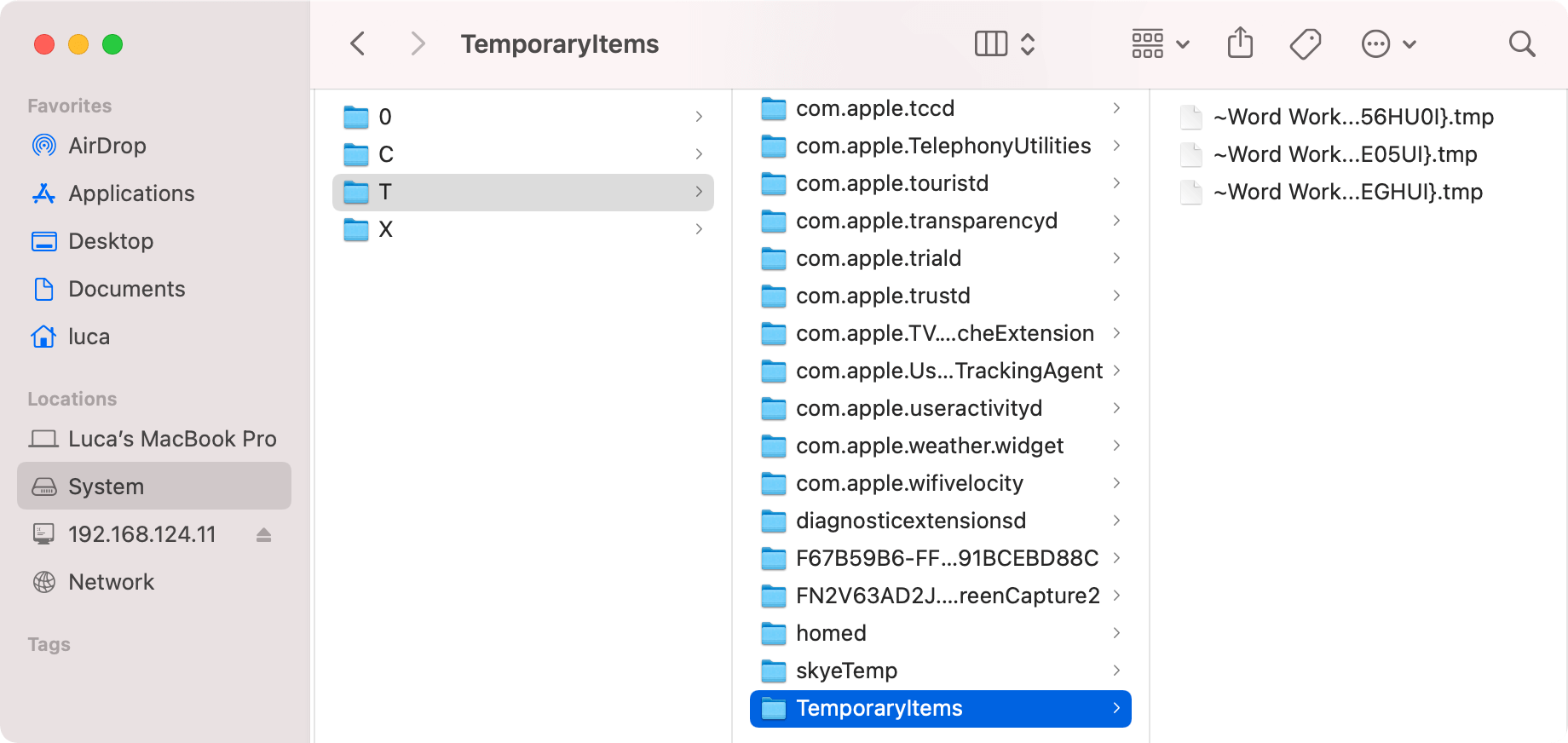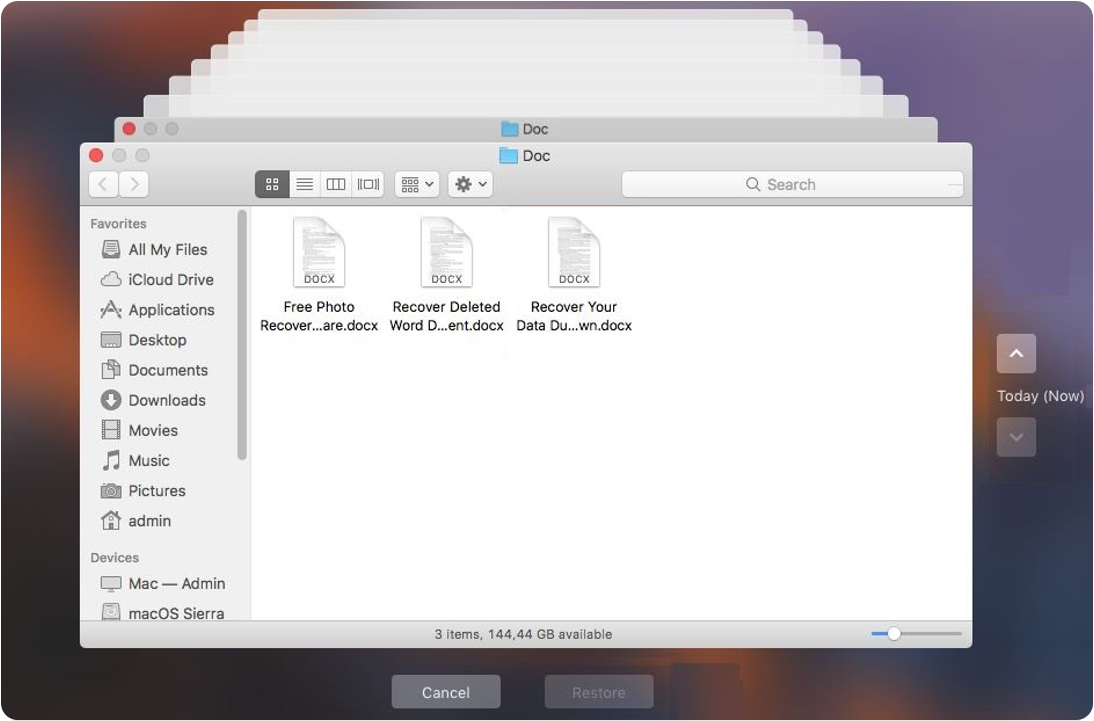Word program is one of the best document process applications that is very popular for Mac users. While using the application to edit and use the Word documents, many Mac users encountered issue and lead to Word documents get lost.
![Word document recovery on Mac]()
There are some methods to recover deleted, unsaved or other lost Word documents on Mac. You can use the built-in system or Word application features to recover unsaved/deleted Word documents. Also, it's able to restore lost Word documents from backups. Besides, you can use data recovery software as the last chance to recover lost Word document on Mac. Please check and try the following methods for Word document recovery on Mac.
Top 4 Word document recovery solutions on Mac
Part 1: Recover deleted Word documents from Trash.
Normally, if you delete Word documents or other files on Mac, the deleted files will be put into the Trash first. If the Trash is not emptied or the deleted files are not removed from the Trash, you can simply restore the deleted files from Trash directly.
Open Trash from dock of your Mac. Then you will see all the deleted files in Trash. Please check and find the deleted Word documents. Right-click the deleted Word documents and click “Put Back”. Then it will recover the deleted Word documents back to the original location. Actually, you can drag the Word documents from Trash to another specific location directly.
![Word document recovery on Mac]()
Also, if you delete Word documents, you can undo the last deletion operation. Please open Finder and click Edit from the top menu bar. Click “Undo Move of ...” to undo the last deletion operation.
![Word document recovery on Mac]()
Part 2. Recover unsaved Word documents on Mac.
If the power is is off suddenly while editing a Word document, the editing Word document will be missing while saving it. Please don't worry. If such an issue happen, please try to recover the unsaved Word document with the following methods.
Method 1. Recover unsaved word documents with Auto Recovery.
The Word application uses the default and built-in Auto Recovery feature to save the Word documents to avoid such an issue. With this feature enabled, the software is able to save the document while editing the document. So if the application is crashed or closed without saving the document, it's still able to recover the unsaved Word documents with this feature.
If the issue happen, please don't start the Word program. Please do as follows to recover the Word document with the Auto Recovery feature.
1) Open Finder and click Go from the top menu bar > “Go to Folder”.
2) Enter “~/Library/Containers/com.microsoft.Word/Data/Library/Preferences/AutoRecovery” and click Go.
3) If the unsaved documents were saved here, you will see some documents with the names like “AutoRecovery save of ...”.
![Word document recovery on Mac]()
4) Open the files with Word application. Please then save the documents directly and you can get back the unsaved Word documents.
Method 2. Recover unsaved Word document from temp folder.
Also, system will save the temp data of the editing Word document in system temp folder. You can also check and try to find the unsaved document there. Here is how:
1) Open the tool Terminal under Application > Utilities.
2) Enter the command “open $TMPDIR” and click Enter key to go to the temp folder and find TemporaryItems.
3) If you can find any temp files for the word documents there, please open the temp files with Word application. Save the temp files as Word documents directly to another location.
![Word document recovery on Mac]()
Part 3. Restore Word documents from Time Machine backup.
It's fortunate if you have ever backed up your Word documents, you can easily restore the deleted/lost Word documents from the Time Machine backups.
1) Connect the external drive for Time Machine. Click the Time Machine icon in the top menu bar.
2) Click “Enter Time Machine” to view the backups in Time Machine.
3) Check and find the Word documents in the backup.
4) Choose the Word documents and click the Restore button to recover the documents.
![Word document recovery on Mac]()
Part 4. Data recovery software for Word documents.
In other cases, if the Word documents are deleted permanently or lost due to other issues, you can only try to recover the lost Word documents in another way. We suggest you download and use Donemax Data Recovery for Mac to help you in such situations.
The Mac data recovery software is able to recover permanently deleted Word documents. Or you can use it to recover Word documents that are lost due to formatting, partition loss, file system crash, system update, or other issues.
The software is able to recover deleted/lost Word documents simply in a few steps. You can do as follows to recover the Word documents with the software.
Step 1. Choose the drive where you lost Word documents.
If you deleted or lost Word documents on a drive, please start the software and choose this drive from the drive/device list.
![Word document recovery on Mac]()
Step 2. Scan the drive to search for the Word documents.
After selecting the drive, please click the Scan button. Then the software will automatically scan the drive to search for the deleted/lost Word documents from the drive.
![Word document recovery on Mac]()
Step 3. Preview and recover the lost Word documents.
You are able to preview the found files after the scan is done. Please check and choose the lost Word documents and click Recover button to save the files to another drive.
![Word document recovery on Mac]()
To avoid data loss on Mac, we suggest you back up your Word documents regularly with Time Machine or other backup software. Also, please save the editing Word documents frequently, then you will not lost the entire documents when issues happen with application or system. If some issues happen and cause data loss on Mac, please stop running any software or using the drive where you lost data. Download and use Donemax Data Recovery for Mac to recover the lost Word documents or other files immediately.