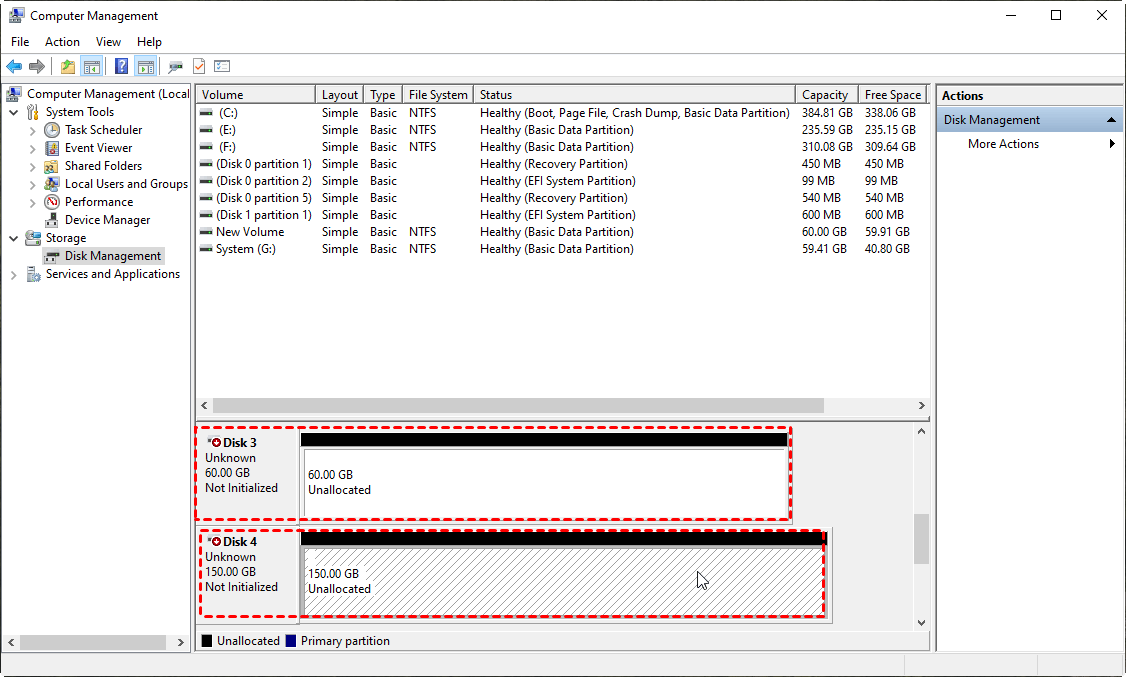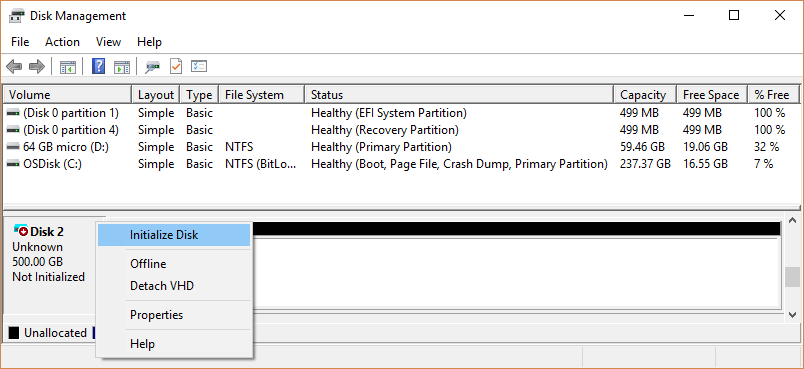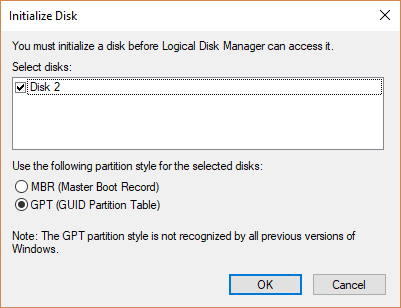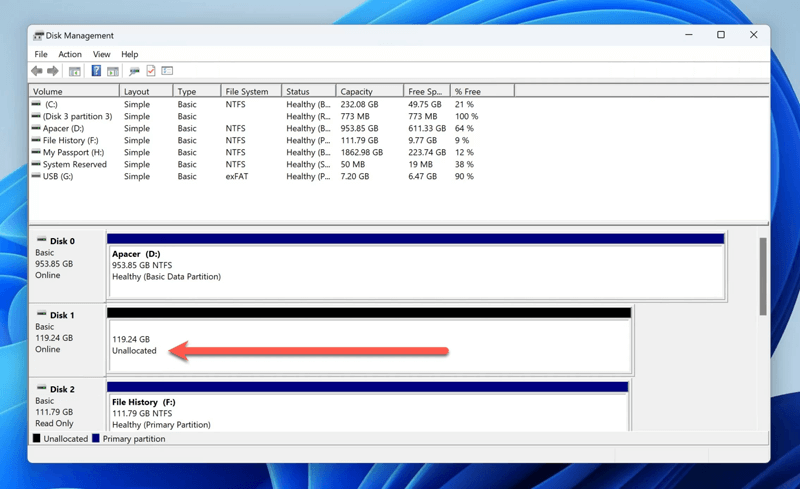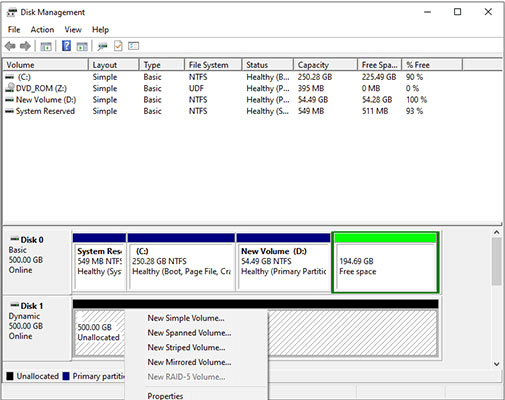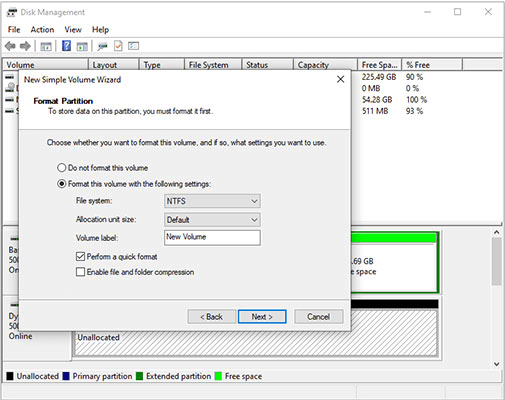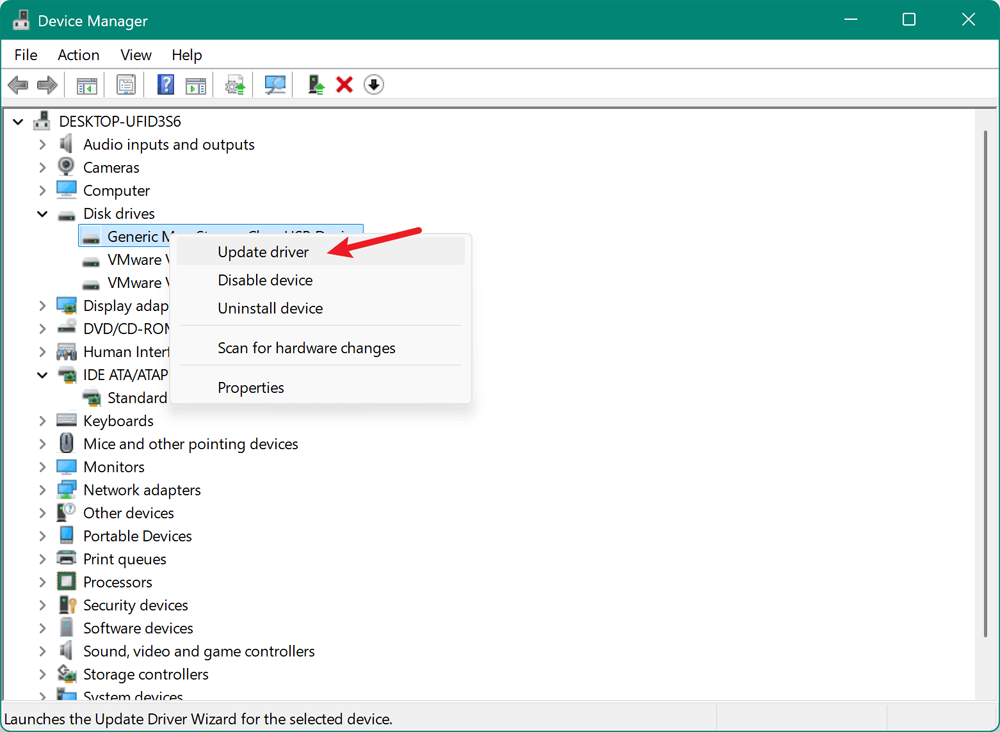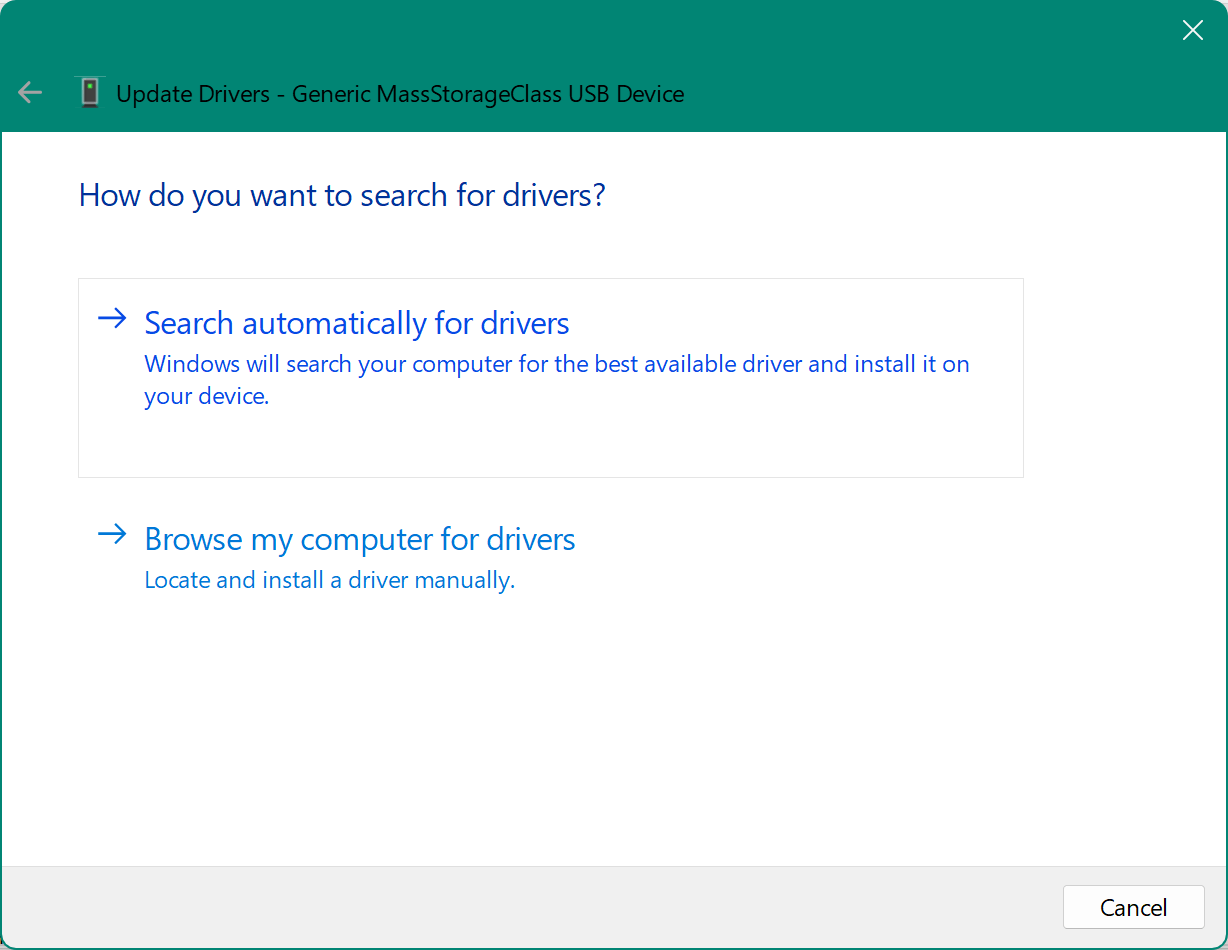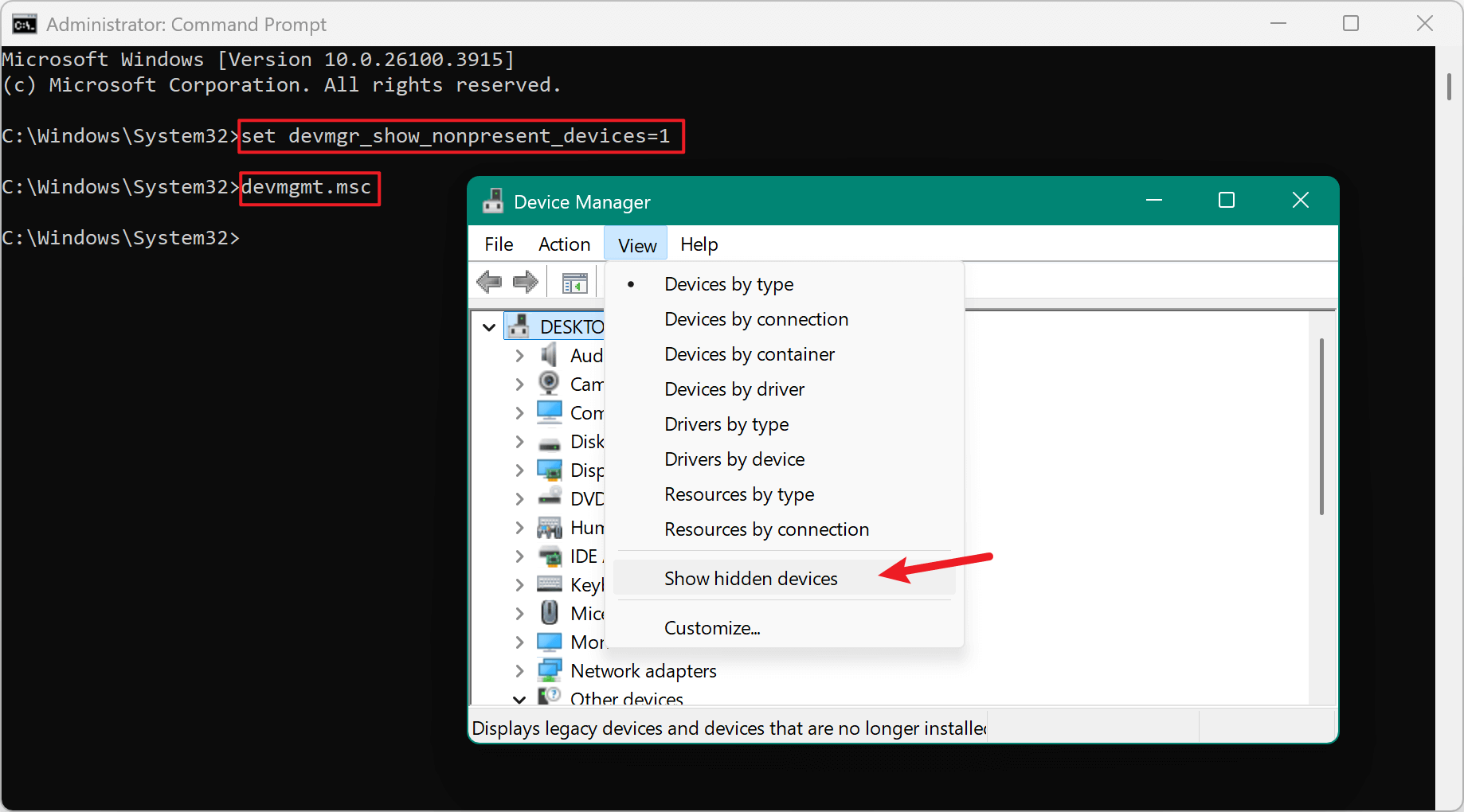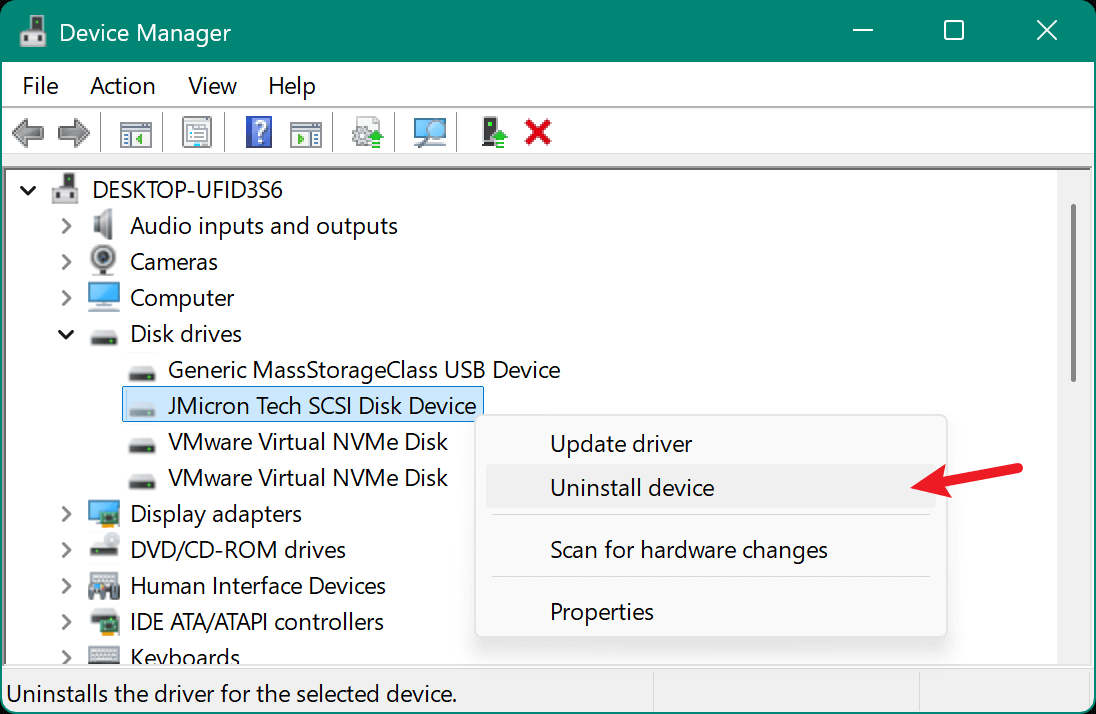Summary: Follow the guide to initialize an SSD smoothly on Windows 11/10 in different scenarios. If there are data loss, recover the data first with Donemax Data Recovery, and then initialize or fix the SSD.
PAGE CONTENT:
- What Does It Mean to Initialize an SSD?
- How to Initialize an SSD Using Disk Management (GUI Method)?
- How to Initialize an SSD Using DiskPart (Command Line Method)
- Fix: Initialize Disk Option Grayed Out or SSD Not Detected on windows 10/11
- How to Initialize SSD Without Losing Data (If Previously Used)

Solid State Drives (SSDs) are a common and essential upgrade for modern computers. They offer faster data access, improved reliability, and greater energy efficiency compared to traditional hard drives. However, when installing a new SSD or troubleshooting an existing one, you may encounter a situation where the SSD needs to be initialized on Windows 11 or Windows 10, then ou can use or reuse the SSD for data storage. This comprehensive guide will walk you through everything you need to know.
What Does It Mean to Initialize an SSD?
Initialization is the process of preparing a storage device like an SSD to be used by the operating system. This involves assigning a partition style—MBR or GPT—which determines how data is structured on the drive.
When an SSD is not initialized, it won't appear in File Explorer, and Windows cannot read or write data to it. Initialization is typically required for brand-new SSDs or for drives that have become corrupted or are using a different format from another OS.
🔖 Important Note: Initializing a disk will erase all existing data on the drive if it was previously used. Back up any important information first.
When Should You Initialize an SSD on Windows 11/10?
There are a few common scenarios when you may need to initialize your SSD:
1. Brand-New SSD Not Showing Up
If you've just installed a new SSD, and it doesn't appear in File Explorer, it likely needs initialization through Disk Management.
2. Disk Marked as "Not Initialized"
In Disk Management, the SSD might appear as "Unknown" and "Not Initialized," indicating it's not formatted for use.
3. Partition Table Corruption
If the partition table or file system is corrupted—due to improper ejection, power failure, or malware—Windows may require re-initialization to access the drive again.
4. Changing from MBR to GPT or Vice Versa
To use certain features, like UEFI booting (requires GPT), you may need to reinitialize the disk with a different partition style.
How to Check if an SSD Needs Initialization on Windows 11/10?
To verify whether your SSD is uninitialized:
- Press Windows + X and select Disk Management.
- Look for a drive listed as "Unknown" or "Not Initialized".
![How to Check if an SSD Needs Initialization on Windows 11/10?]()
- These drives usually appear with a black bar and unallocated space.
- If you right-click the disk and see an option to Initialize Disk, it confirms the SSD needs initialization.
How to Initialize an SSD Using Disk Management (GUI Method)?
The easiest method for most users is via the built-in Disk Management tool:
Steps to initialize and format SSD:
- Choose Disk Management from the menu by pressing Windows + X.
- Look for the SSD that shows as "Unknown" and "Not Initialized".
- Right-click and Choose "Initialize Disk", A pop-up window will appear.
![Right-click and Choose 'Initialize Disk']()
- Choose Partition Style: MBR or GPT? GPT is recommended for disks larger than 2TB and modern systems using UEFI. MBR is best for older systems with legacy BIOS.
![Choose Partition Style]()
- Click OK to start initializing. Once initialized, the disk will show as Online and Unallocated.
![Click OK to start initializing]()
- Select New Simple Volume with a right-click on the unallocated space.
![Select New Simple Volume]()
- Comply the wizard to format the disk (NTFS is default) and assign a drive letter.
![Comply the wizard to format the disk (NTFS is default) and assign a drive letter]()
Once complete, the SSD will be fully functional and visible in File Explorer.
How to Initialize an SSD Using DiskPart (Command Line Method)
For advanced users or when the GUI fails, you can use DiskPart, a built-in command-line tool.
⚠️ Warning: Using clean or convert commands will delete data. Be cautious.
Steps to initialize an SSD using commands with Diskpart:
- Open Command Prompt as Administrator: Type cmd into the start menu, and then select Run as administrator from the menu.
- Launch DiskPart
diskpart
- List Disks (Identify the SSD by its size.)
list disk
- Select the SSD (Replace X with your SSD number.)
select disk X
- Clean the Disk (Optional, this will wipe all partitions.)
clean
- Convert Partition Style
convert gpt
or
convert mbr
- Create Partition (Optional)
create partition primary
format fs=ntfs quick
assign
Now your SSD is initialized and ready for use.
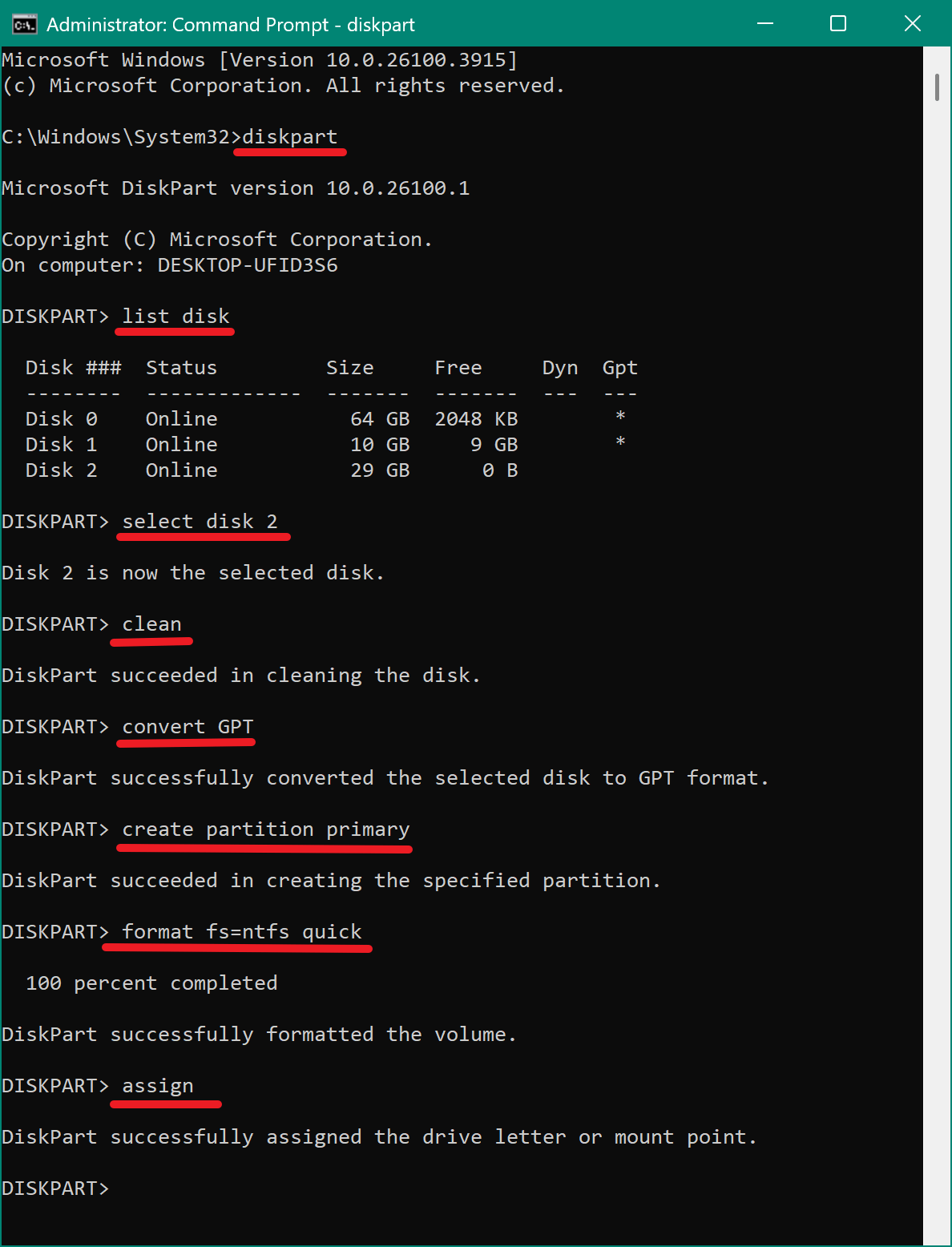
Fix: Initialize Disk Option Grayed Out or SSD Not Detected on windows 10/11
If your SSD is not appearing in Disk Management, or the "Initialize Disk" option is grayed out, you're likely dealing with a hardware, connection, or compatibility issue. This can happen even with new SSDs due to loose cables, outdated firmware, or incompatible formats. Below are the most effective ways to troubleshoot the problem.
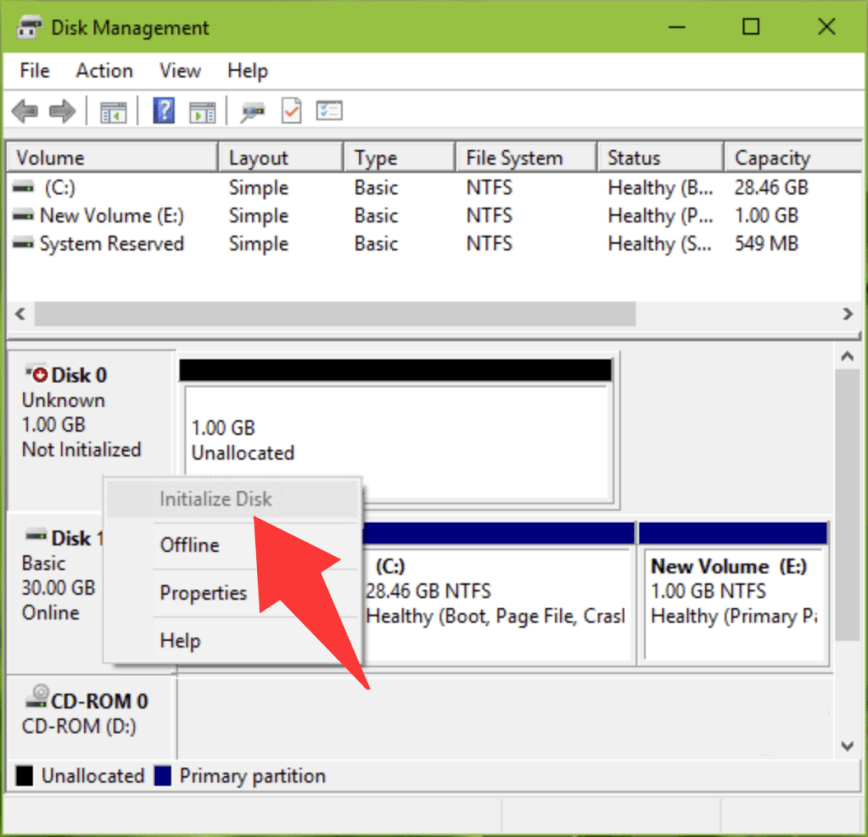
1. Check Physical Connections
Sometimes the issue is as simple as a loose or faulty cable.
For SATA SSDs:
- Unplug your computer from the wall and turn it off.
- Open the case and check both the data and power connectors on the SSD.
- If you're unsure, use a different SATA port or try a different cable.
- Plug the SSD into a different computer if available, to rule out motherboard or cable problems.
For External SSDs:
- Use a different USB port (preferably USB 3.0 or higher).
- Avoid connecting through USB hubs—connect directly to your PC.
- Try a different USB-to-SATA adapter if the SSD isn't recognized.
2. Verify BIOS/UEFI Detects the SSD
Before Windows can interact with your SSD, the system BIOS/UEFI needs to detect it.
Steps:
- Restart your PC and press the BIOS/UEFI access key (usually F2, F10, DEL, or ESC).
- Navigate to the Storage or Boot section.
- Look for your SSD under the list of connected drives.
If the SSD isn't listed:
- Reset BIOS to default settings.
- Try switching SATA mode from RAID or AHCI to the other (this sometimes resolves detection issues).
3. Update or Reinstall Disk Drivers
Windows may fail to initialize or detect the SSD if disk controller drivers are outdated or corrupted.
Steps:
- Select Device Manager with a right-click on Start. Expand Disk Drives.
- Right-click on any entry related to the SSD or storage controller and choose Update driver.
![Right-click on any entry related to the SSD or storage controller and choose Update driver]()
- Click Search automatically for drivers and follow the wizard to finish the process.
![Click Search automatically for drivers]()
Windows should automatically reinstall the correct driver upon reboot.
4. SSD Firmware Update
Some SSDs—especially NVMe models—may require firmware updates to fix bugs or compatibility issues.
Steps:
- Visit the official website of your SSD's manufacturer (Samsung, Crucial, Kingston, WD, etc.).
- Download the SSD firmware update tool (e.g., Samsung Magician, Crucial Storage Executive).
- Run the tool to check for and install firmware updates.
- Reboot your system and check again in Disk Management.
5. Check for Hidden Devices
The SSD may be disabled or hidden within Device Manager.
Steps:
- Open Command Prompt and type:
set devmgr_show_nonpresent_devices=1
devmgmt.msc - In Device Manager, click View > Show hidden devices.
![click View > Show hidden devices]()
- Expand Disk Drives and uninstall any greyed-out drives.
![Expand Disk Drives and uninstall any greyed-out drives]()
- Reboot your computer and recheck Disk Management.
6. Consider Disk Failure
If none of the above methods work and the SSD doesn't appear in DiskPart, Device Manager, or third-party tools, it may have physically failed.
Signs of failure:
- SSD shows 0.0 GB or 0 bytes.
- No LED indicator (for some external SSDs).
- BIOS doesn't detect it at all.
- Makes clicking or buzzing sounds (rare but possible for hybrid drives).
In this case:
- Contact the manufacturer for warranty support.
- Use professional data recovery services if data is critical.
How to Initialize SSD Without Losing Data (If Previously Used)
If your SSD was previously in use and contains important data, do not initialize it immediately. Initialization will erase everything.
Try These Steps First:
1. Connect SSD as External Drive: Use a USB-to-SATA cable or external enclosure.
2. Use Data Recovery Software: If there are important files on the uninitialized disk, it's highly suggested to recover data first before you do other operations to fix the disk.
Donemax Data Recovery is an trusted data recovery software that can easily recover missing files from uninitialized disk or other disks. You can first download and install the software on your Windows 11/10 PC.
Donemax Data Recovery
- Reliable data recovery software for Windows 11/10/8/7 and macOS systems.
- Recover lost data from SSD, HDD, USB flash drive, memory card, etc.
- Easy-to-use and 100% safe data recovery tool.
The software is easy to use with intuitive interface. You can get back the lost files from the uninitialized disk quickly with only a few clicks. Here is how:
Step 1. Start the software by double clicking the shortcut from the desktop. Then just select the uninitialized SSD where you lost data.

Step 2. The software will search for all the possible recoverable files from the SSD after you click on the Scan button.

Step 3. Donemax Data Recovery will list all the found files once the scan is completed. Preview and check to locate the wanted files. Click Recover button to save the files to another drive.

3. Create a Disk Image: Use tools like Donemax Disk Clone or Clonezilla to create a backup before initializing.
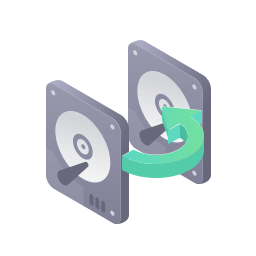
How to clone an uninitialized disk before fixing it?
Create a sector by sector disk image for data recovery before process further operations for uninitialized disk.
Once your data is safe, you can proceed with initializing and reformatting the SSD.
Choosing Between MBR and GPT
MBR (Master Boot Record)
- Supports up to 2TB of disk size.
- Compatible with older BIOS-based systems.
- Limited to 4 primary partitions.
GPT (GUID Partition Table)
- Supports disks larger than 2TB.
- Required for UEFI boot mode.
- Allows unlimited partitions (Windows limit is 128).
Recommendation: Use GPT for modern systems and Windows 11, which requires UEFI.
Conclusion
Initializing an SSD on Windows 11 or 10 is a straightforward but crucial process, especially when dealing with new drives or drive errors. Whether you're setting up a fresh SSD or troubleshooting one that isn't recognized, knowing how to initialize it correctly ensures you get the most out of your storage hardware.
Always remember:
- Back up data before initializing.
- Choose GPT for modern systems, and MBR for legacy compatibility.
- If your SSD is acting up, double-check cables, BIOS settings, and drivers before assuming it's faulty.
By following the step-by-step methods outlined in this guide—whether through Disk Management or DiskPart—you'll be able to prepare and use your SSD effectively and safely.


Donemax Data Recovery
Powerful, safe & easy-to-use data recovery software to easily and completely recover deleted, formatted, inaccessible and lost data from PC, Mac, HDD, SSD, USB drive, camera, SD card, RAID and other storage devices.
Related Articles
- Nov 20, 2023How to show & hide files/folders on Mac?
- Nov 20, 2024How to Clean Install macOS Catalina?
- May 14, 2025Fix Error Code 0xc0000225 on Windows 7/8/10/11& Mac
- Jan 14, 2025Convert HFS+ (Mac OS Extended) to APFS on Mac
- May 19, 2025Clean Install macOS Ventura: A Comprehensive Guide
- Dec 12, 2024How to Format 32GB/64GB/128GB/256GB SD Card to ExFAT or FAT32?

Charles
Charles, who lives in Sydney, Australia, is an editor & writer of Donemax Team. He is good at writing articles related with Apple Mac computers, Windows operating systems, data recovery, data erasure, disk clone and data backup, etc. He loves reading and playing tennis in his spare time and is interested in testing new digital devices such as mobile phones, Macs, HDDs, SSDs, digital cameras, etc.

Gerhard Chou
In order to effectively solve the problems for our customers, every article and troubleshooting solution published on our website has been strictly tested and practiced. Our editors love researching and using computers and testing software, and are willing to help computer users with their problems