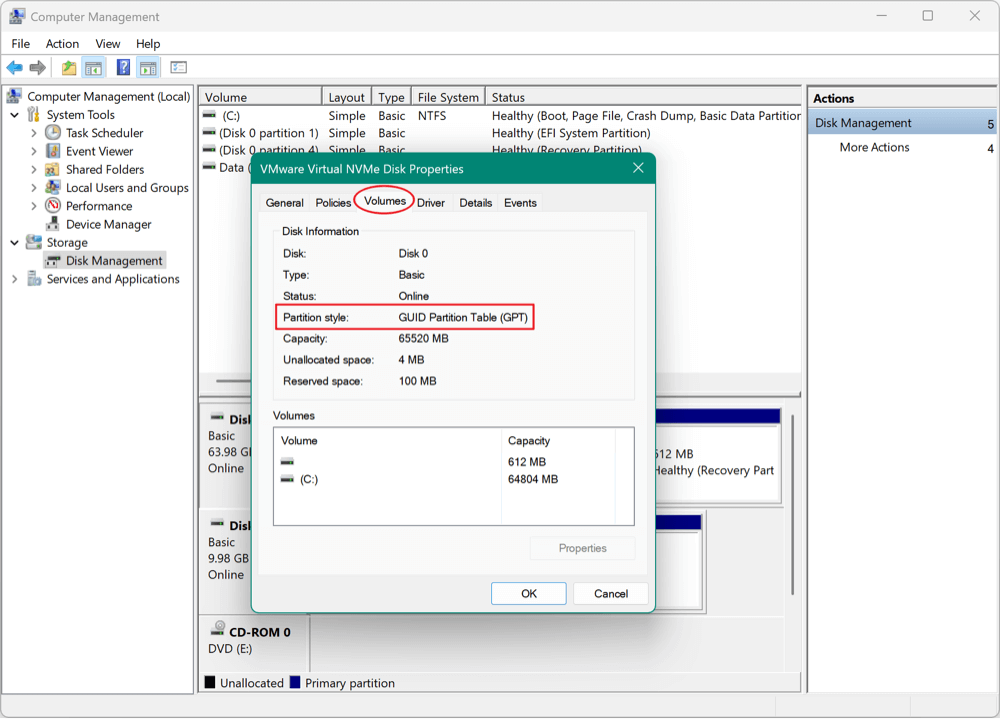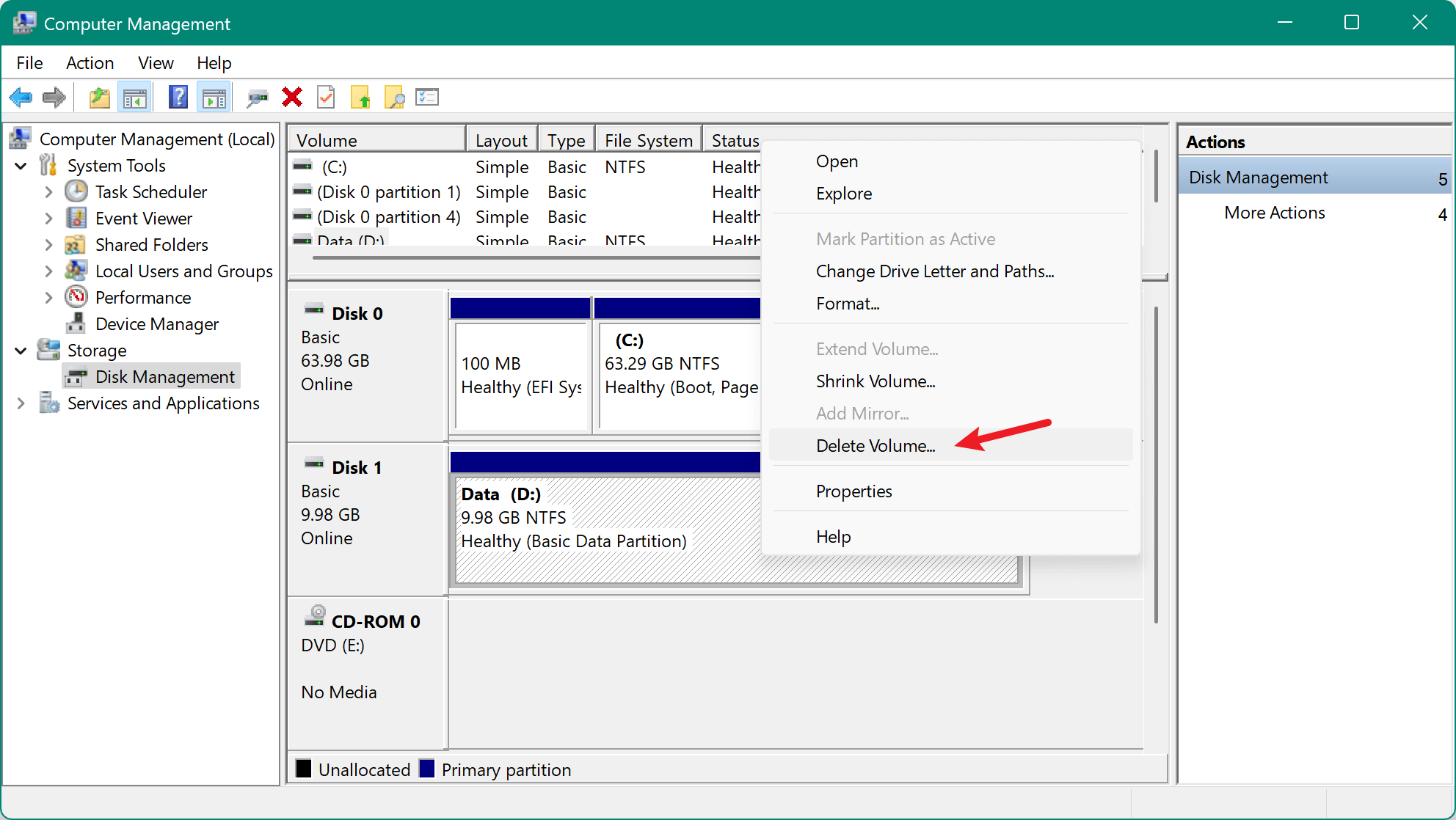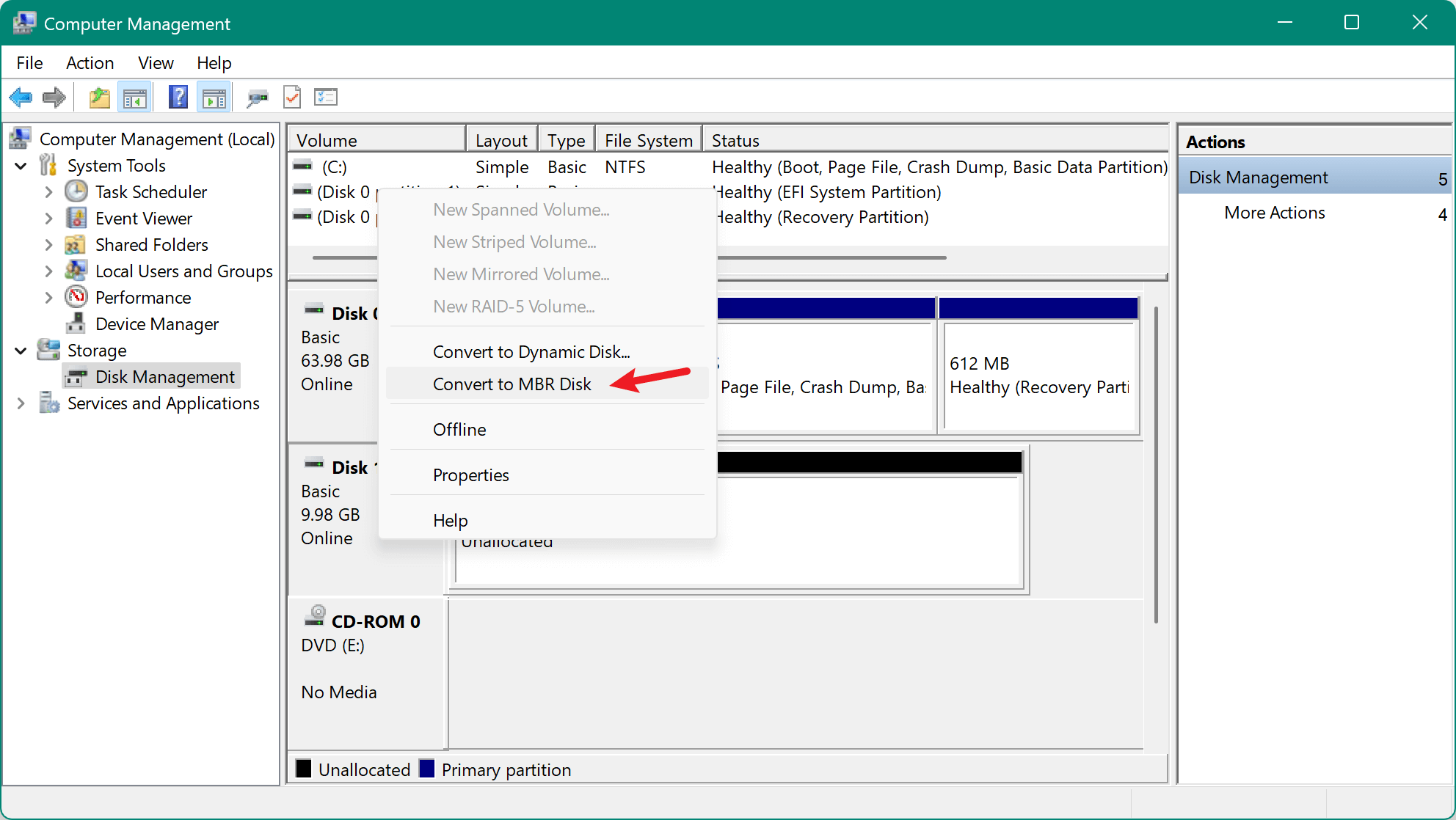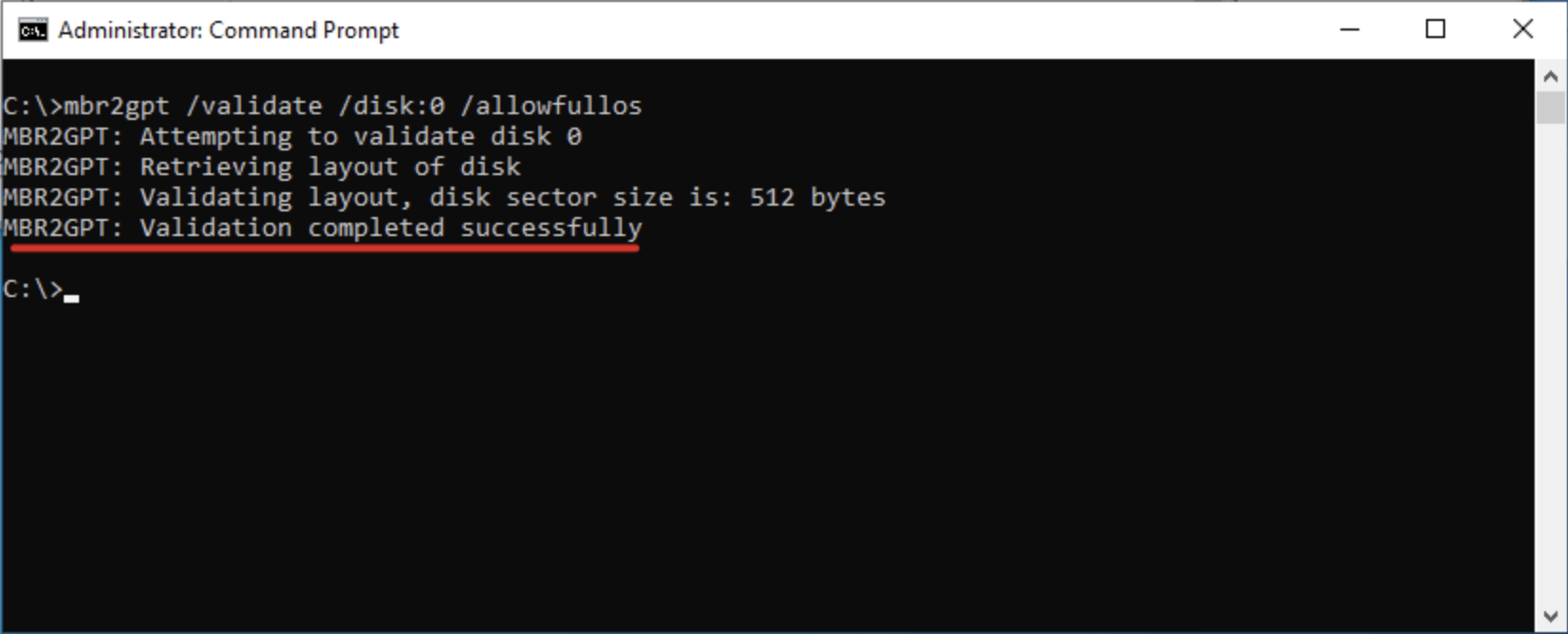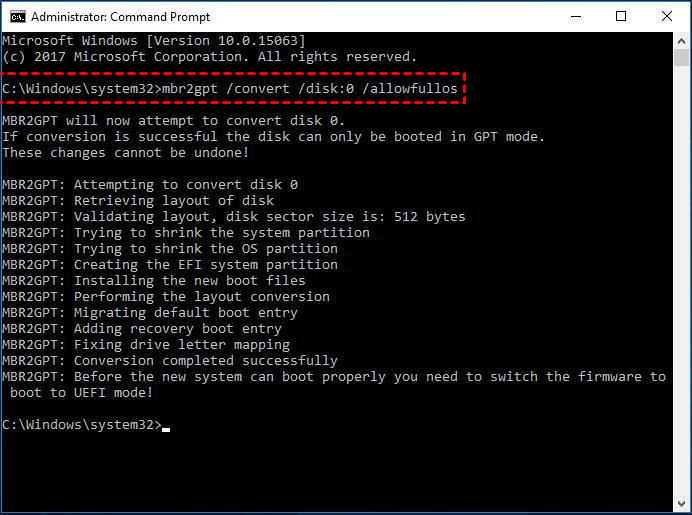PAGE CONTENT:
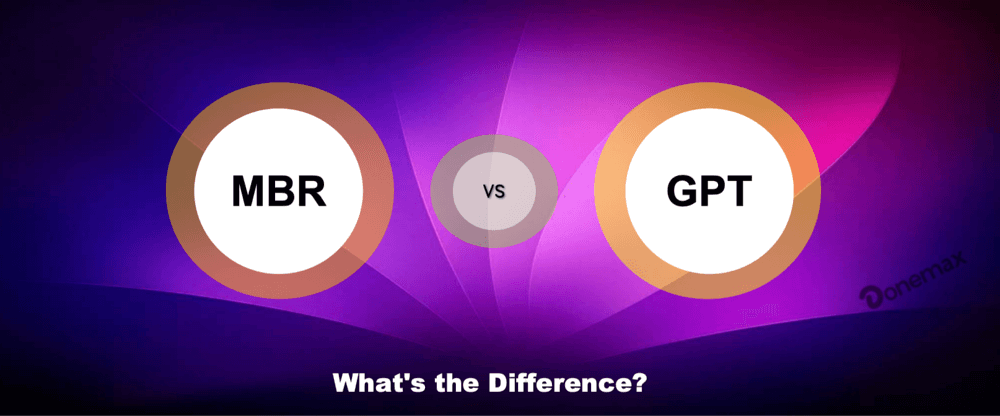
When it comes to setting up a new hard drive or installing an operating system, one of the first decisions you'll face is choosing between MBR (Master Boot Record) and GPT (GUID Partition Table). While this choice might seem technical or obscure, it can significantly impact your system's compatibility, performance, and future upgrade path. In this article, we'll break down the differences between MBR and GPT, explain their advantages and disadvantages, and help you decide which partition style is right for your needs.
What Is MBR?
MBR stands for Master Boot Record, a partitioning scheme introduced in 1983 with IBM PC DOS 2.0. It quickly became the standard for partitioning and booting on BIOS-based systems.
The MBR is located in the first sector of a hard drive and contains two primary components:
- Bootloader – The executable code responsible for bootstrapping the operating system.
- Partition Table – Contains information about up to four primary partitions.
Limitations of MBR
While revolutionary for its time, MBR has several significant limitations:
- Partition Limit: A maximum of four primary partitions can be supported by MBR. It is possible to get around this by making one of the main partitions an extended partition, which can house several logical drives. However, this is a workaround and introduces complexity.
- Disk Size Restriction: Disks up to 2 TB in size are supported by MBR. Beyond this point, any available space is useless.
- Lack of Redundancy: MBR stores the partitioning and boot data in a single location, making it vulnerable to corruption. If the MBR is damaged, the entire drive may become unreadable.
Use Cases for MBR
Despite its drawbacks, MBR is still relevant in specific scenarios:
- Older hardware that uses BIOS firmware.
- Legacy software that doesn't support GPT.
- Small-capacity drives (under 2 TB) that don't require multiple partitions.
What Is GPT?
GPT stands for GUID Partition Table. The Unified Extensible Firmware Interface (UEFI) standard, which took the place of the outdated BIOS system, includes it.
GPT is stored at the beginning and end of a disk, providing redundancy. Each partition in GPT is identified by a Globally Unique Identifier (GUID) and includes a protective MBR to prevent legacy tools from misinterpreting the drive.
Advantages of GPT
Compared to MBR, the contemporary partitioning system GPT has some benefits.
- Support for Large Drives: GPT can support disks larger than 18 exabytes (EB), far exceeding the 2 TB limit of MBR.
- Multiple Partitions: Windows allows up to 128 partitions on a GPT disk, and other operating systems may allow even more.
- Redundancy and Integrity Checking: GPT stores partitioning data in multiple locations and uses CRC32 checksums to detect corruption, improving data reliability.
- UEFI Compatibility: GPT is required for booting drives on systems using UEFI firmware, which is standard on modern PCs.
Use Cases for GPT
GPT is ideal for:
- Modern PCs with UEFI firmware.
- High-capacity drives (larger than 2 TB).
- System reliability and data integrity concerns.
- Future-proofing system builds and storage devices.
Key Differences Between MBR and GPT
| Feature | MBR | GPT |
|---|---|---|
| Introduced | 1983 | 2000s (as part of UEFI) |
| Firmware Compatibility | BIOS | UEFI (some BIOS support exists) |
| Max Partition Count | 4 primary (or 3 + 1 extended) | 128 (on Windows) |
| Max Disk Size | 2 TB | >18 EB |
| Redundancy | No | Yes (backup at end of disk) |
| Corruption Protection | None | CRC32 checksums |
| Boot Support | BIOS-only | UEFI required for bootable GPT |
| OS Compatibility | Broad, legacy systems | Requires newer OS and firmware |
Operating System Support
Both Windows and non-Windows systems differ in their support for MBR and GPT:
Windows:
- Windows 10/11: Can use either MBR or GPT. Requires GPT for UEFI boot mode.
- Windows 7: Supports GPT disks for data. Requires UEFI to boot from GPT.
- Windows XP: MBR-only for boot; GPT disks can be used for data (with limitations).
macOS:
- macOS uses GPT by default and requires it for bootable drives.
Linux:
- Supports both MBR and GPT. GPT is preferred due to flexibility and robustness.
How to Check Which Partition Style Your Disk Uses
On Windows
- Select Disk Management by pressing Windows + X.
- Choose Properties after performing a right-click on the disk (such as Disk 0).
- Go to the Volumes tab. Look for Partition Style: it will say either "Master Boot Record (MBR)" or "GUID Partition Table (GPT)."
![differences between MBR and GPT]()
On macOS
Open Disk Utility. Select your disk and you will see if it's GPT or MBR scheme at the right side of the window.
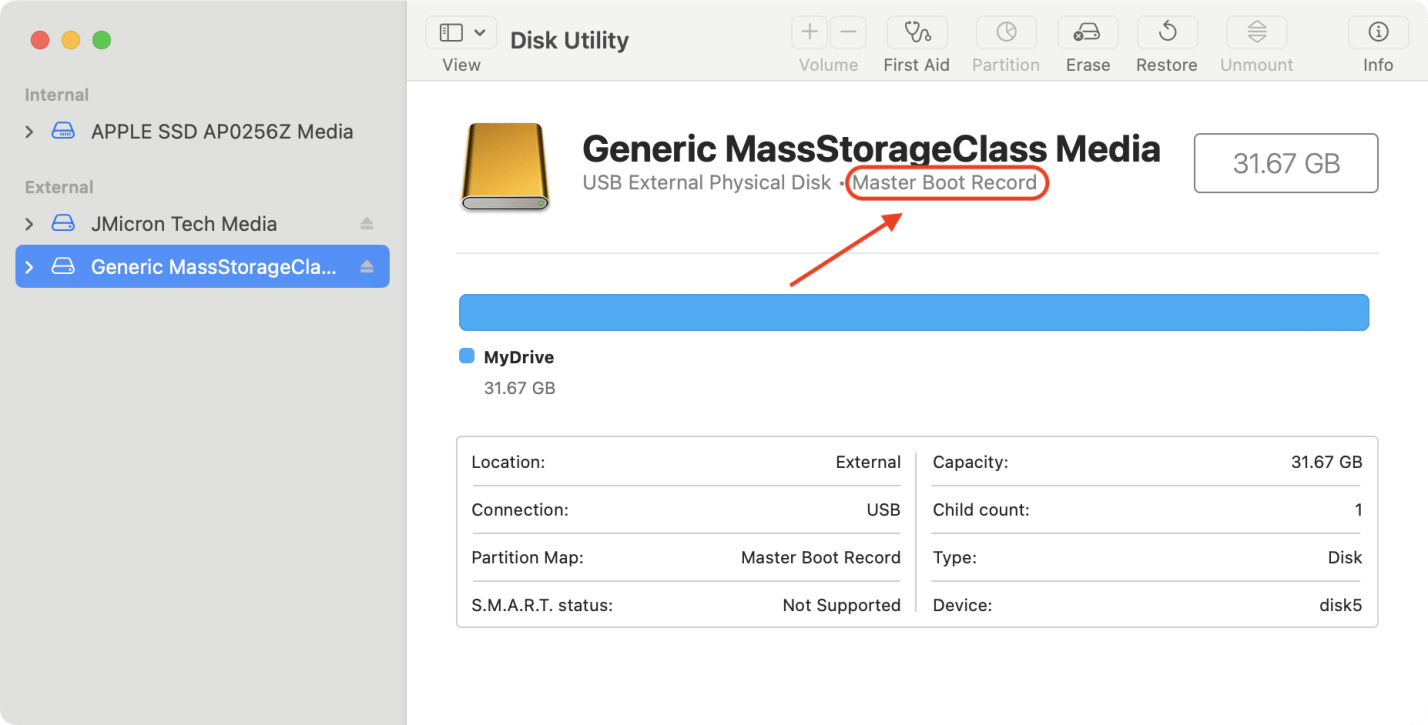
On Linux
Use gdisk or parted:
sudo gdisk /dev/sda
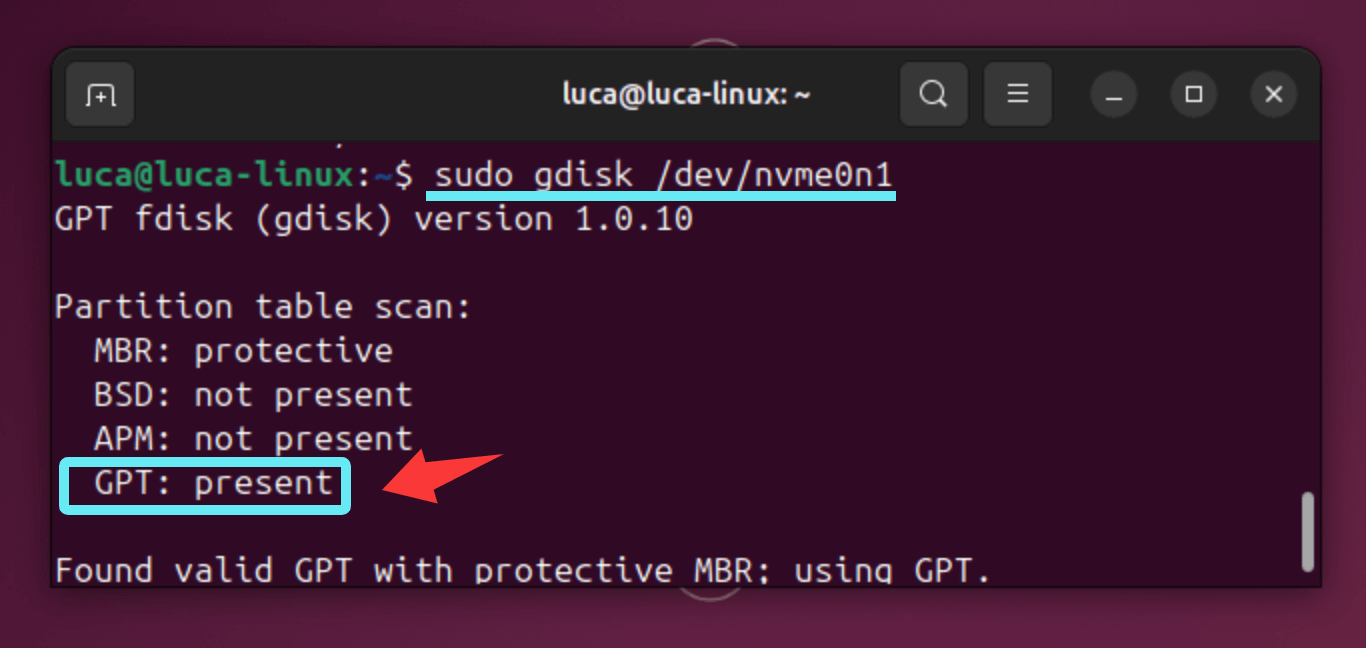
Or you can use any built-in or third-party disk management tools to check it:
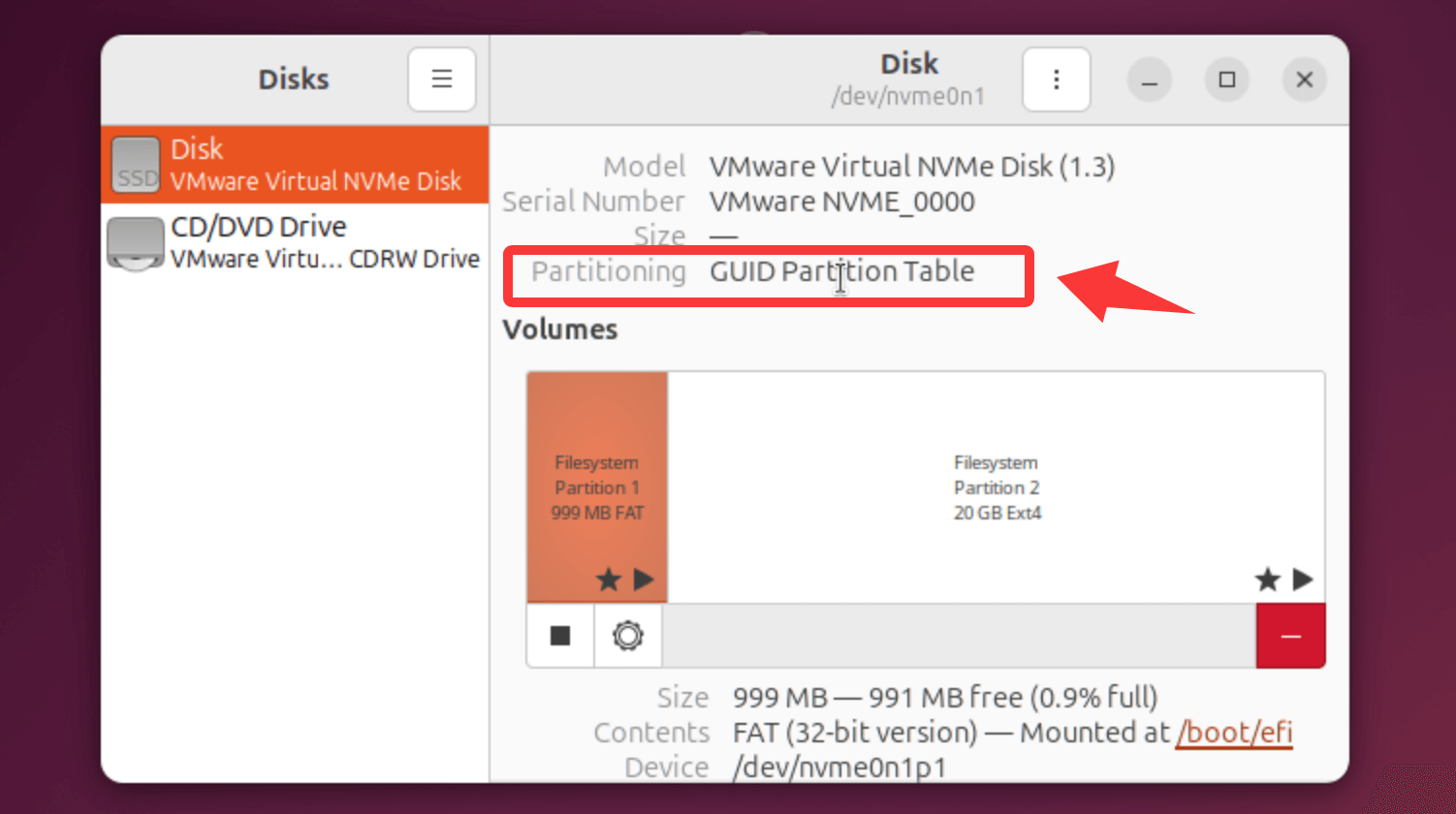
When to Use MBR
Despite being largely replaced by GPT, MBR still has some practical uses:
- Legacy hardware with no UEFI support.
- Installing older operating systems like Windows XP or DOS.
- Using small USB drives or SD cards under 2 TB for boot or file storage.
- Compatibility with third-party tools or recovery software limited to MBR.
If you're using an older PC or working in a retro-computing environment, MBR might be your only viable option.
When to Use GPT
GPT is the preferred choice for most modern applications:
- New computers and motherboards using UEFI.
- Booting Windows 10 or 11 in UEFI mode.
- Disks larger than 2 TB, as MBR can't use their full capacity.
- RAID setups or enterprise environments that benefit from redundancy.
- Mac systems, which require GPT for system drives.
In general, if your hardware and OS support it, choose GPT.
Converting Between MBR and GPT
If you've chosen the wrong partition style or are upgrading your hardware, you can convert between MBR and GPT. But be cautious—this often involves deleting all data unless using special tools.
Option 1: Using Windows Disk Management (Destructive)
Best for: Freshly installed or empty drives.
This is the simplest method but erases all data on the disk. Use it only if you're preparing a new disk or have already backed up your files.
Steps:
- Select Disk Management by pressing Windows + X.
- Choose the disk (such as Disk 1) that you wish to convert.
- Right-click each partition and choose Delete Volume until the entire disk is unallocated.
![differences between MBR and GPT]()
- Right-click the disk label (left side of the row) and select:
- Convert to GPT Disk (if currently MBR), or
- Convert to MBR Disk (if currently GPT).
![differences between MBR and GPT]()
Pros
- Built-in, no third-party software required.
- Fast and easy.
Cons
- Destroys all data on the disk.
- Requires full deletion of all partitions.
Recover lost data after converting disk between GPT and MBR:
If you didn't back up the important data before converting the disk type in this method, you will lose the data. However, you can still recover the files in such a case. Here are the steps:
Step 1. Stop using the disk after you find the files are missing after converting the disk. Then download and install the software Donemax Data Recovery to another drive.
Donemax Data Recovery
- Popular and reliable data recovery software for Windows and Mac.
- Effectively recover data from formatted, deleted, or inaccessible drive.
- Support data recovery for different types of files.
Step 2. Run the software and you will see all the connected drives on the computer. Select the disk where you lost files.

Step 3. Click on Scan button and then the software will start to search for the missing files from the selected drive.

Step 4. Donemax Data Recovery will show you all the found files after the scan is done. Check and preview to choose the wanted files. Recover the files to another drive.

Option 2: Using MBR2GPT Tool (Non-Destructive, Windows Only)
Best for: Converting boot drives from MBR to GPT on Windows 10/11 without data loss.
MBR2GPT.exe is a command-line utility included in Windows 10 (version 1703 and later) and Windows 11. It allows you to convert a system disk from MBR to GPT without deleting data, provided your system supports UEFI.
Requirements:
- Disk must be system boot disk.
- Must have Windows 10/11 (version 1703+) installed.
- System must support UEFI firmware.
- Disk must not have more than 3 primary partitions.
- Disk must be using MBR.
Steps (from full OS):
- Launch the Command Prompt in Administrator mode.
- Enter the below command:
mbr2gpt /validate /disk:0 /allowFullOS
![differences between MBR and GPT]()
- This validates the disk for conversion. If successful, proceed:
mbr2gpt /convert /disk:0 /allowFullOS
![differences between MBR and GPT]()
- This validates the disk for conversion. If successful, proceed:
- Restart your PC and enter BIOS/UEFI settings.
- Change boot mode from Legacy/CSM to UEFI.
Pros
- Does not erase data.
- Ideal for upgrading systems from BIOS to UEFI.
- Fast and efficient.
Cons
- Only works on system drives, not secondary drives.
- Does not support converting GPT back to MBR.
- Only available in Windows 10 and above.
Option 3: Using Third-Party Partition Tools (Flexible)
Best for: Users who want a visual interface or need to convert data disks without data loss.
Tools like AOMEI Partition Assistant, or MiniTool Partition Wizard offer user-friendly graphical interfaces and advanced features for converting between partition styles.
Key Features:
- Convert MBR to GPT (or GPT to MBR) without data loss.
- Convert system or non-system drives.
- Preview changes before applying.
- Partition resizing, cloning, recovery, etc.
Steps (varies by software):
- Download and install the tool of your choice.
- Select the target disk.
- Choose "Convert MBR to GPT" (or vice versa).
- Apply changes and restart your system if needed.
Pros
- Often no data loss.
- Supports more scenarios than built-in tools.
- Great for non-tech-savvy users.
Cons
- Some features may require paid versions.
- Not officially supported by Microsoft.
Important Pre-Conversion Tips
Before performing any conversion, follow these best practices:
- Backup your data – Even non-destructive tools can fail or result in corruption.
- Ensure system compatibility – UEFI firmware is required to boot from GPT.
- Label your partitions – Helps reduce confusion during and after conversion.
- Check partition limits – MBR allows a maximum of 4 primary partitions; exceeding this may prevent conversion.
- Use reliable power – Don't run a conversion on a battery-powered device; an interruption can cause corruption.
Frequently Asked Questions (FAQs)
1. Can Windows boot from a GPT disk?
Yes, but only if the system supports UEFI boot mode. BIOS-based systems can't boot from GPT disks.
2. Can GPT be used with BIOS?
GPT was designed for UEFI, but some BIOS systems can read GPT disks for data storage (not for booting).
3. Is GPT faster than MBR?
Not significantly in terms of read/write speed, but GPT's structure offers improved reliability and flexibility, which can improve performance in complex setups.
4. Can I dual-boot with GPT and MBR disks?
Yes. You can use a GPT disk for one OS and an MBR disk for another, but boot compatibility depends on your system's firmware. Some boot managers (like GRUB) support both.
5. Do all USB drives use MBR?
Most flash drives and memory cards under 32 GB still use MBR due to compatibility. However, you can reformat them to GPT for modern systems.
Conclusion
Choosing between MBR and GPT comes down to your system's hardware, software requirements, and future needs. MBR has a long history and remains compatible with many legacy systems, but its limitations—particularly with disk size and partition count—make it less suitable for modern setups.
GPT, on the other hand, offers robustness, scalability, and support for the latest firmware and operating systems. If your system supports UEFI and you're working with modern hardware, GPT is the way to go.
Before formatting or converting your drives, always consider:
- Your system's boot mode (UEFI or BIOS)
- Disk size
- Data backup needs
- Operating system compatibility
By understanding these partitioning schemes, you can make better, more informed choices for storage management now and in the future.


Donemax Data Recovery
One of the best data recovery programs to recover deleted, formatted or lost data from PC, Mac, HDD, SSD, USB drive, SD card, camera, RAID, Sever or other storage devices.
Related Articles
- Mar 19, 2025What is U Disk? A Comprehensive Guide
- Apr 29, 2025What is SSD TRIM, How to Enable or Disable TRIM on SSD on Windows?
- Jul 24, 2024Apple Menu on Mac
- Dec 23, 2024What is Boot Camp Assistant?
- Nov 11, 2024What is Mac Safe Mode? How to Use Safe Mode on Mac?
- Nov 11, 2024Xcode for Mac Overview: What Is Xcode on Mac and Do You Need It?

Maria
Maria is one of the senior writers & editors of Donemax who lives and works in Sydney, Australia. She loves PC, Mac and Internet Technology. She has 6 years of writing articles about data recovery on PC/Mac, disk cloning solution, data eraser and computer OS optimization, etc. She is also interested in testing various software and digital products.

Gerhard Chou
In order to effectively solve the problems for our customers, every article and troubleshooting solution published on our website has been strictly tested and practiced. Our editors love researching and using computers and testing software, and are willing to help computer users with their problems
Hot Donemax Products

Clone hard drive with advanced clone technology or create bootable clone for Windows/Mac OS.

Completely and easily recover deleted, formatted, hidden or lost files from hard drive and external storage device.

Certified data erasure software - permanently erase data before selling or donating your disk or any digital device.