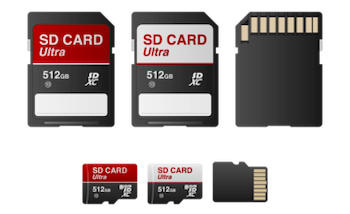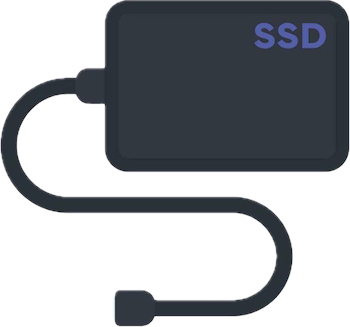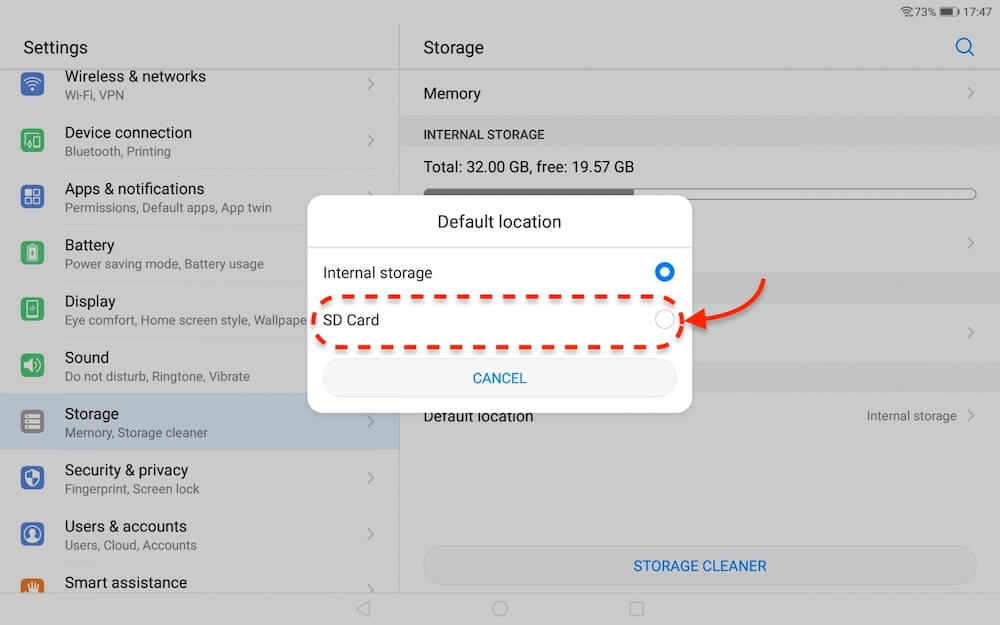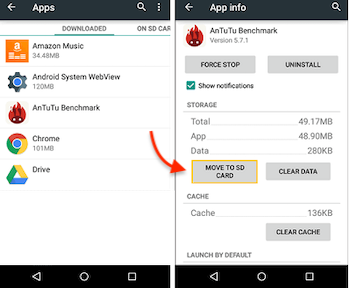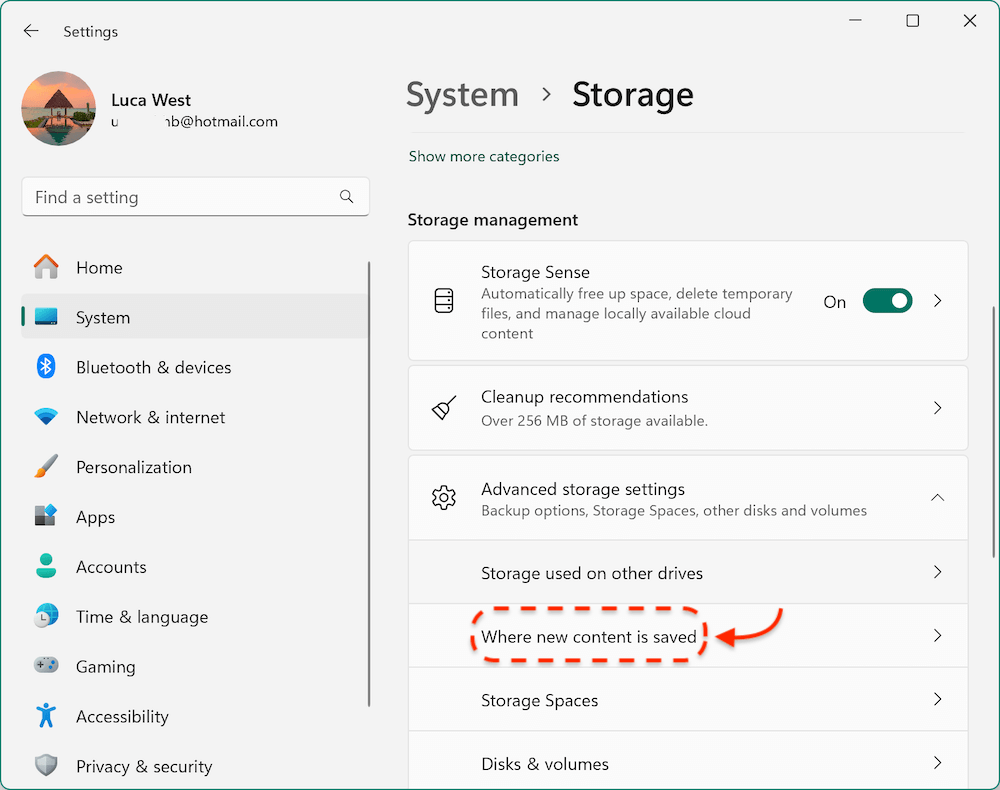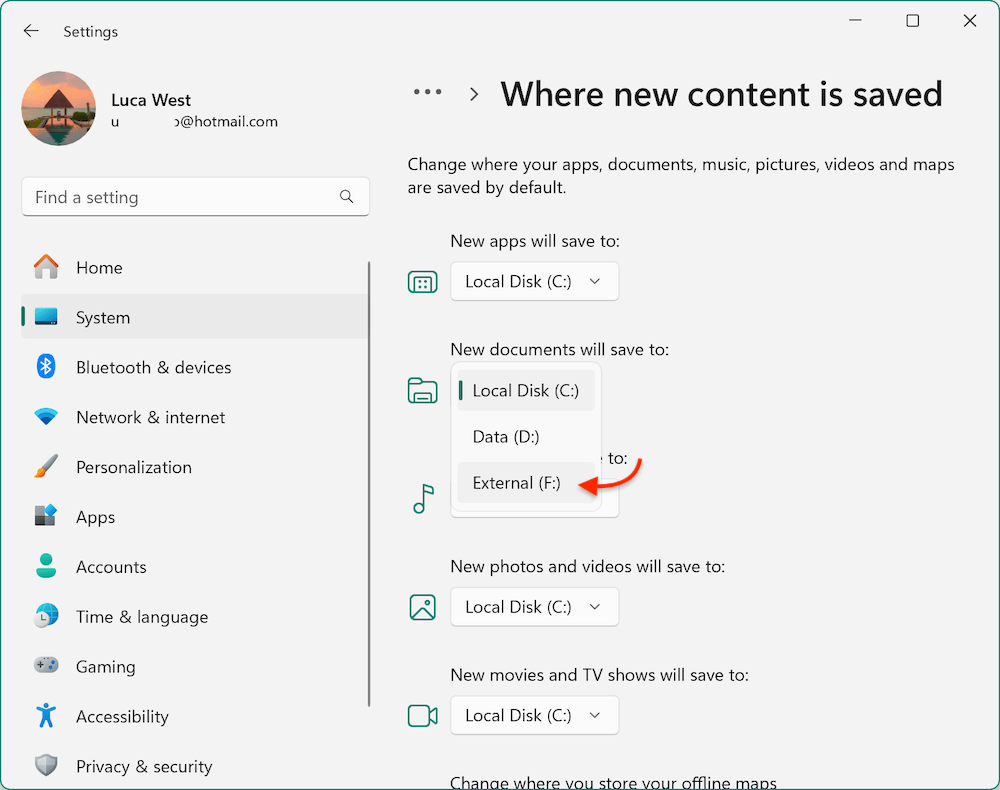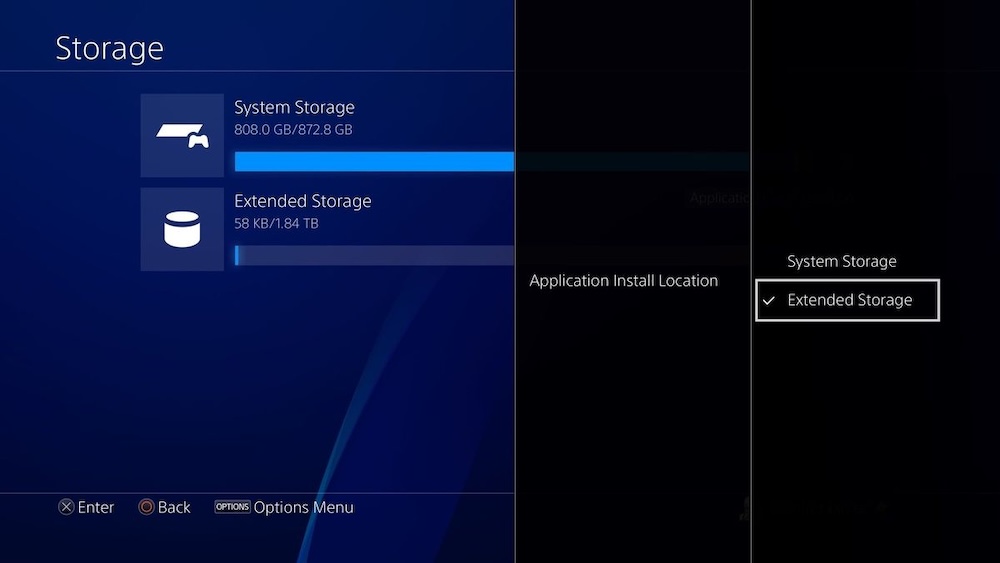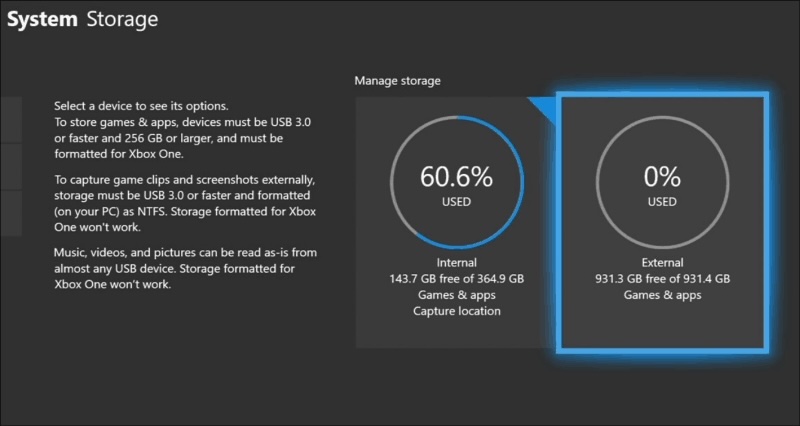PAGE CONTENT:
In today's digital world, the need for more storage on our devices has grown exponentially. With the ever-increasing size of apps, games, media files, and system updates, it's becoming more challenging to manage storage space efficiently. Internal storage, while essential, often doesn't provide enough room to handle the growing demands of modern usage. External storage solutions have become a popular alternative, offering an easy and cost-effective way to expand your storage capacity.

One of the most powerful ways to optimize device performance and ensure you don't run out of space is by using external storage as your primary default storage. This article will explore the process of using external storage as the primary storage for different devices, the advantages and drawbacks, and best practices for managing your external storage.
Overview of Storage Options in Modern Devices
Storage is a critical aspect of any digital device, whether it's a smartphone, laptop, or gaming console. The two main types of storage are internal and external. Internal storage refers to the built-in memory of a device, often consisting of flash memory or solid-state drives (SSDs). This storage holds the operating system, apps, and user files such as photos, documents, and videos.
External storage, on the other hand, is typically used to augment the internal storage. External devices like SD cards, USB flash drives, and external hard drives can easily be plugged into your device to provide additional space. The rise in file sizes and the ever-increasing demands of multimedia, applications, and gaming have made external storage a valuable tool.
Importance of Managing Storage Efficiently
As files grow larger, managing storage becomes increasingly important. If your device runs out of storage, it can slow down, leading to poor performance and decreased battery life. Additionally, running out of space means you may not be able to save new files or even install new apps. Using external storage can help mitigate these issues and provide an organized way of managing your data.
Types of External Storage
External storage comes in various forms, and understanding the differences can help you choose the right one for your device.
- SD Cards: These are common for smartphones, cameras, and some laptops. They come in different sizes and speeds, from microSD to SDHC/SDXC cards. SD cards are portable, inexpensive, and widely compatible with Android devices.
![use external storage as primary default storage]()
- USB Drives: USB flash drives are small, portable storage devices that connect via USB ports. They are compatible with almost all types of devices, including laptops, desktops, and smartphones (with adapters). They are a popular choice for transferring files between devices.
![use external storage as primary default storage]()
- External Hard Drives (HDDs): These are larger storage devices typically used for backing up large amounts of data. HDDs can hold several terabytes of data, making them perfect for users who need significant storage for media files, documents, and backups.
![use external storage as primary default storage]()
- External Solid State Drives (SSDs): SSDs offer much faster read and write speeds compared to traditional HDDs. They are more reliable because they have no moving parts, and their higher speeds make them ideal for gaming, video editing, and heavy workloads.
![use external storage as primary default storage]()
Setting Up External Storage as Default Storage
Configuring External Storage on Various Devices
Setting up external storage as your default storage device is a straightforward process, but it differs depending on the type of device you're using.
- For Android Devices:
- Go to the Settings app, select Storage option. Tap on Default Location or a similar option to select the SD card and transfer your apps and data to the external storage.
![use external storage as primary default storage]()
- You can also manage app storage by going to Settings > Apps, selecting an app, and choosing Move to SD card.
![use external storage as primary default storage]()
- Go to the Settings app, select Storage option. Tap on Default Location or a similar option to select the SD card and transfer your apps and data to the external storage.
- For Windows PCs:
- Open Settings > System > Storage. Click Advanced storage settings under Storage management , select Where new content is saved.
![use external storage as primary default storage]()
- Choose an external drive as the default location for documents, music, videos, and apps.
![use external storage as primary default storage]()
- Open Settings > System > Storage. Click Advanced storage settings under Storage management , select Where new content is saved.
- For Mac Computers:
- On a Mac, you can use external drives for storing large files or backups using Time Machine.
- To move files or apps, simply drag them from the internal storage to the external drive.
- Some apps may allow setting an external drive as their default storage directly within their settings.
- For Gaming Consoles (PlayStation, Xbox):
- Both PlayStation and Xbox allow users to store games on external hard drives.
- On PlayStation, go to Settings > Storage, and select an external drive to move or install games.
![use external storage as primary default storage]()
- On Xbox, go to Settings > System > Storage and choose an external drive for game installations.
![use external storage as primary default storage]()
Once your external storage is connected, make sure it's formatted correctly for your device. For Android, Windows, and Mac, external storage needs to be formatted before use. Many devices will prompt you to format a new device once it's plugged in, but if not, use the relevant settings menu to do so.
Pros and Cons of Using External Storage as Default
There are several advantages and disadvantages to using external storage as your primary storage solution:
Pros
- Increased Storage Space: The most obvious benefit is that external storage expands your available space. This is especially beneficial if your device's internal storage is small or if you deal with large media files, games, or apps. External storage provides an immediate solution to space limitations. Whether you have an entry-level smartphone or a laptop with limited storage, using an external storage device gives you more room for apps, files, and media.
- Improved Device Performance: By moving data to external storage, you free up internal space, which can improve overall device performance, especially if your device was running out of internal storage space.
- Data Organization: Using external storage helps keep your files organized. You can dedicate your internal storage to the operating system and apps, while storing media, documents, and other data on external storage.
- Portability: External drives particularly USB drives and SD cards, are extremely portable and allow you to access your data on different devices. You can carry a large amount of data in your pocket and this is particularly useful for transferring files between different platforms.
- Cost-Effective: Upgrading internal storage, especially in devices like smartphones or laptops, can be expensive. External storage is much cheaper and provides a flexible way to add extra space without the need for expensive internal upgrades.
- Data Backup: External storage devices serve as an excellent backup solution. With a simple copy-paste, you can move important files from your internal storage to an external drive, reducing the risk of data loss.
Cons
- Slower Speeds: External storage devices, especially older USB drives and HDDs, tend to be slower than internal storage. This can impact the performance of apps or games stored on them.
- Risk of Data Loss: External drives are more vulnerable to being disconnected accidentally, lost, or damaged, which could lead to data loss. It's crucial to back up your data regularly.
- Compatibility Issues: Not all apps support external storage, and some may experience functionality problems when running from an external drive. Additionally, certain operating systems may have limitations on how external storage is used.
Future Trends in External Storage Usage
The use of external storage is likely to grow as digital devices become more powerful and data-intensive. USB 4.0, Thunderbolt 4, and faster NVMe SSDs are making external drives faster and more reliable. Moreover, cloud storage is increasingly integrated with external storage, providing a hybrid solution that combines local and cloud storage for maximum flexibility.
Best Practices for Using External Storage as Default
1. Regular Backups and Data Security
Backing up data is crucial, especially if you are using external storage as your default. While external drives provide more space, they can be more susceptible to failure or loss. To mitigate this risk, regularly back up your data to another external drive or a cloud storage solution.

How to clone and back up external drive?
Clone the external hard drive to another one with Donemax Disk Clone to create a full backup for all data on the drive.
For sensitive data, use encryption and password protection to ensure your files are secure. Many external storage devices come with built-in encryption features or you can use third-party software for added security.
2. Monitoring Storage Health
External drives have a limited lifespan. It's essential to monitor the health of your storage device, particularly with HDDs and SSDs. Use tools that can monitor disk health and predict potential failures. For SSDs, software like CrystalDiskInfo or the built-in health monitoring on Mac can give you warnings about the drive's condition.
3. Optimizing Performance
To ensure external storage functions well, select high-quality, high-speed devices. SSDs are generally the best option for both speed and reliability, although they may be pricier than HDDs. Additionally, use the fastest USB ports (e.g., USB 3.0 or USB 4.0) to maximize data transfer speeds.
Troubleshooting Common Issues of External Storage
1. External Storage Not Being Recognized
If your external storage is not being recognized, first check the connection. Ensure the device is properly connected and that the drive is working. If it still doesn't show up, try using a different port or cable. For Android and Windows, check if the storage needs to be formatted or mounted.
2. Slow Read/Write Speeds
Slow speeds could be caused by an old or cheap external drive, or you may be using an incompatible USB port. Make sure you're using a fast external drive, and if you're on a laptop, check that it supports fast USB standards like USB 3.0 or USB-C.
3. Data Corruption Risks
Corruption can occur if the external drive is disconnected improperly or if the device is powered off during a transfer. Always safely eject the external storage before removing it to avoid corruption.
Conclusion
Using external storage as primary default storage offers an effective way to manage your device's storage needs. It expands your available space, improves performance, and provides a flexible and portable storage solution. By following best practices for setup, security, and performance, you can get the most out of your external storage while minimizing potential risks. With ongoing advances in storage technology, the future of external storage is brighter than ever.

Donemax Disk Clone
An award-winning disk cloning program to help Windows users and Mac users clone HDD/SSD/external device. It also can create full bootable clone backup for Windows PCs and Macs.
Related Articles
- May 14, 2025Fix Error Code 0xc0000225 on Windows 7/8/10/11& Mac
- May 19, 2025Clean Install macOS Ventura: A Comprehensive Guide
- Sep 08, 2025An Unknown Error Occurred in iMessage on Mac, Fix It
- May 13, 2025How to Install A New SSD on Lenovo Laptop?
- Aug 21, 2025How to Use GIMP Clone Tool?
- May 10, 2025How to Find BitLocker Recovery Key (Unlock Password)?

Coco Lin
Coco has been a writer and a chief programmer at Donemax software since 2018. Over 10 years of experience of writing troubleshooting articles in the software industry, she is passionate about programming and loves to providing solutions to Windows and Mac users. Also she enjoys music and palying tennis in her free time.

Gerhard Chou
In order to effectively solve the problems for our customers, every article and troubleshooting solution published on our website has been strictly tested and practiced. Our editors love researching and using computers and testing software, and are willing to help computer users with their problems