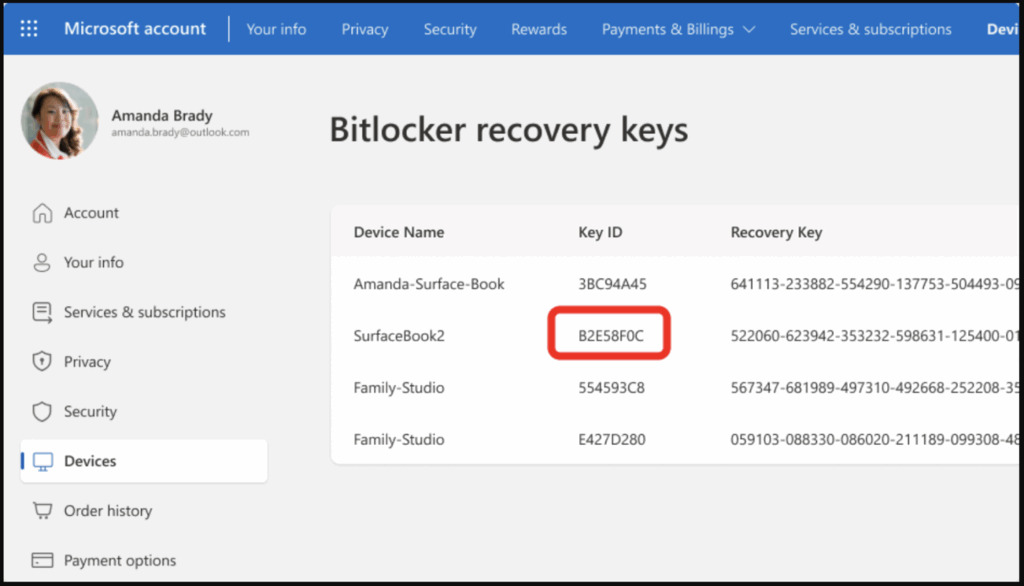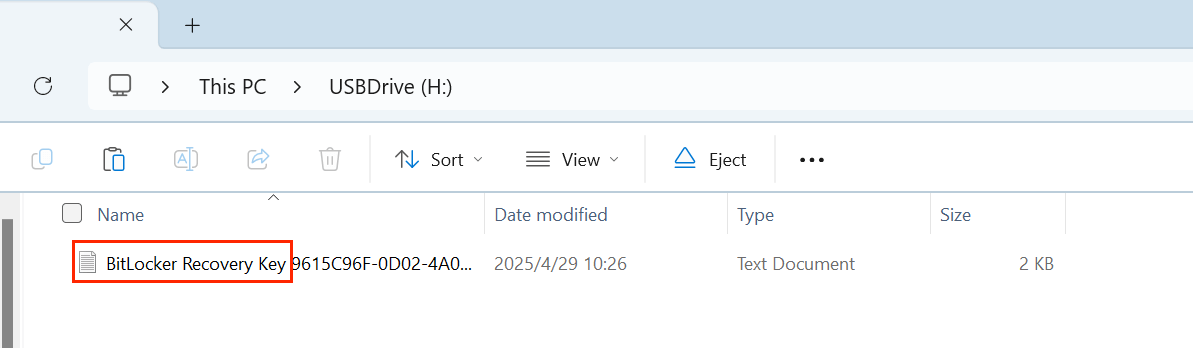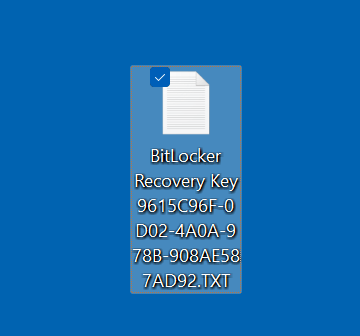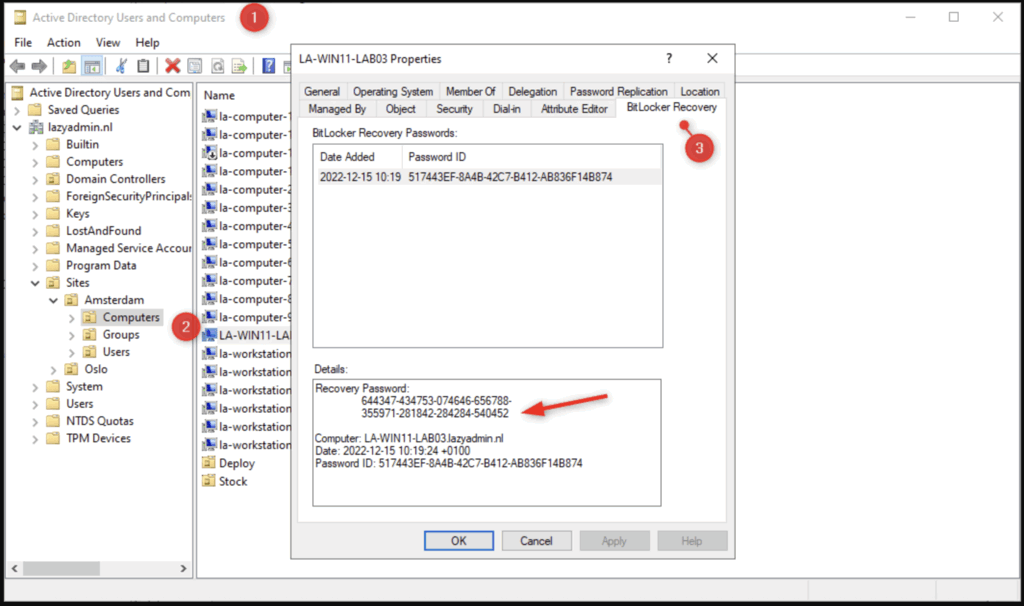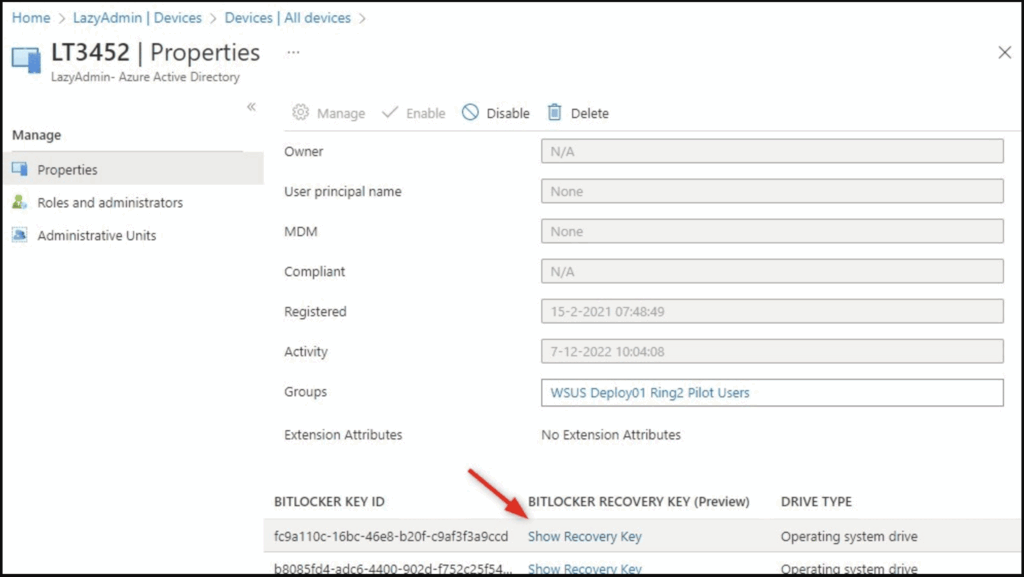PAGE CONTENT:
BitLocker is a trusted security feature built into Windows operating systems that encrypts your drive to protect your data. However, when BitLocker locks you out - after a hardware change, firmware update, or password issue - you'll be asked to enter a BitLocker recovery key. If you don't know where to find it, it can be stressful. But don't worry: this guide will walk you through all the places to look and what to do if you can't find it.

What is a BitLocker Recovery Key?
The BitLocker recovery key is a unique 48-digit numerical password generated when BitLocker is first set up to encrypt your device. Think of it as a last-resort access key that allows you to unlock your encrypted drive if Windows cannot confirm that the attempt to access the drive is authorized.
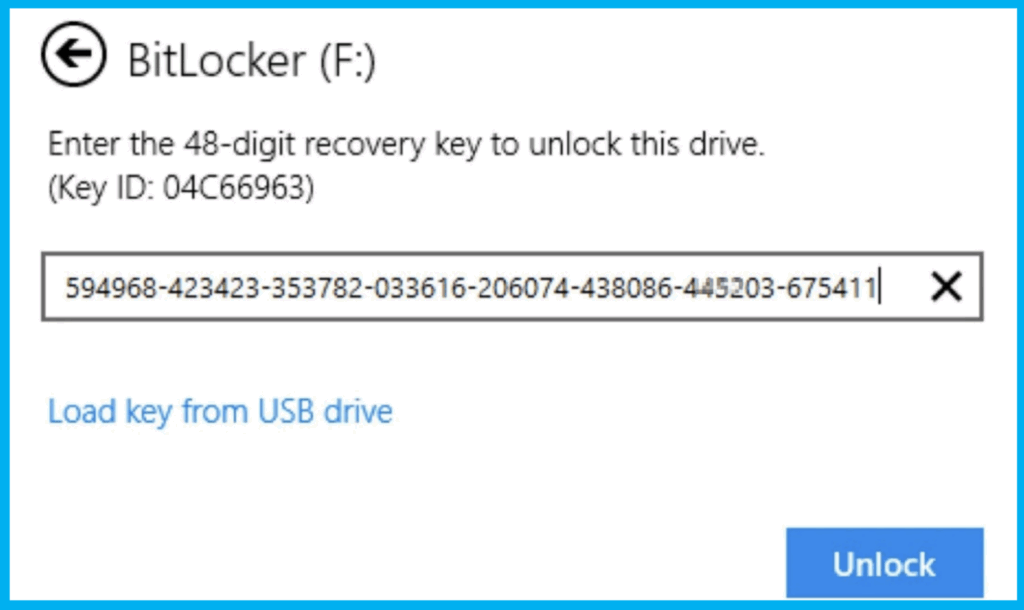
The recovery key is essential because, without it, BitLocker-encrypted data cannot be accessed. It's part of what makes BitLocker so secure - no backdoors, no overrides. Once encryption is active, either the key unlocks it, or the data remains locked permanently.
Typically, when BitLocker is enabled, users are prompted to save the recovery key. You might have been offered options like saving it to a Microsoft account, USB drive, file, printing it, or storing it in an Active Directory domain.
If you didn’t consciously save it, don't panic. There are several places it may be stored automatically.
7 Common Places to Find Your BitLocker Recovery Key
Now that you understand what the recovery key is and why it's crucial, let's go over the common places you can check:
1. Microsoft Account
If you used your personal Microsoft account when setting up BitLocker, your recovery key might be automatically uploaded to the Microsoft cloud.
Here's how to check:
- Go to https://account.microsoft.com/devices/recoverykey.
- Sign in with your Microsoft account credentials.
- Look through the list of recovery keys associated with your devices.
![Microsoft Account]()
If your device name matches or looks familiar, that's probably your key.
Tip: If you have multiple Microsoft accounts (work, school, personal), check them all.
2. USB Flash Drive
If you saved your recovery key to a USB flash drive when setting up BitLocker, simply insert the USB drive into a computer and search for a file. The file usually has a .txt extension and contains the 48-digit key.
Steps:
- Insert the USB drive into a Windows computer.
- Open File Explorer and browse through the USB drive.
- Look for a text file labeled something like BitLocker Recovery Key.
![USB Flash Drive]()
- Open the file and find your 48-digit recovery key.
Note: If you named the file differently, look for any text files created around the time BitLocker was enabled.
3. Printed Copy
You may have chosen to print the recovery key and store it somewhere safe - like in a desk drawer, a filing cabinet, or attached to important documents.
Where to check:
- Look in your physical files, binders, or places you usually keep important paperwork.
- Check with family members or coworkers if the device was set up by someone else.
This method is less common today but still used, especially by people who prefer physical backups over digital ones.
4. Saved to a File on Your Computer
BitLocker might have prompted you to save a recovery key as a file on your computer or an external drive.
To search for the file:
- Open File Explorer.
- Use the search bar and type:
*.bek
*.txt
BitLocker
Recovery
- Look inside the Documents folder, Downloads, or external drives you might have used during setup.
![Saved to a File on Your Computer]()
If you find the file, open it to retrieve your recovery key.
Warning: If your main drive is encrypted and inaccessible, you will need to search from another computer or a separate drive that isn't encrypted.
5. Active Directory (for Work or School Devices)
If your device is managed by your organization (work or school), the BitLocker recovery key might be stored in Active Directory.
How to get it:
- Contact your IT department.
- Provide them with your device's name (you can usually find it on a sticker or under device settings if the computer is still partially accessible).
- They can search Active Directory for your device's recovery key.
![Active Directory (for Work or School Devices)]()
Many businesses have policies that automatically back up BitLocker keys to their network servers when they deploy encryption.
6. Azure Active Directory (for Work or School Devices)
If your organization uses Azure Active Directory (common in cloud-based environments), your BitLocker recovery key could be stored there.
Here's how to check:
- Go to https://portal.azure.com.
- Sign in with your work or school account.
- Navigate to Devices > Your Devices.
- Select your device, and if available, you will see the BitLocker keys listed.
![Azure Active Directory (for Work or School Devices)]()
Again, if you can’t find it yourself, your IT administrator can retrieve it for you.
7. Physical Notes or External Storage
Sometimes, people manually write down their recovery keys in notebooks, on sticky notes, or save it on external storage devices like another hard drive.
Things to check:
- Password managers (some allow you to save notes securely).
- Personal notebooks or planners.
- External SSDs or HDDs labeled for backup purposes.
While this method isn't the most secure if not handled carefully, many people use it for quick retrieval.
What to Do If You Can't Find Your BitLocker Recovery Key
Despite searching all the common places, sometimes the recovery key can still seem to have vanished. If you're in this situation, it's important to stay calm and methodically work through your options. Here's what you should do:
1. Retrace Your Steps Carefully
Think back to the circumstances when BitLocker was first enabled:
- Did you recently purchase the computer? Some manufacturers pre-enable BitLocker (especially Microsoft Surface devices or business laptops). Check the original packaging or contact the manufacturer to see if they provided the recovery key separately.
- Did you set it up manually or did someone help you? If a family member, friend, or IT professional helped set up your system, ask them if they remember where it was saved.
- Did you upgrade Windows? Sometimes upgrading from Windows 10 Home to Windows 10/11 Pro enables BitLocker automatically if you agree to certain security settings. Check any upgrade-related files or folders created at that time.
Memory joggers like these can sometimes lead you straight to the missing recovery key.
2. Try All Possible Microsoft Accounts
BitLocker often saves the recovery key to the Microsoft account that was logged in during setup. However, people often have multiple accounts (e.g., personal, work, school).
Make sure you check:
- Your primary Microsoft account.
- Any secondary accounts you have used for Xbox, Skype, Office, or Windows login.
- Old email accounts that you might have linked with Microsoft services.
Visit https://account.microsoft.com/devices/recoverykey and log into each account you suspect could be linked.
Tip: Try searching your email inboxes for terms like "BitLocker" or "recovery key" — if you ever downloaded or printed the key, you might have received an email confirmation.
3. Check Other Linked Devices
Sometimes a device you own, like a second laptop, a tablet, or even a smartphone, might have information about your primary computer.
Here’s how:
- Check if you're signed into the Microsoft account on another device.
- Open settings on that device and look for account-related details.
- Sometimes recovery keys are accessible through other devices connected under the same account umbrella.
4. Check OneDrive Backup (if enabled)
If you used OneDrive Backup during setup, you may have saved the recovery key among your cloud files without realizing it.
- Log into https://onedrive.live.com/.
- Search your Documents, Personal Vault, or any folder labeled Backup.
- Use search keywords like "BitLocker" or "recovery key" to find the file faster.
5. Contact IT Support or Device Manufacturer
If your device is managed by an organization (e.g., school, employer), your IT support team can retrieve the recovery key for you - if they followed correct BitLocker deployment procedures.
You will usually need to provide:
- Proof of ownership (purchase receipt, serial number).
- Device name or serial number.
- Identification (for work/school policies).
If it's a personal device (e.g., a Microsoft Surface Laptop) and you can’t find the key, reach out to the manufacturer. Some manufacturers offer support tools to assist if BitLocker was pre-enabled at shipping.
Important Reminder: Microsoft Support cannot give you your recovery key. If the key isn't in your Microsoft account or saved elsewhere, they won't be able to bypass BitLocker encryption for you.
6. Understand the Final Option: Drive Reformatting
If you truly cannot recover your BitLocker key, your last resort is to format the drive.
Formatting will:
- Remove BitLocker encryption.
- Erase all data on the drive.
- Allow you to reuse the device with a fresh install of Windows.
How to do it:
- Create a Windows installation media (USB/DVD) using the Windows Media Creation Tool on another computer.
- Boot your locked device from the installation media.
- Choose Install Windows and select Format Drive when prompted.
- Complete the installation.
While it's heartbreaking to lose data, sometimes recovering use of the device is more critical. Always ensure your important files are backed up in the future to avoid a repeat scenario.
How to Recover Deleted BitLocker Recovery Key File?
If you have deleted the text file which contains the BitLocker recovery key and have emptied it from recycle bin, you can use data recovery program to get the lost file back.
Step 1. Download and install Donemax Data Recovery - one of the best data recovery programs on your computer.
Step 2. Open Donemax Data Recovery, select the drive where you delete the BitLocker recovery key text file.
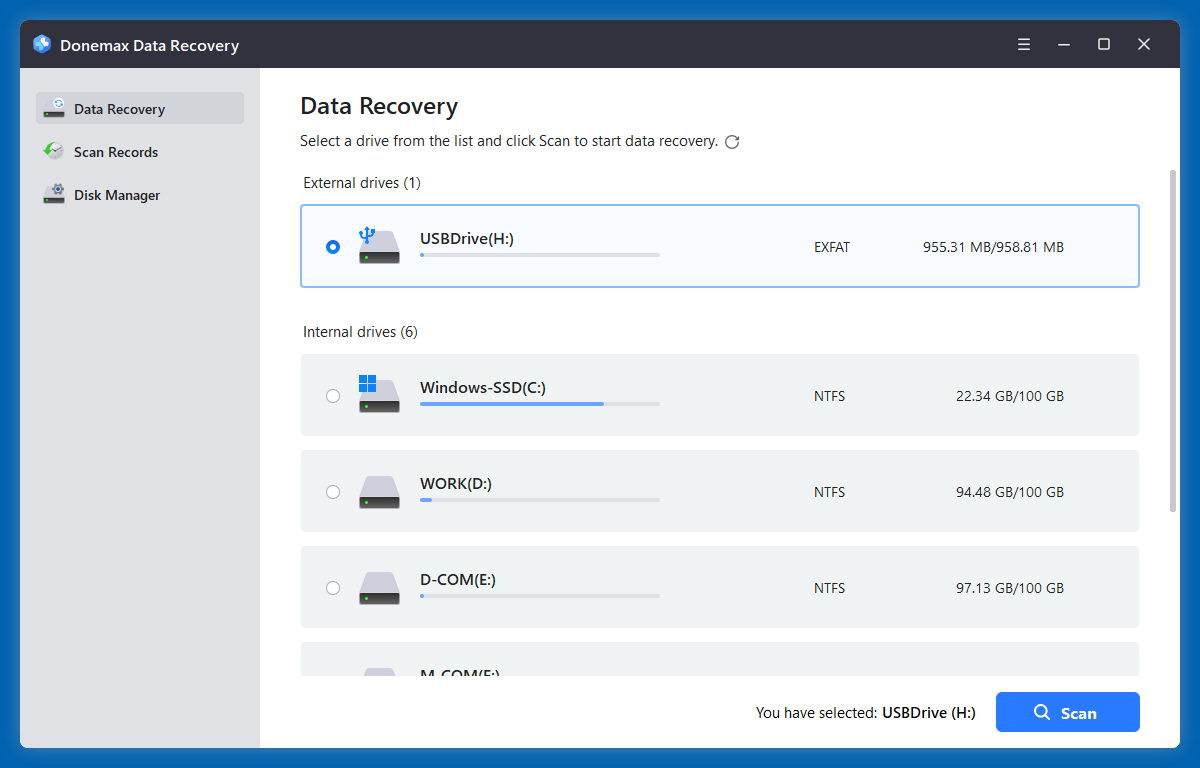
Step 3. Click on Scan button to deeply scan the drive and find all recoverable files including the BitLocker recovery key file.
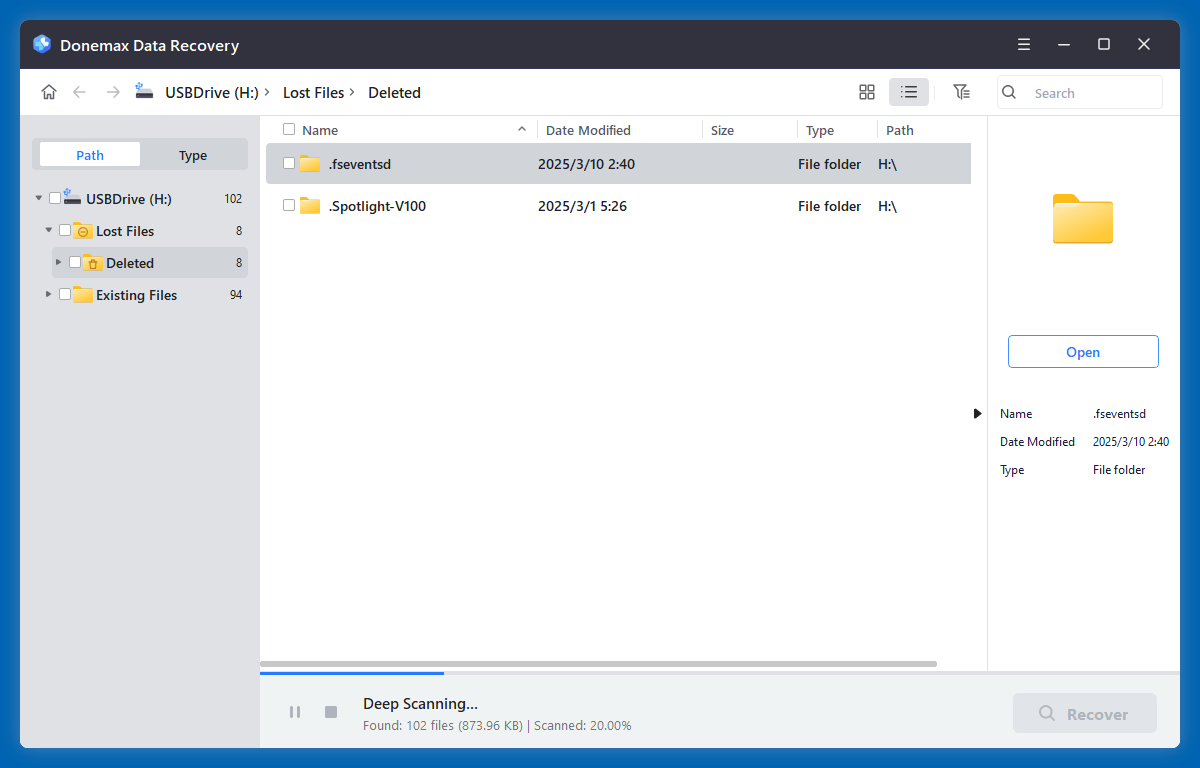
Step 4. Once the scan is completed, just go to Type > Documents > txt, then find the BitLocker recovery key file, select it, click on Recover button. You can save the file to your computer.
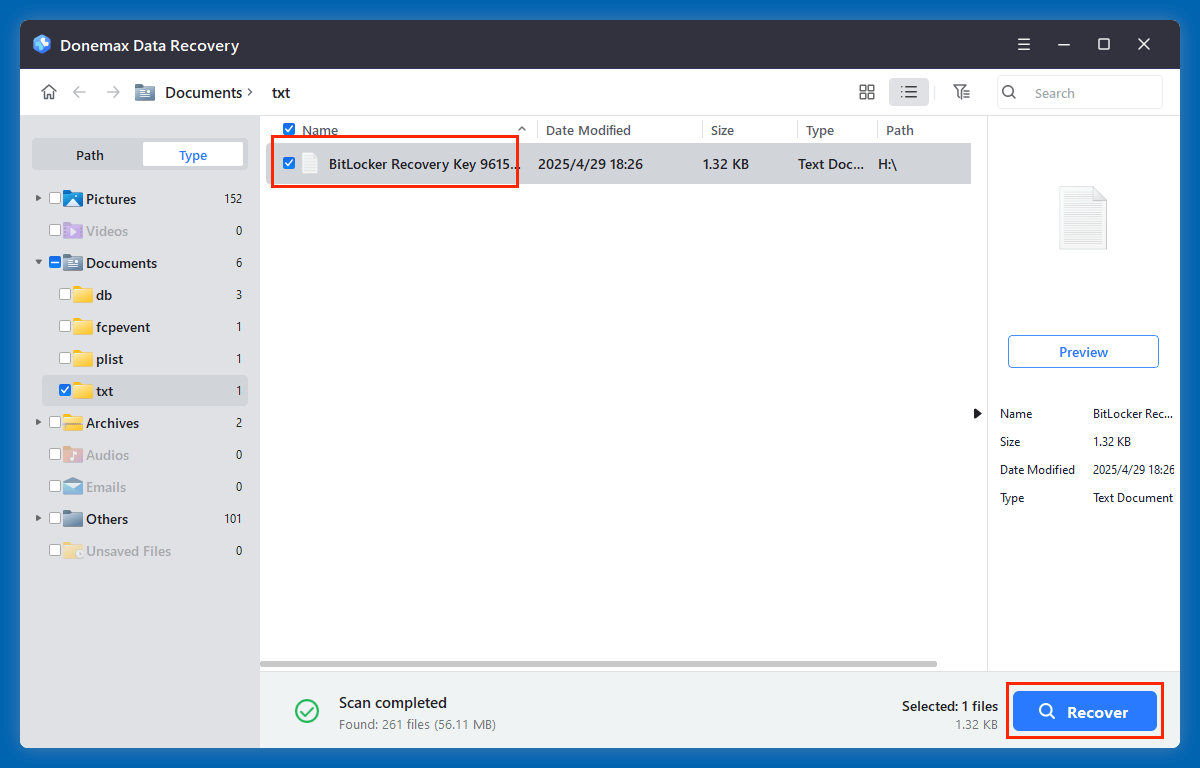
How to Avoid Losing Your BitLocker Recovery Key in the Future?
To prevent this stressful situation from happening again, follow these best practices:
◾Save the Recovery Key in Multiple Locations
- Save a copy to your Microsoft account.
- Store another on a USB drive.
- Keep a printed copy in a secure location.
Redundancy is key - don't rely on just one method.
◾Use a Secure Password Manager
Modern password managers like Bitwarden, 1Password, and LastPass allow you to store notes securely. Saving your recovery key as a secure note ensures it's encrypted and easily accessible when needed.
◾Backup Regularly
If your device is encrypted with BitLocker, make it a habit to back up your important data regularly. Even if something happens and you lose access, your data won't be gone.
◾Stay Organized
Label your recovery key file clearly if saving to storage.
Example filename:
BitLocker_Recovery_Key_LaptopName_Date.txt
Organization can save you hours of searching during emergencies.
◾Keep Documentation
If you're managing multiple devices (e.g., in a business), maintain documentation listing each device's recovery key in a secure admin portal.
Conclusion
Finding your BitLocker recovery key can feel intimidating, but it's manageable once you know where to look. Microsoft accounts, USB drives, printed copies, Active Directory, Azure AD, and even manual notes are all potential storage locations. Taking time to check each of these can save you from unnecessary data loss.
And most importantly - always back up your recovery keys in multiple secure locations to prevent future headaches.
BitLocker protects your data from unauthorized access - but with great security comes great responsibility. Stay prepared, stay secure!
If you have delete a recovery key file, you can use data recovery software - such as Donemax Data Recovery to recover the deleted recovery key file (such as the text file).


Donemax Data Recovery
Donemax Data Recovery is one of the best data recovery software. It is easy-to-use and can help in recovering deleted, formatted, inaccessible or lost data from HDD/SSD, external disk, USB drive, SD card, camera or other storage devices.
Related Articles
- May 13, 2025How to Install A New SSD on Lenovo Laptop?
- Feb 17, 2025Fix External Hard Drive Not Responding Without Losing Data [6 Solutions]
- Apr 28, 2025Use External Storage as Primary Default Storage
- Feb 11, 2025Fix SanDisk Memory Card Not Working Without Losing Data
- Mar 27, 2025How to Use BitLocker on Windows 11?
- Jul 02, 2025Format 32GB/64GB/128GB/256GB SD Card to ExFAT/FAT32

Steven
Steven has been a senior writer & editor of Donemax software since 2020. He's a super nerd and can't imagine the life without a computer. Over 6 years of experience of writing technical solutions and software tesing, he is passionate about providing solutions and tips for Windows and Mac users.

Gerhard Chou
In order to effectively solve the problems for our customers, every article and troubleshooting solution published on our website has been strictly tested and practiced. Our editors love researching and using computers and testing software, and are willing to help computer users with their problems