The best iTunes alternative - reliable and easy-to-use iOS data transfer & data management software.
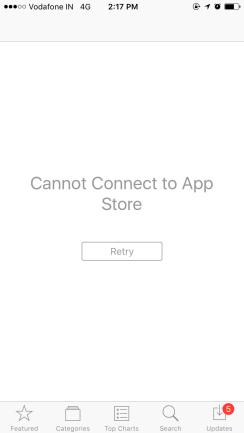
We download many applications through the App Store when we use the iPhone. But we may encounter the situation that the App Store becomes blank and can not work, which brings us a lot of inconveniences. What should I do if the App Store goes wrong? First of all, we need to find the reasons for these problems to solve them well. Here are a few standard solutions to the issues that you can try.
If your iPhone can't connect to the App Store, you can try the following solutions.
9 Solutions to Fix 'App Store Not Working' Issue
Solution 1: Open the iPhone settings, and check whether the App Store has turned off the network data in the cellular data page. If it has done this accidentally, it will automatically return to normal after turning it on.
Solution 2: If the above reasons do not cause it, you can try to shut down, restart, and then open it and enter the Apple App Store to see if it returns to normal.
How to restart each model:
iPhone X and later:
1. Press and hold any of the volume buttons and the side button until the shutdown slider appears.
2. Drag the slider, then wait 30 seconds for the device to shut down.
3. Press and hold the side button (on the right side of the iPhone) until you see the Apple logo.
iPhone 8, 7, or 6:
1. Press and hold the side button until the shutdown slider appears.
2. Drag the slider, then wait 30 seconds for the device to shut down.
3. Press and hold the side button until you see the Apple logo.
iPhone SE, iPhone 5, or earlier:
1. Press and hold the top button until the shutdown slider appears.
2. Drag the slider, then wait 30 seconds for the device to shut down.
3. Press and hold the top button until you see the Apple logo.
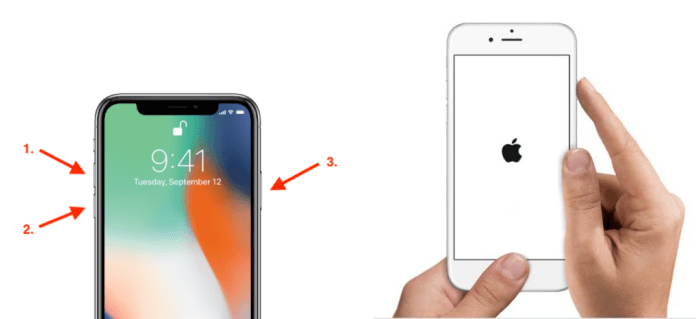
Solution 3: Make sure the date, time, and time zone are set correctly on your iPhone.
Open iPhone "Settings" - "General" - "Date & Time". Make sure the current time and time zone settings are correct.
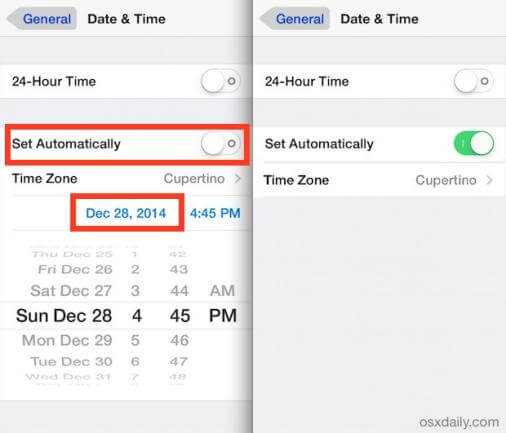
Solution 4: Switch the mobile data on the Apple mobile phone to a WiFi signal. Otherwise, use WiFi signal to switch to mobile data, which can generally solve the problem of not being able to connect to the App Store.
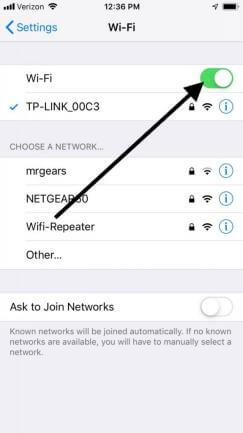
Solution 5: Close all running background programs, open the App Store, and see if it works.
Solution 6: Log out of the Apple ID account, log in on the App Store, and log in again. I have also encountered failure to connect to the App Store before. This method solves the problem. You can also try it.
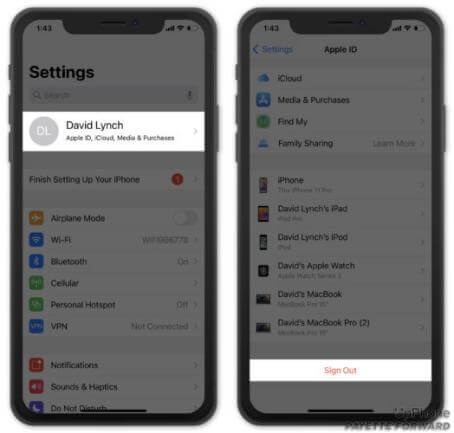
Solution 7: Open iPhone settings, go to general, reset network settings. You can also solve the problem.
Solution 8: Sometimes, it may be a problem with the Apple server. In this case, we can wait for a while and try again.
Solution 9: Another situation is that we wait for the compatibility of the system version. At this time, we can try to backup essential data and data and update the system to the latest official version.
Also read: How to Solve 'Apple Music Not Working' Issues
If the first three steps still don't solve your problem, try updating your device to the latest version. Before upgrading, please back up all critical data and materials. Under normal circumstances, the iOS upgrade will not affect the data in our mobile phone, but there are also emergencies. At this time, we can use DMtrans to back up our critical data and information.
How to Back up iPhone Data to PC with DMtrans?
There is another comprehensive iOS data management software, DMtrans. It can help you transfer photos from iPhone to computer quickly. We recommend this software for you because it can share photos and many other files from the iPhone to the computer. Here we will show you the steps to transfer photos from iPhone to a laptop with DMtrans.
Step 1. Please connect the iPhone to the computer with a USB cable that can transfer data. Then download the software.
Step 2. Run the software and change to Photos option under Data Transfer in the software. It will show the photos or albums.
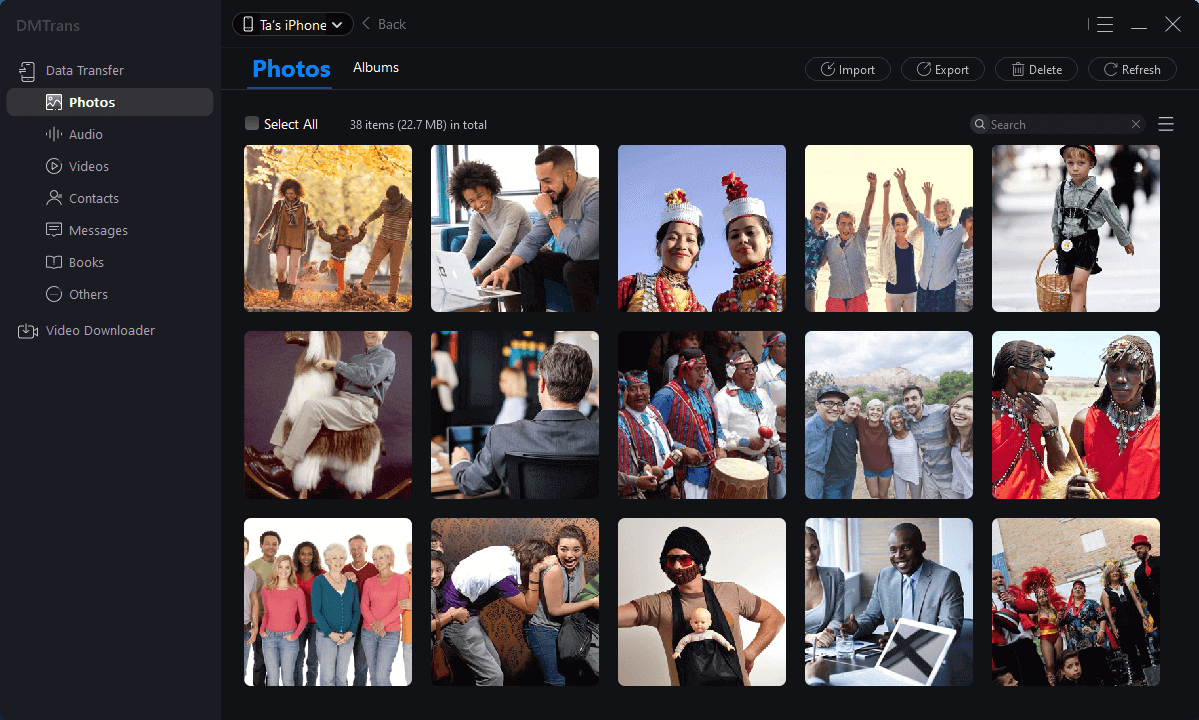
Step 3. Please check and choose the specified or all the photos/albums that you want to transfer. Please then click "Export" > "Transfer to PC".
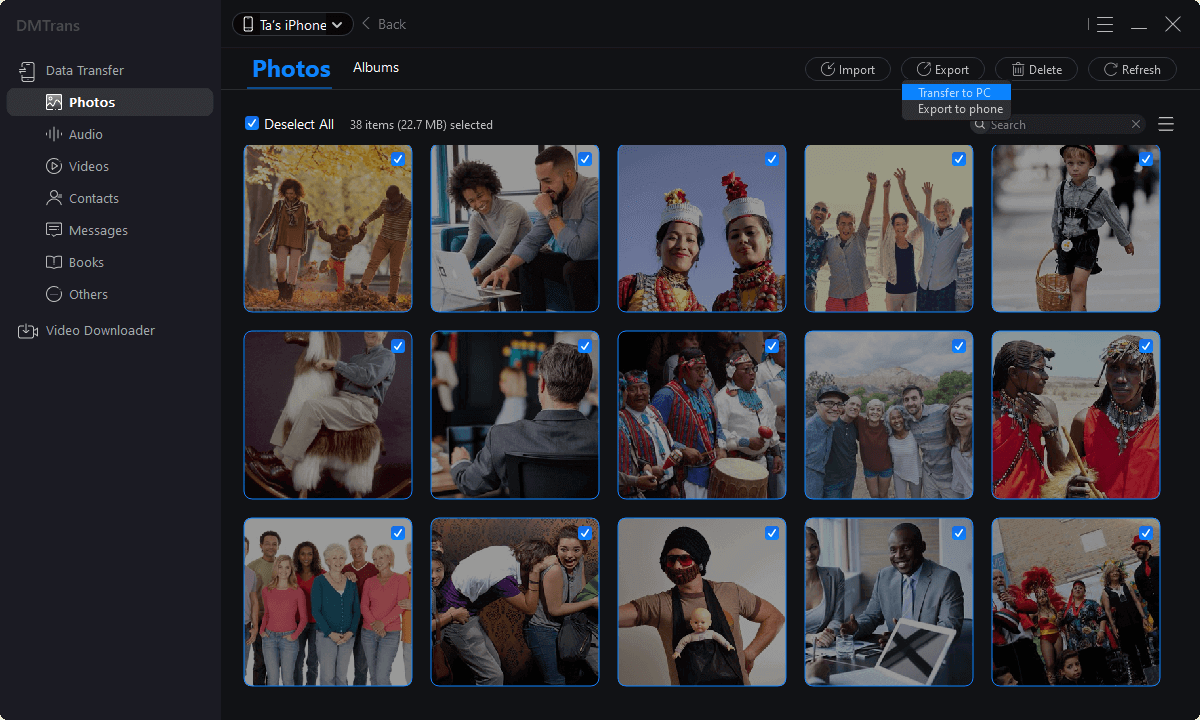
Step 4. The software will then transfer the selected photos from your iPhone to the PC directly.
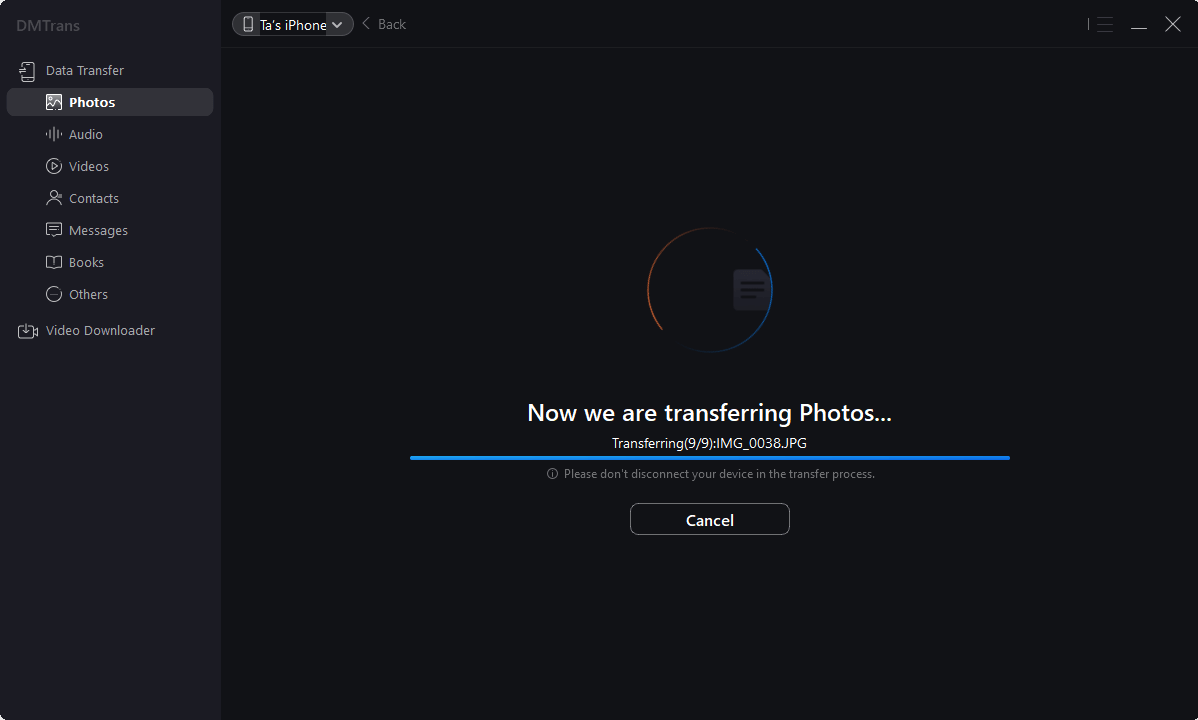
After the transfer process is done, you can then check if all the photos are transferred to the PC successfully. If so, you can them remove the photos from your iPhone directly to free some space on the iPhone.