The best iTunes alternative - reliable and easy-to-use iOS data transfer & data management software.
iPhone users rely on iPhone alarm clocks to remind themselves of important things. iPhone alarm clocks help us by reminding us of some specific meeting schedule. However, if the iPhone alarm is not working due to some unknown issue, it will bring unnecessary trouble.
What should you do when your iPhone alarm doesn't work? If you are looking for a solution to the problem, we suggest some of the best ways to fix the iPhone alarm not working.
Method 1: Check Alarm Settings to Fix iPhone Alarm Not Working
If you find that your iPhone alarm is not working, you should first check the "Alarm" settings. Open the Clock app, select Alarms at the bottom of this program interface, and you need to click on Add Alarm and select the Repeating Alarm option. You need to check if the alarm time is only set for one day or every day. It makes a big difference, and if you only set one day, the alarm will not work the next day. If your iPhone alarm is not working because of your settings, you can fix it by adjusting the settings.
You can also try toggling your alarm tones to check if they are expected, as some may be broken audio and not work correctly.
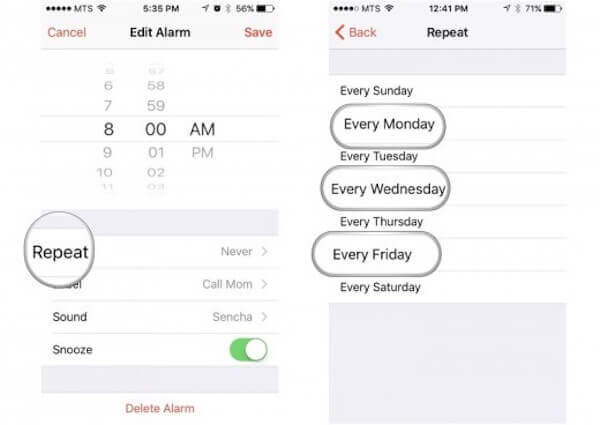
Method 2: Restart iPhone to fix iPhone Alarm Not Working
You can try restarting your iPhone to fix the problem that iPhone alarms are not working. This method is workable at most of the time.
You can hold down the power button to turn off your iPhone, then hold the power button again to turn it on. You can also restart your iPhone directly if you have an iPhone 6s/6 Plus or lower. Just press and hold the home button and power button until you see the Apple logo on the screen.
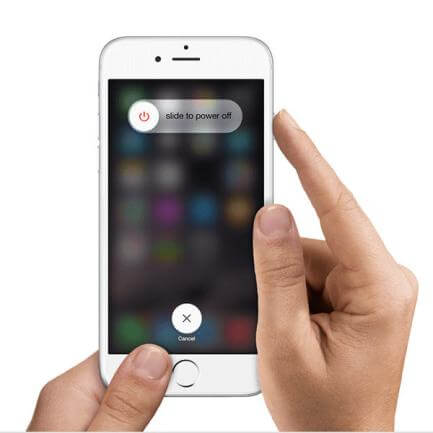
For iPhone 7/7 Plus, just press and hold the volume down button and power button at the same time until you see the Apple logo.
For iPhone 8/8 Plus, iPhone X/XS/XR, and newer iPhones, first press and quickly release the volume up button, press the volume down button, and then press and hold the power button. When the Apple logo appears, release it.
Method 3: Reset All Settings to Fix Alarm Not Working on iPhone
Apart from the "Alarms" settings, you can also reset all settings in your iPhone to fix iPhone alarms not working. Sometimes it can be a useful method to solve many problems. The steps to reset all settings are also straightforward. Start by launching the Settings app, then tap the General option. While in the General screen, scroll down to the bottom of the page, tap Reset, and then tap Reset All Settings. You will need to enter your password to confirm this request and wait for it to complete. Don't worry about your iPhone data. This action will not cause your data to be lost.
This solution also works for your iPhone GPS not working, iPhone messages not working, etc.
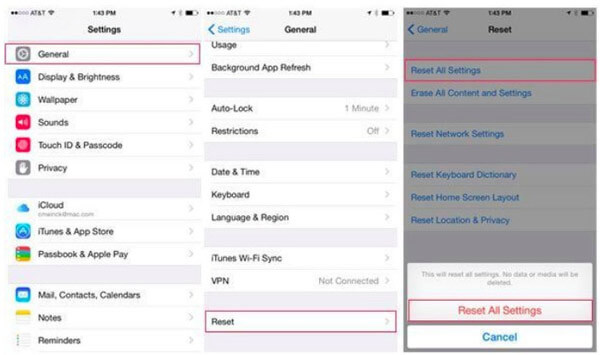
Method 4: Update iOS Version to Fix iPhone Alarm Not Working
If you don't update your iPhone's iOS, there is a possibility that the iPhone alarm clock is not working correctly. Update your iOS system version and reset the alarm to fix this. Go to the Settings app and choose General to update iOS and fix iPhone alarms not working. When you see a software update, click it, then select Download and install. You will need to enter your password to confirm and agree to the terms, and then you can update the iOS version.

Also read: How to Solve 'Apple Music Not Working' Issues
When you fix iPhone alarms, you should back up your iPhone data just in case. For iPhone file data backup, you need DMtrans to help you.
Transfer and Manage iPhone data with iPhone Transfer Assistant
You can manage iPhone data with this software on PC/Mac with different options. The primary function of this software is to transfer iPhone data among iPhone, iPad, Mac, and PC. To help you understand and use the software easily, we will show you how to transfer iPhone data.
Specific steps:
1. Connect your iPhone to your PC/Mac. Run the software and select a category, such as Photos, to continue.
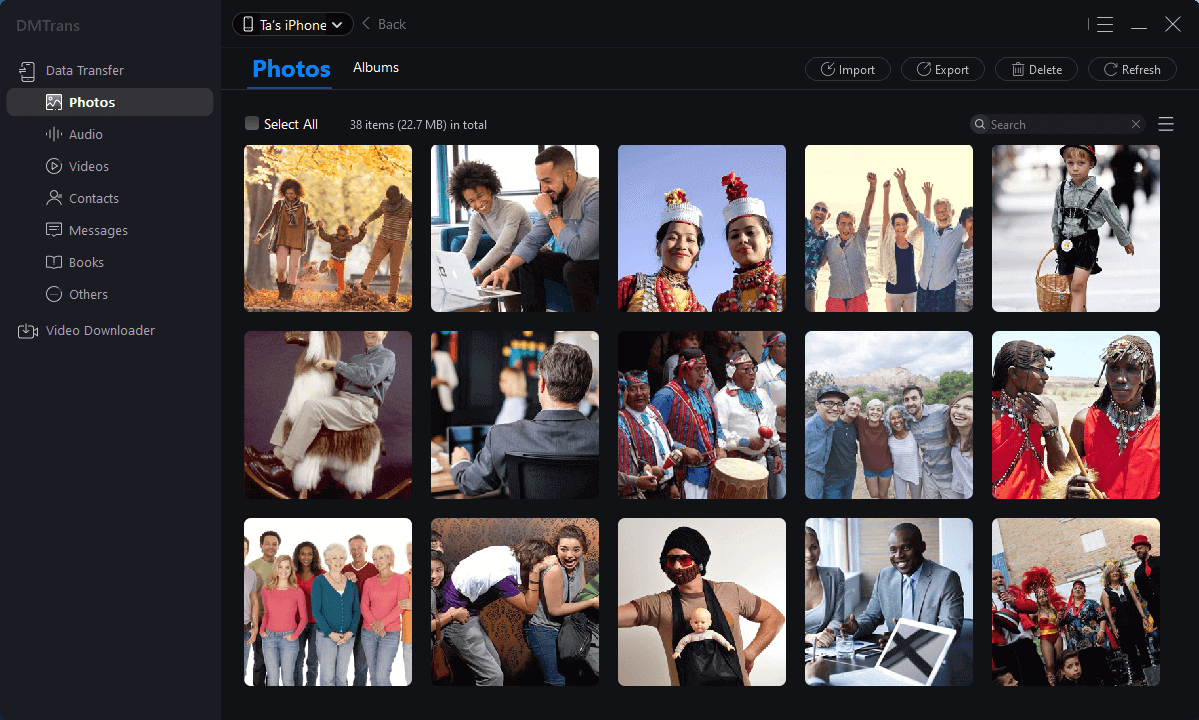
2. Select a photo or other file in the list and click Export. Then you can choose to transfer to your PC/Mac or another iOS device.
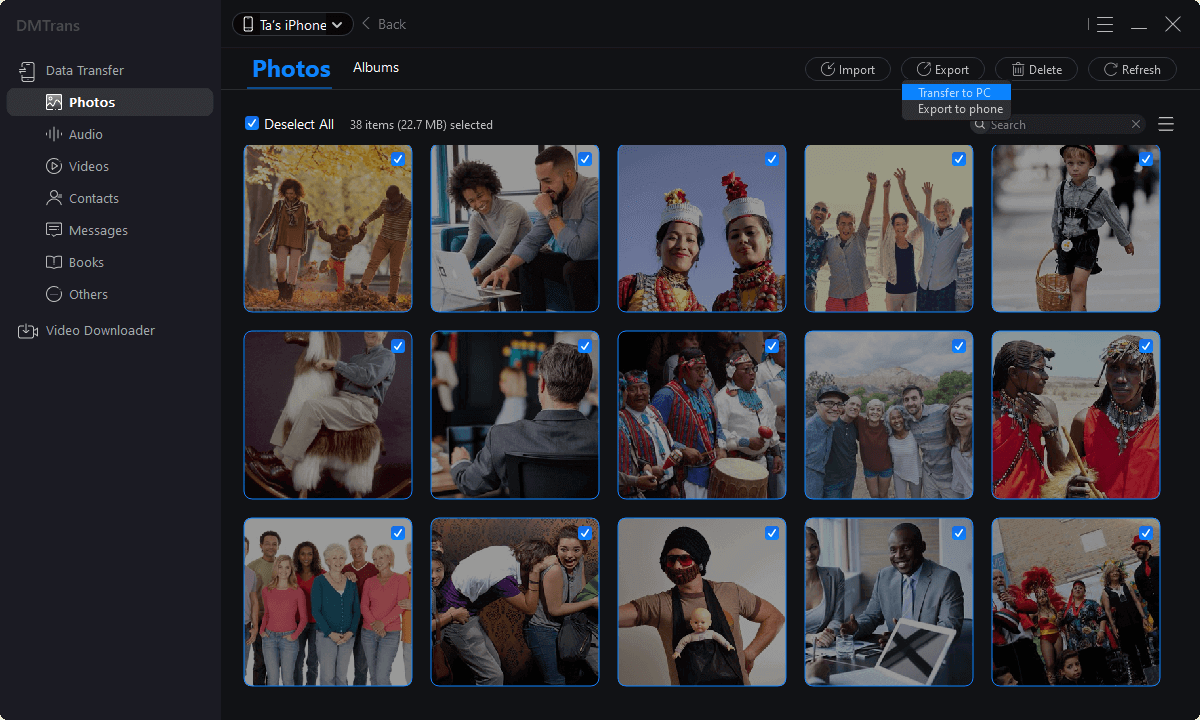
3. The software will transfer the selected files to the selected device. After the transfer is complete, you can directly check the data.
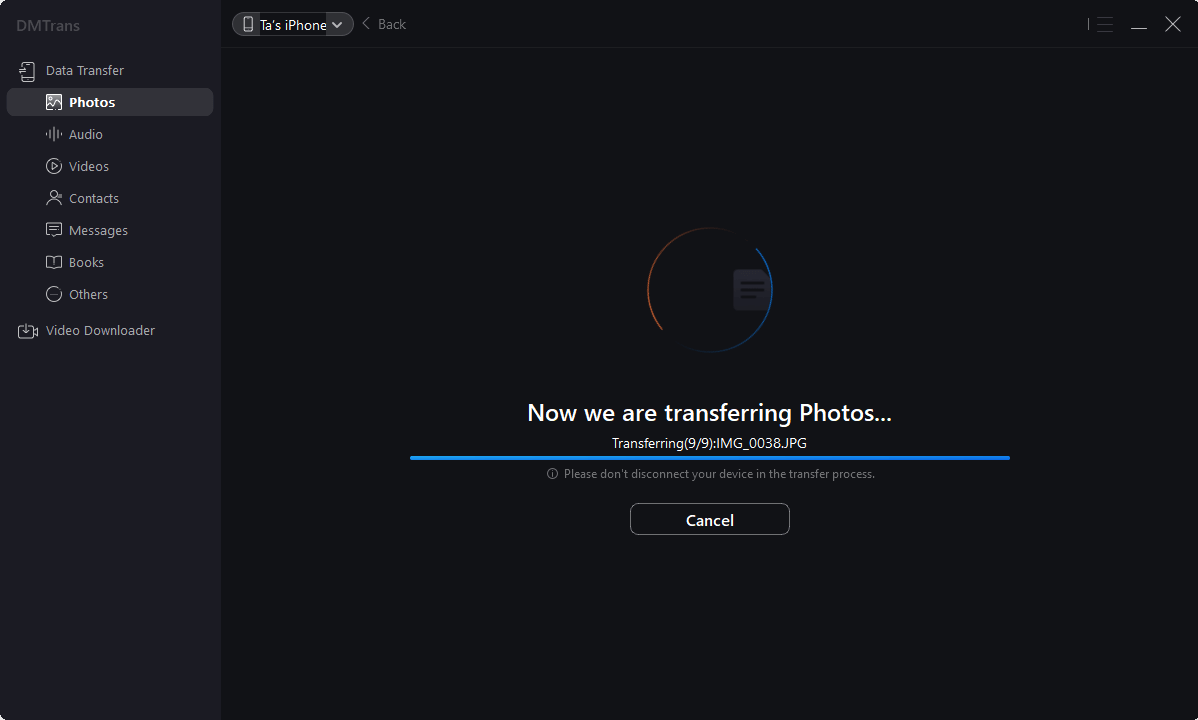
The software can safely transfer the data to another device. Do not worry about your data, and you can manage and share iPhone data on different devices.
