The best iTunes alternative - reliable and easy-to-use iOS data transfer & data management software.
There are a variety of methods and programs available for transferring your iPhone 13 images with your Mac computer. We've tried all of the solutions suggested in this post and have discovered that DMtrans for Mac is the most effective method available.
All photographs, including those from your Camera Roll, Photo Stream, Photos Library, and pictures obtained from third-party applications, may be exported to your Mac in a single step with a few clicks.
You can choose whether to transfer many or a single image to your computer. The steps outlined below will walk you through the process of transferring images from your iPhone 13 to your Mac.
DMtrans for Mac is a program that allows you to connect your iPhone 13 to your Mac computer. This application is compatible with all Mac OS versions.
DMtrans for Mac
- Quickly transfer photos or other data between iPhone 13, 13 mini, 13 Pro Max, 13 Pro and Mac.
- Best iTunes alternative for Mac.
- Simple to use, you can use your iPhone 13 as an USB drive with this software.
Easy way to transfer photos between Mac and iPhone 13 with DMtrans
Following the detection of your device by DMtrans for Mac, navigate to File Manager > Photos.
DMtrans for Mac will show all of the photographs from your iPhone in chronological order, allowing you to quickly find the files you're looking for. Select all of the items or only the specific items you wish to export to your Mac and click the Export option on the toolbar.
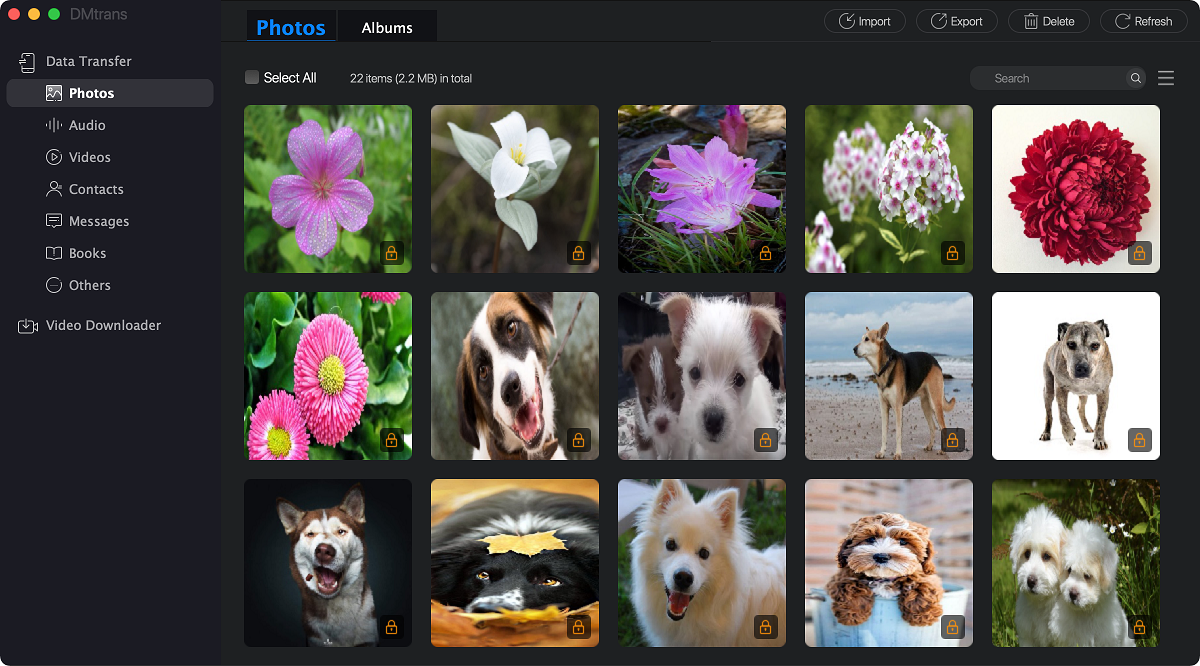
You have just completed the transfer of iPhone images to a Mac. Isn't it simple and quick to do so? DMtrans for Mac is the greatest iOS file transferring program, and you shouldn't miss it. Now completely compatible with iOS 15 and the iPhone 13 as well as iPad Pro.
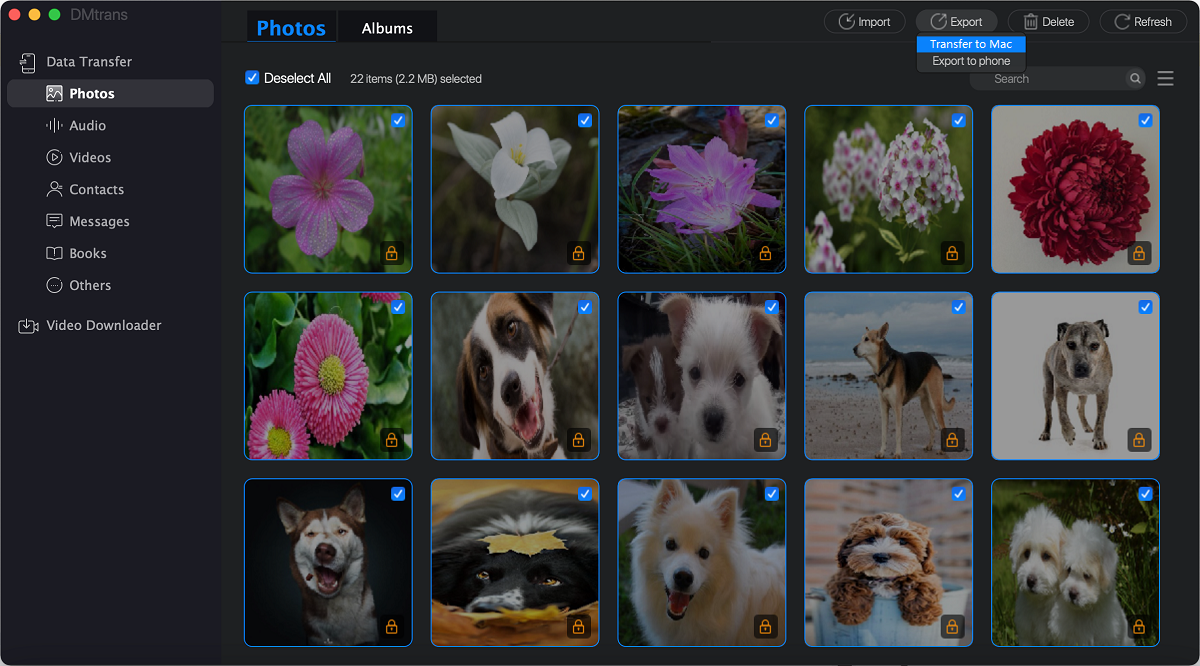
Other ways to transfer photos between iPhone 13 and Mac
Apple launched the Photos App as a successor for iPhoto in Mac OS X Yosemite 10.10.3 and higher versions, which allows users to methodically manage, edit, and share photographs between iOS devices and a Mac.
When your iPhone 13 is linked to your Mac through a USB cable, the Photographs app is configured to automatically copy photos from your iPhone to your Mac. If this is the case, do the following steps:
If you have connected your iOS devices to a Mac, wait for the Photos app to launch automatically. If it doesn't, go to the Photos menu and choose it.
From the top menu bar, select Import from the drop-down menu. If you decide that you no longer require these photographs after importing them, use the Remove items after import option.
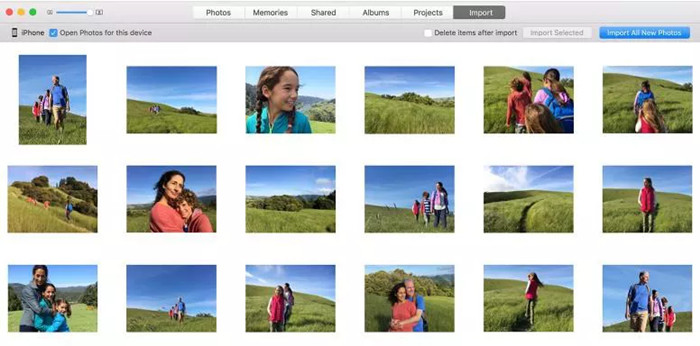
Using iCloud Photo Library
iPhone photographs may be automatically backed up to iCloud Photos Library and shared among all of your Apple devices so long as you use the same Apple ID and there is a WiFi network accessible.
To transfer your iPhone photographs collection to your Mac computer, you must first set up a few items on your computer:
iCloud Photo Photo Library may be enabled on iOS devices by going to Settings > Your Profile > iCloud > Photos and turning it on.
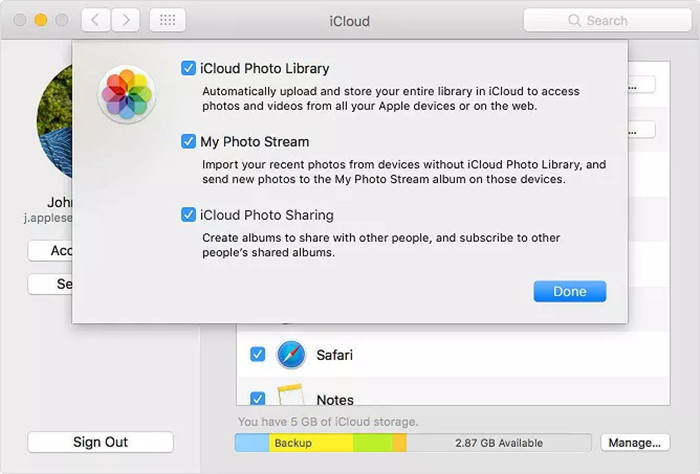
When your iOS device connects to a WiFi network, iCloud Images Library will automatically upload photos from your iPhone 13 to your Mac, and you will only need to download and save the photos to your Mac's storage later.
Using email or iMessage
Sending photos from an iPhone to a Mac through email or iMessage is a simple and convenient method.
If you simply need to transfer a few images to your MacBook and iMac, either Email and iMessage is an excellent option because of the simplicity of the processes and the timeliness of the transfer.
We'll use email as an example to transfer images from an iPhone to a Mac computer. Open the Photographs app on your iPhone 13 and choose the photos that you wish to transfer to your Mac's hard drive.
When you click on the share symbol in the lower-left corner, a few options will appear—select Mail from the drop-down menu that appears.
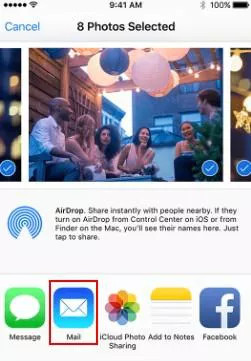
You will be sent to the Email page, where you should write in your own email address to whom you wish to send the message.
After you've completed all of these steps, download it to a Mac computer that has access to the Internet, and you'll be able to freely view iPhone images on the computer.
Using Airdrop
Similar to email, you may use Airdrop to transfer photos from your iPhone 13 to your Mac. However, this will require Mac OS X Yosemite, El Capitan, or macOS Sierra to be installed on your computer. Make certain that you are doing this under the WiFi connection.
