The best iTunes alternative - reliable and easy-to-use iOS data transfer & data management software.

Many mobile phone users have encountered a very troublesome problem after switching from Android to iOS: how to migrate data from WhatsApp? This may be very important to us. Here are a few ways to migrate WhatsApp chat history on Android phones to iPhone phones:
Method 1: Transfer WhatsApp Backup by E-mail
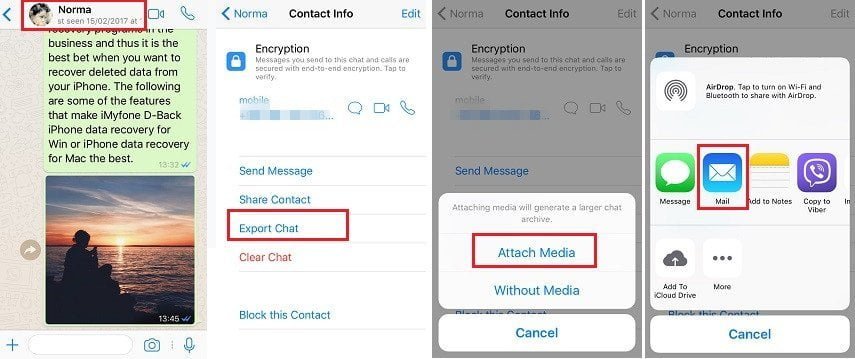
The easiest way to migrate WhatsApp from Android to iPhone is via email.
Step:
1. To transfer your WhatsApp chats and media content from Android to iPhone, open WhatsApp on your Android device, tap the "three dots" icon (more options) in the upper left corner of the program, tap the "Settings" button and go to Online Customer Service, select Chat History.
2. In the current screen, find and select the "Export Chat" option. You can then choose individual chats or group chats to transfer.
3. Click and select whether it is WITHOUT MEDIA or INCLUDE MEDIA.
4. You can then select Email or Gmail from the pop-up expand the menu.
Note: Due to email size limitation, if you choose INCLUDE MEDIA, you can send the latest 10,000 WhatsApp messages, and if you decide WITHOUT MEDIA, you can send 40,000 WhatsApp latest messages.
5. You will be prompted to fill in your email address, ensure your email address is correct, and remember your password.
Finally, open your email on your iPhone, and you'll have access to all the transferred conversations. Export personal chat or group history via email. You can only access WhatsApp chat history on your iPhone. But you cannot sync WhatsApp messages to your WhatsApp account on iPhone. If you're going to have multiple individual or group chats, you'll have to repeat the above steps again and again.
Method 2: Backup WhatsApp Data with Google Drive
If you're backing up data on Android, make sure your phone has enough power and is connected to Wi-Fi, then follow these steps:
1: Open WhatsApp on your Android phone.
2: Tap Menu > Settings > Chats > Chat Backu.p
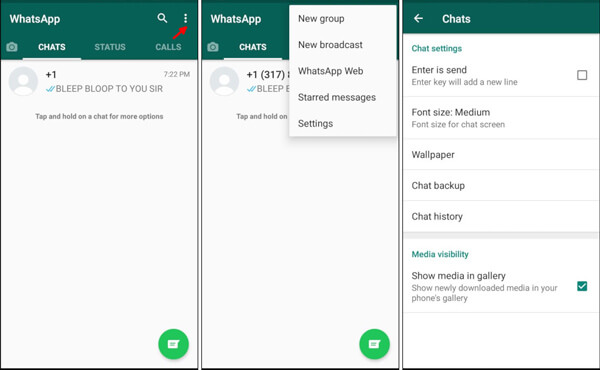
3: Tap "Backup" and choose the Google account you want to backup your WhatsApp messages, or if you want to create a new account, you can tap "Add Account."
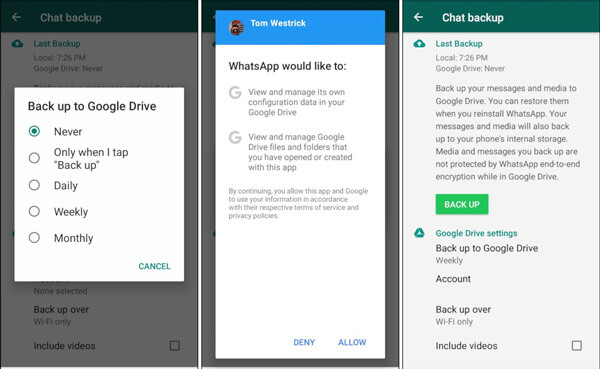
4: Go back to WhatsApp's the home screen and go to Settings. Select Chat History and then the Live Chat option. Select the Export Chats option and select all the WhatsApp files you want to transfer. Then, you can choose to restore WhatsApp from Google Drive to iPhone via Gmail or other means.
Note: You can tick "Include Videos" and upload your WhatsApp videos when backing up WhatsApp chats and media to Google Drive.
Method 3: High Version Comes with A Synchronization Function
WhatsApp previously introduced a new feature that allows users to transfer chat history from iPhone to Android smartphone. It is also possible to move from Android to iPhone. They are confirmed in some models of Samsung and Google Pixel. Spotted in version 22.2.74 Beta of the WhatsApp iOS app, the feature will allow users to migrate their chat history from iPhone to Android easily.
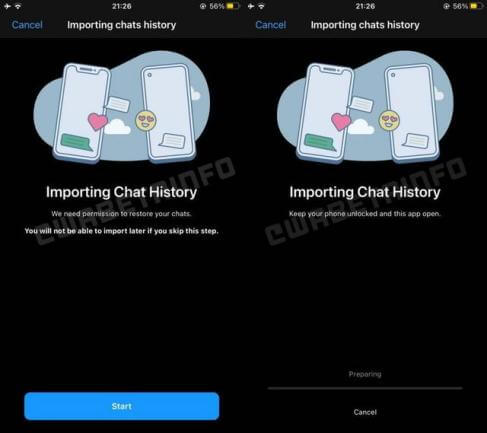
After you switch to iPhone, you may also encounter the problem of backing up data. In daily life, we have a lot of vital photos, audio, videos, and other data that need to be backed up or migrated to other devices. It is recommended that you use DMtrans to manage your data. DMtrans can transfer data between iPhone and PC/Mac, iPhone and iPad, iPod, and manage and synchronize data flow. DMtrans decided to be safe, it does not affect the data of the original device, and the operation is straightforward.
Specific steps:
1. Connect your iPhone to your PC/Mac. Run the software and select a category, such as Photos, to continue.
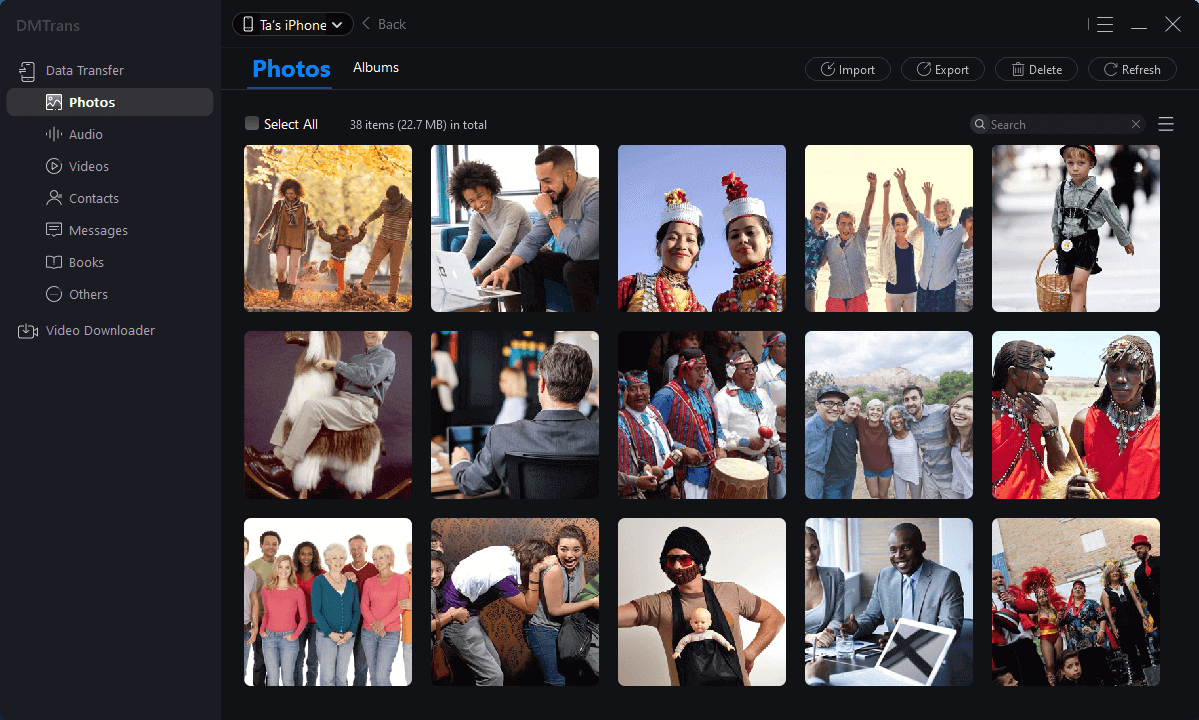
2. Select a photo or other file in the list and click Export. Then you can choose to transfer to your PC/Mac or another iOS device.
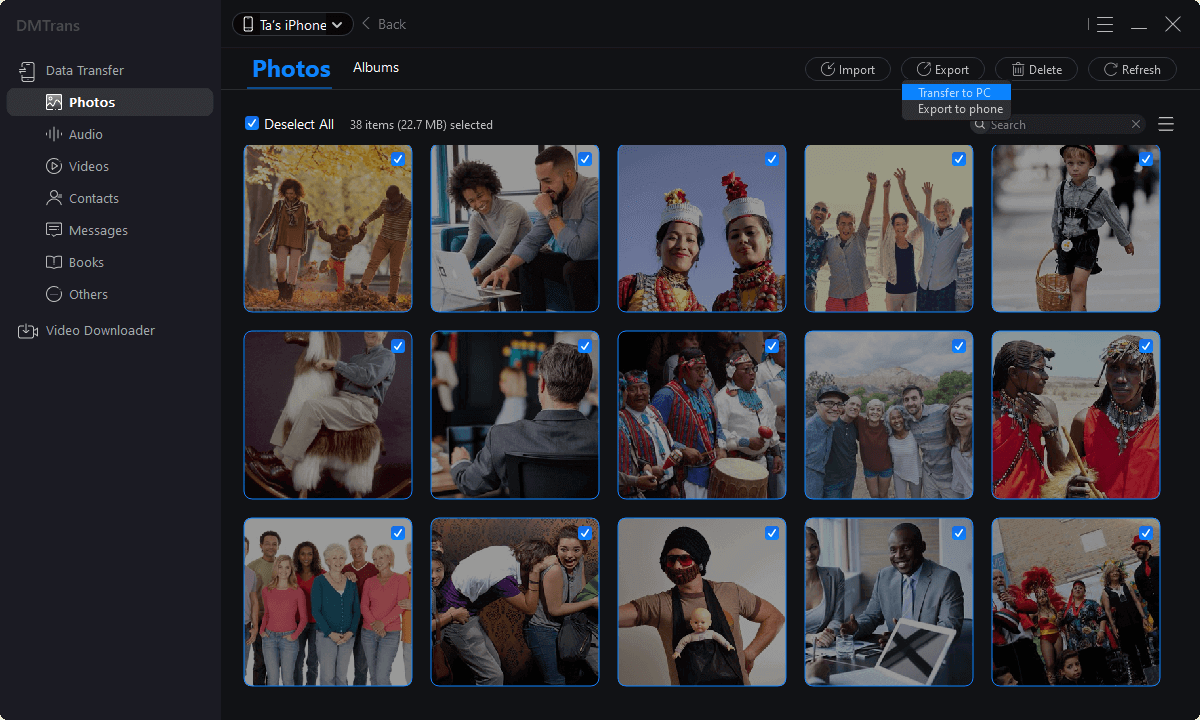
3. The software will transfer the selected files to the selected device. After the transfer is complete, you can directly check the data.
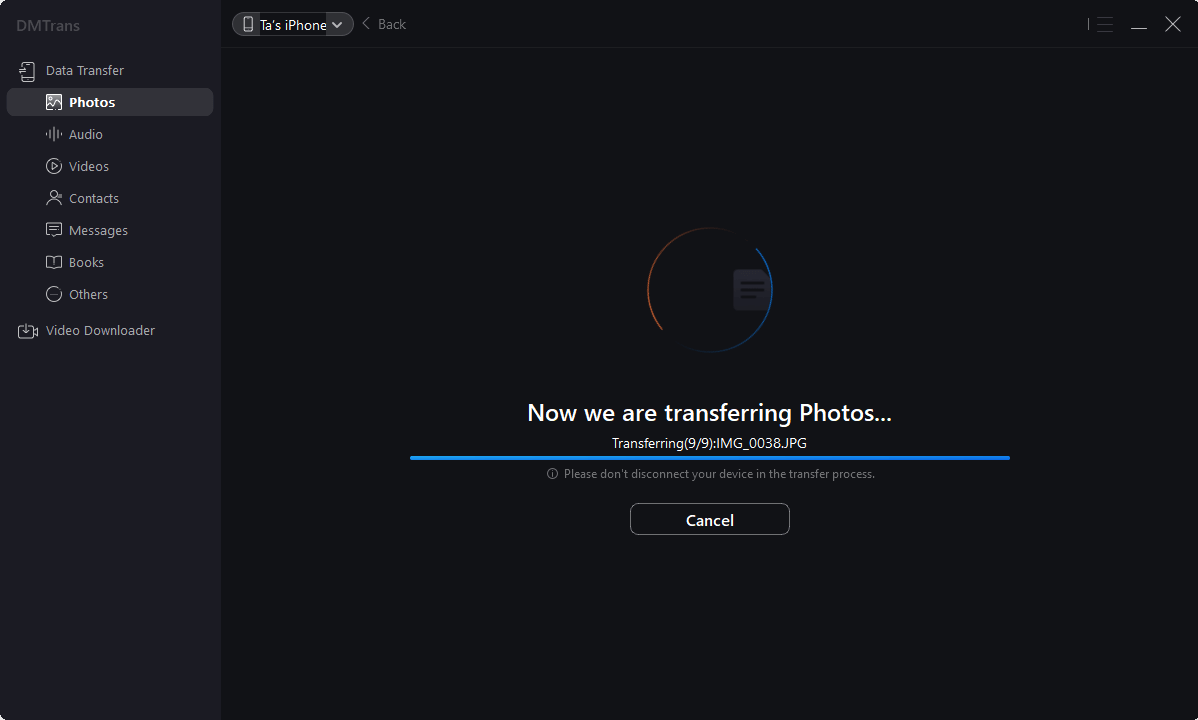
The software will only transfer the data to another device without deleting the files on the original machine. So you can transfer files safely. If anything goes wrong during the process, you won't lose data on your iPhone.
