Quick Navigation:
Note: This article does not apply to Mac computers with Apple silicon. If you're using a Mac with Apple silicon, follow the steps to erase a Mac with Apple silicon.
Restoring an old Mac to its factory settings before selling or giving it away is a good idea. Before wiping the drive and reinstalling the OS via Internet Recovery, you must log out of any accounts or services you have.
Learning how to wipe your Intel-powered Mac will be essential if and when you decide to upgrade to a Mac powered by Apple Silicon. Before reset your Intel-based Mac to its factory settings, you'd better make a backup.
Why must Macs be wiped before being returned?
Before selling your Mac, you can erase your personal information by factory resetting. In this way, you won't have to worry about your information getting into the wrong hands or being misused. Apart from this, there are several more instances in which you can find it necessary to delete files from your Mac:
- The process of erasing all user information from a Mac or MacBook before selling or trading it.
- To eradicate software that is undesirable but cannot be deleted.
- Completely upgrading your Mac's hardware to increase its speed.
Steps to erase an Intel-based Mac:
If you want to wipe your Mac, utilize Disk Utility. It is what you need to do to get started:
You should make a full backup for your Mac.
Launching Recovery Mode in Mac OS: Restart your Mac while holding down the Command and R keys to enter recovery mode.
Choose Disk Utility and click Continue in the Recovery box.
Choose Macintosh HD from the menu on the left.
Select the Erase button in the menu bar. Could you give them the information they need? Use "Macintosh HD" or any other name you like in the "Name" column. Make sure APFS is selected as the file system type.
The last step is to select the Erase option.
When you're done, close Disk Utility and return to the utility menu; now that the drive is empty, you can turn off the computer. Alternatively, you can reinstall macOS by going to the utility window, clicking Reinstall macOS, and then clicking Continue.
The "Security Options" slider can be adjusted along four distinct levels. The "fastest" option is convenient. However, it lacks security because files could be recovered using a data recovery program. Increasingly safe deletion is enabled by sliding the switch to the right. The most secure setting in Drive Utility deletes all file system metadata, then overwrites the entire disk with zeros seven times to completely overwrite its contents. Don't forget the safer technique.
Install macOS:
Select Reinstall macOS from the tools menu.
Follow the on-screen prompts after clicking Continue. Disk selection time arrives. It may be necessary to select Show All Disks if you don't first see it.
Your Mac's serial number is transmitted to Apple to be validated before you can install macOS, and you may be prompted to enter your Apple ID.
Select the Setup button. When the installation is finished, your Mac will restart.
If you plan to retain your Mac, follow the on-screen prompts to set up your preferences.
If you need to sell or donate your Mac without finishing the setup process, hit Command + Q to exit the setup assistant. Just choose the power button and wait for it to become dark. Upon first boot, the new owner can enter their data to finish setting up the Mac.
Is it possible to recover lost data after erasing your Intel Mac and reinstalling macOS?
Yes, with data recovery software, you can easily recover lost data after resetting your Mac or erasing the Mac hard drive. Check full guide: full Mac data recovery user guide >>
How to permanently erase data on Intel-based Mac?
If you want to ensure your data on your old Intel-based Mac has been permanently erased, just try data erasure software - such as Donemax Data Eraser for Mac. It offers certified data standards to help in permanently erasing data from Intel-based Mac, Apple Silicon Mac, HDD, SSD, USB flash drive, memory card, digital camera, etc.
Donemax Data Eraser for Mac
- Three flexible data erasure modes.
- Certified data erasure standards.
- 100% safe to SSD and HDD or external device.
Donemax Data Eraser for Mac offers three data erasure modes to help you erase data from old Intel-based Mac:
Mode 1. Erase Files.
Selectively and permanently erase files/folders from Intel-based Mac.
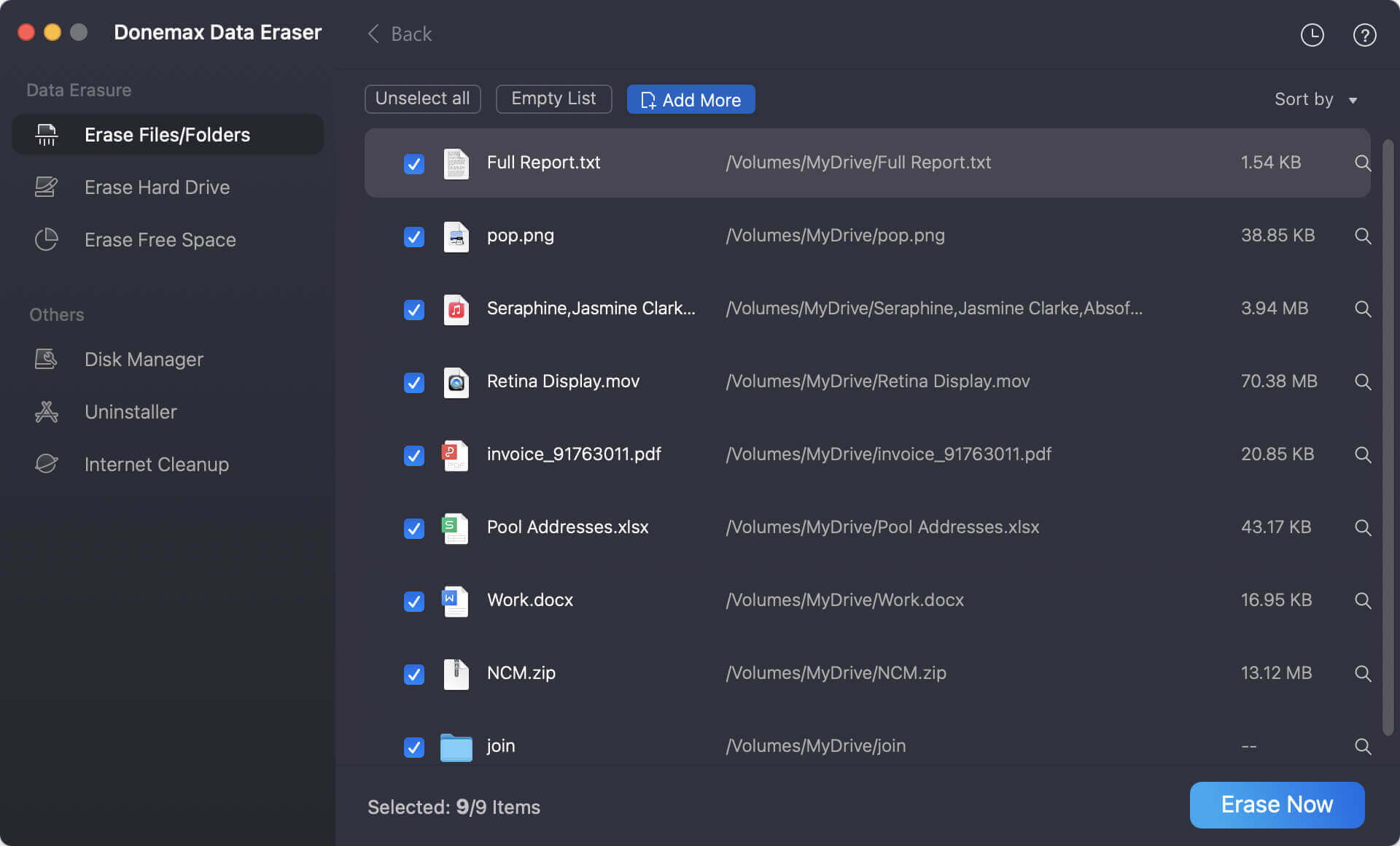
Mode 2. Erase Hard Drive.
Select a hard drive, click on Erase Now button to securely and permanently erase all data from the selected hard drive.

Mode 3. Erase Free Space.
Erase free disk space of Intel-based Mac to permanently erase all deleted/lost data on the startup disk. It will not erase the existing files.

Note: Once the data is erased by Donemax Data Eraser for Mac, the data will be lost forever, can't be recovered by any data recovery software.
Conclusion:
The simplest way to permanently erase all data from an Intel-based Mac is to restart it into Recovery Mode and use the Disk Utility application. If you're selling your Mac, you should erase all its data first.
Before we offer you the instructions, there's one last thing to remember: back up everything of value that's currently on your Mac. If you don't back up your data before performing the disk wipe, you'll lose it forever.
Related Articles
- Feb 29, 2024How to Format Mac Startup Disk?
- Jul 15, 2025Best 3 Methods to Wipe HFS+ Drive on Mac: A Complete Step-by-Step Guide
- Aug 21, 2023How to Permanently Erase Files and Folders on Your Mac?
- Feb 19, 2024How to Permanently Delete or Shred Files on Mac?
- May 07, 2024How to Wipe Free Disk Space on Mac?
- Sep 12, 2025How to Factory Reset a MacBook Air?

Christina
Christina is the senior editor of Donemax software who has worked in the company for 4+ years. She mainly writes the guides and solutions about data erasure, data transferring, data recovery and disk cloning to help users get the most out of their Windows and Mac. She likes to travel, enjoy country music and play games in her spare time.

Gerhard Chou
In order to effectively solve the problems for our customers, every article and troubleshooting solution published on our website has been strictly tested and practiced. Our editors love researching and using computers and testing software, and are willing to help computer users with their problems
