PAGE CONTENT:
Secure Digital (SD) cards store data in many products, such as digital cameras, drones, cell phones, and more. Because SD cards are small and easy to carry, you can take photos, movies, and other data wherever you go. But there are times when you need to erase your SD card. This could be to make room for new material, prepare it for a new device, or ensure that private data is no longer stored on it.
This guide will show you several ways to erase your SD card on a Mac, with steps for people with different technical knowledge and comfort levels. We'll talk about built-in Mac tools like Disk Utility, third-party formatting/erasure programs, and even safe erase choices to keep your data as safe as possible.

Understanding the Basics:
There are different types and sizes of SD (Secure Digital) cards, such as SDHC (Secure Digital High Capacity) and SDXC (Secure Digital Extended Capacity). People often put these cards in digital cameras, smartphones, tablets, and other gadgets.
As for Mac compatibility, most new Macs have built-in SD card readers, making it easy to move things to and from SD cards. Besides that, Mac OS X (now macOS) is made to discover and work with SD cards easily.
Understanding Erasure vs. Formatting
Before we get into specific steps, it's important to know the difference between wiping an SD card clean and resetting it:
- Erasing: This process removes the SD card's directory structure (file system), meaning current files can't be accessed. But if the data isn't overwritten, getting it back with data recovery tools might still be possible. With data erasure tool, you can erase SD card on Mac and permanently erase data form it, make data recovery be impossible.
- Formatting: There is more to formatting than that. It deletes the directory structure and makes a new one that works with the chosen file system (for example, FAT32, exFAT, or macOS Extended). The SD card is now ready for use with a gadget or operating system. The formatted data is not lost for good and can be recovered by data recovery software until it is completely overwritten by new data.
Things You Should Think About Before Erasing or Formatting
Before you start the erasing process, you need to make sure of a few things to avoid losing data by mistake and make sure everything goes smoothly:
- Backup Important Data: Suppose you want to return important info on the SD card to another storage device or the cloud. This step ensures you can return your files if something goes wrong while you erase them.
- Eject the SD Card Properly: Always eject the SD card correctly before removing it from your Mac so you don't lose or damage any data. You can drag the SD card icon to the Trash or press the Eject button in Finder.
- Check for Write Protection: Some SD cards have a switch that prevents data from being erased or rewritten. Before trying to erase the card, ensure this switch is not locked.
Erase an SD Card on Mac with Disk Utility
Let's talk about how now that we've talked about why. To erase an SD card on your Mac, do these things:
Step 1: Insert SD Card Into Your Mac.
Put the SD card into your Mac using an SD card reader or the SD card slot (if it's there). Ensure the card is properly plugged in, and your system can see it.
Step 2: Open Disk Utility.
Disk Utility in macOS that lets you handle disks and other storage devices, like SD cards. Go to Launchpad > Other > Disk Utility, open it.
Step 3: Select the SD Card.
In Disk Utility, you can see a list of all synced files and storage devices. Find your SD card in the list on the left and click on it. Make sure you pick the right disk so you don't accidentally delete data on other drives.
Step 4: Erase the SD Card.
The Disk Utility window has an "Erase" button at the top. Click it after you have chosen the SD card, and the Erase box will open.
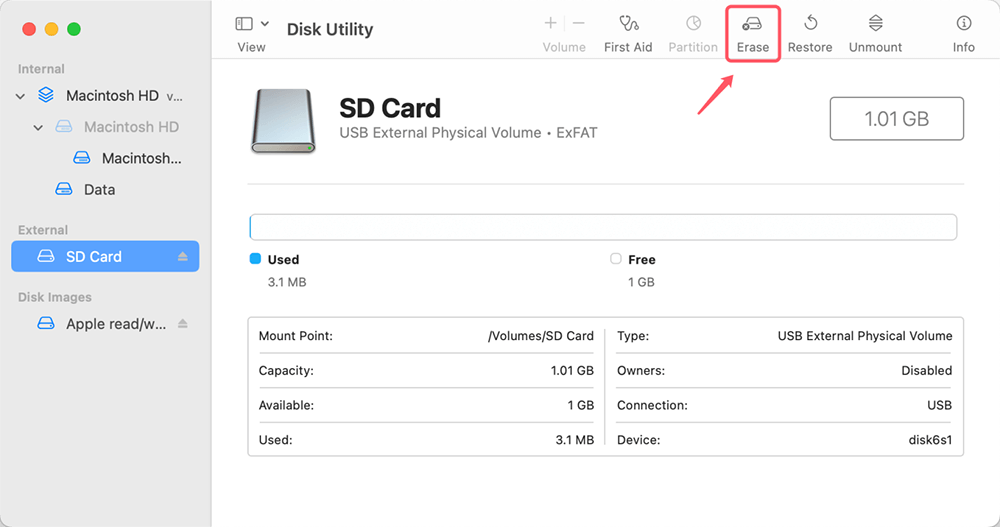
Step 5: Configure Erase Options.
When you click "Erase," you'll be asked to choose the SD card's file system and give it a name.
- Name: If you want to change the name of the SD card, type in a new name.
- Format: If the SD card is bigger than 32GB, choose ExFAT as the file system, if you will use the SD card on very old cameras or operating systems, or the SD card is 32GB or smaller, just select MS-DOS (FAT).
- Security Options: Choose how many times to overwrite the data stored on the SD card.
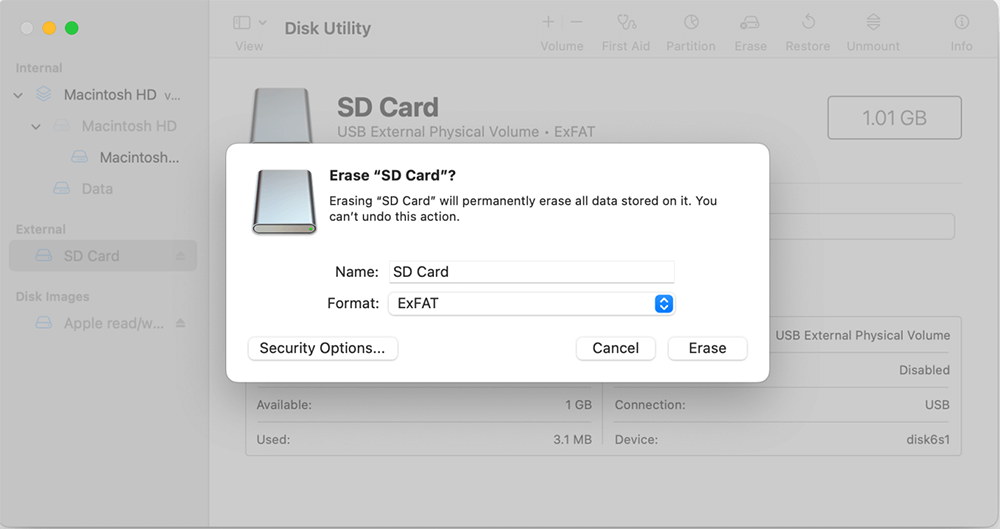
Step 6: Confirm Erase.
Check your settings again to make sure they are right. When you're done, click the "Erase" button to start the process of erasing.
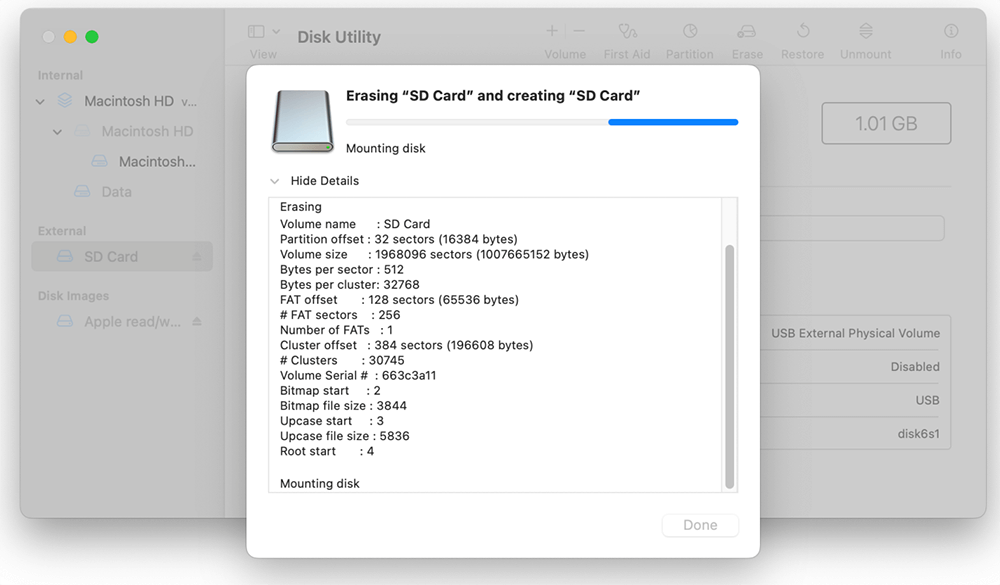
Step 7: Wait for the Process to Complete.
If your Mac is fast, erasing an SD card will only take a short time. Getting rid of bigger cards might take longer. A progress bar will show you how far along the erasing process is. Disk Utility will show a proof message when it's done.
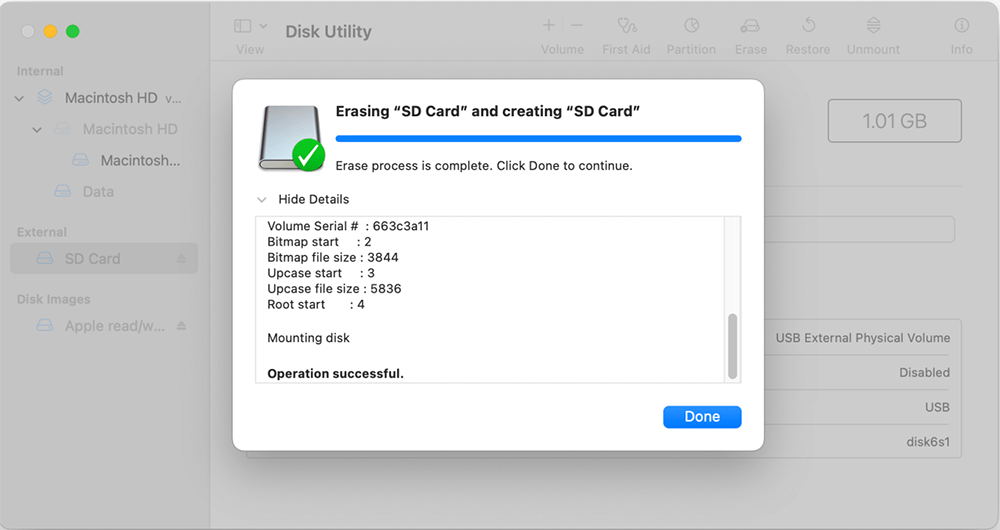
Step 8: Eject the SD Card.
When wiping is done, remove the SD card from your Mac. You can either right-click on the SD card icon on the screen and choose "Eject" or drag the icon to the Trash.
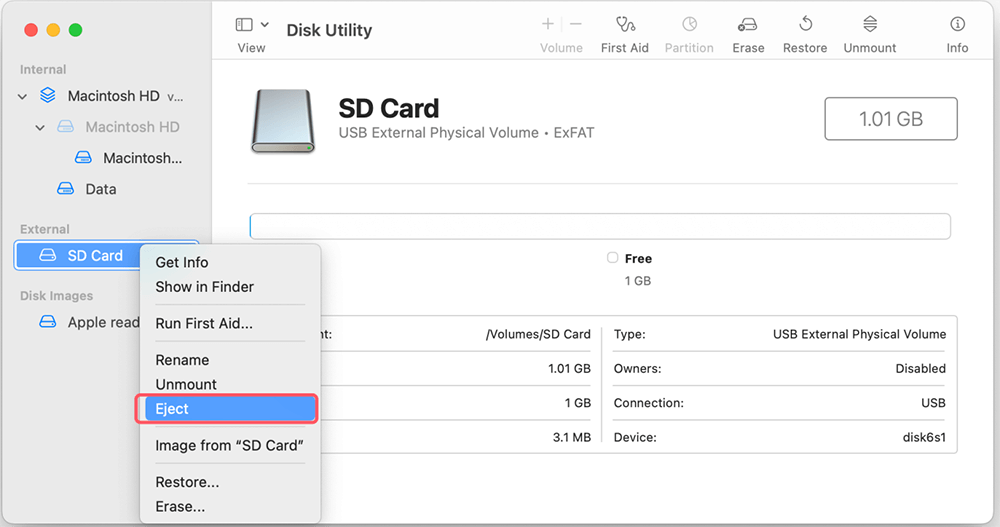
Note: The data which is erased by Disk Utility is not lost for good and can be recovered by data recovery software even you choose the most secure erase method.

How to Recover Formatted SD Card on Mac
The easiest way to recover lost data from formatted SD card which is erased by Disk Utility with Mac data recovery software.
Wipe an SD Card with Third-party Data Erasure Program
If you will sell, donate or dispose of an old SD card, you should permanently erase all your private data from it to prevent potential data recovery. Disk wipe software (also called data erasure software) can help you securely wipe SD card on Mac and permanently erase data from it.
Donemax Data Eraser for Mac is one of the best disk wipe software for Mac. It can help you securely wipe an SD card on Mac.
Donemax Data Eraser for Mac
- Securely wipe SD card, USB drive, HDD, SSD, camera, on Mac.
- Certified data erasure standards including Peter Gutmann, U.S. Army AR380-19, DoD 5220.22-M ECE, etc.
- Once the data is erased, it is lost for good, cannot be recovered by any method.
Step 1. Download and open Donemax Data Eraser for Mac, open it and connect the SD card to your Mac.
Step 2. Choose Erase Hard Drive mode, then select the SD card, click on Erase Now button.

Then the software will format and wipe the SD card, permanently erase all data from the SD card, no trace left.
Conclusion:
It is easy to format or wipe an SD card on Mac with Disk Utility or third-party disk wipe software. Before you erase the SD card, make sure you have a backup of the images and videos stored on the SD card. Then choose a right method to erase the SD card.
Donemax Data Eraser for Mac is a powerful disk wipe software for Mac. With this tool, you can securely and easily wipe an SD card, all files stored on the SD card will be erased permanently, can’t be recovered by any data recovery method.
FAQs About Erasing SD Card on Mac
1. How to format a SD card for Mac?
Disk Utility, the built-in disk management tool can help you quickly format a SD card for Mac:
- Open Disk Utility.
- Select the SD card, click Erase, then select a file system such as ExFAT or MS-DOS (FAT).
- Click Erase again.
- Once the process gets finished, click Done.
If the SD card has been formatted to NTFS file system, you can use a NTFS for Mac tool to help you enable writable for the NTFS drives so that you can read-write data to the NTFS SD card on your Mac.
2. How to wipe an SD card on Mac?
To permanently erase all data from an SD card, you can use a data erasure program to wipe it:
- Download and install Donemax Data Eraser for Mac.
- Open Donemax Data Eraser for Mac, choose Erase Hard Drive mode.
- Select the SD card and click on Erase Now button.
- Securely and permanently erase all data from it.
3. What is the best SD card erasure software for Mac?
These tools can help you format or wipe SD card on Mac:
- Disk Utility
- Terminal
- Donemax Data Eraser for Mac
- MacClean360
- AweEraser for Mac
4. How to format an SD card with Terminal?
- Connect the SD card to your Mac.
- Go to Launchpad > Other > Terminal, open this app.
- Type in diskutil list and press Enter.
- Find and select the SD card.
- Enter the command sudo diskutil eraseDisk FAT32 SDCARD MBRFormat/dev/disk2.
5. Is it safe to wipe an SD card on Mac?
Yes, Donemax Data Eraser for Mac is a 100% safe data erasure program. No physical damage. You can use it to securely wipe the SD card on Mac.
Related Articles
- Dec 03, 2024How to Factory Reset a Mac Without Password?
- Jul 27, 2025How to Shred a PDF File on Mac? (Unrecoverable)
- Nov 17, 2023Best 5 Disk Formatting Software for Mac [2025 Updated]
- Jun 18, 2025How to Factory Reset macOS Monterey?
- Aug 21, 2023How to erase your Mac with Disk Utility & What to do if Disk Utility can't Erase a Drive?
- Jun 12, 2025Factory Reset macOS High Sierra: A Comprehensive Guide

Maria
Maria is one of the senior writers & editors of Donemax who lives and works in Sydney, Australia. She loves PC, Mac and Internet Technology. She has 6 years of writing articles about data recovery on PC/Mac, disk cloning solution, data eraser and computer OS optimization, etc. She is also interested in testing various software and digital products.

Gerhard Chou
In order to effectively solve the problems for our customers, every article and troubleshooting solution published on our website has been strictly tested and practiced. Our editors love researching and using computers and testing software, and are willing to help computer users with their problems
