Quick Navigation:
Are you looking to give your Mac a fresh start? Or do you want to erase all the data before donating or selling it off? Deleting everything from your Mac is easier than it may seem. In this article, we'll walk you through 2 easy methods to help you do just that - delete absolutely everything from your Mac!
Keep reading for step-by-step instructions of each process, along with our tips and tricks for better data management on your MacBook. So, let's get started.
Why Does Someone Need to Delete Everything on their Mac or MacBook?
Before we can head straight to the steps to delete everything on Mac, it's important to understand why someone might want to do this first.
Following are some reasons why this process might be necessary:
Upgrading or Reselling MacBook:
If you're upgrading to a newer MacBook Pro or Air and want to get rid of the old one, it's best to delete everything before selling or donating it. This ensures that all your data and information are secure and no one else can access them.
Virus Attack:
If your Mac has been affected by viruses or malware, it's best to delete everything and start fresh. This helps ensure that all malicious software is wiped off your computer and can't cause further damage.
Privacy Concerns:
If you're worried that someone might be able to access your data or information, then deleting everything on Mac is the best way to ensure privacy. This way, all your private data and files will be erased, and no one else will have access to them.
Data Reorganization/Cleanup:
If you want to give your Mac a fresh start and make it run better, then deleting everything is a good way. Just like cleaning up your room makes it easier to find things, deleting unnecessary files from your Mac can help free up space and make it run more smoothly. This is also great for reorganizing data and keeping only the important stuff on your computer.
So the next time your Mac starts running slow, deleting everything is a great way to give it a fresh start!
Now that you know why someone might need to delete everything from their Mac or MacBook Pro, let's look at two easy methods.
How to Delete Everything on Mac?
There are 2 different methods to delete absolutely everything from your Mac. Let's take a look at each of them:
Method 1: Manual Disk Utility Data Cleanup
Well, the first method is a manual one. In this method, you will need to delete everything using Disk Utility on your MacBook. The process seems difficult, but with our step-by-step instructions, you can delete everything in less than a few minutes.
This method is suitable for people who have stored a large amount of data on their Mac and want to give it a new start by deleting everything.
So, here are the steps you need to follow carefully:
Step #1: Turn Off FileVault
First, you will need to turn off FileVault on your MacBook. If you need to know what FileVault is, don't worry. FileVault is a MacOS features that provides an extra layer of security to your files stored on MacBook.
In order to delete everything on your Mac, you will need first to turn off this feature. For this, follow the instructions given below.
1. Go to the upper left corner of your MacBook and click on Apple Logo.
2. Now click on System Settings, and a new window will appear.
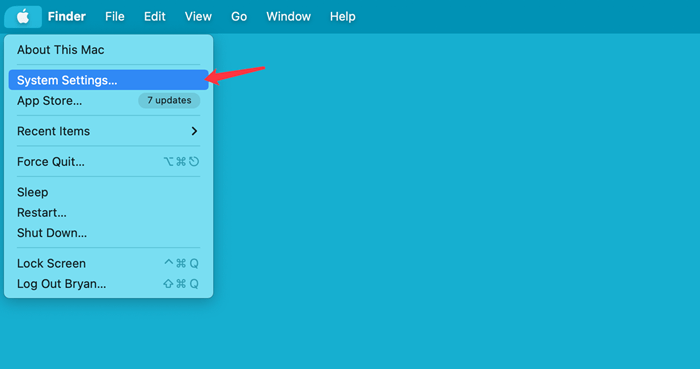
3. You need to scroll down and click the Privacy & Security button.
4. Now look at the right side of the window; here, you will see File Vault is turned ON. All you have to do is turn it OFF by clicking on it.
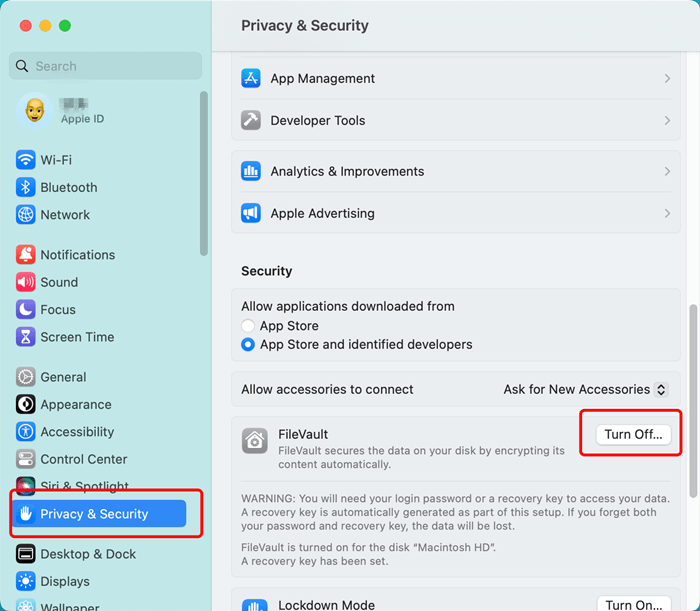
If it's already turned OFF, you need to skip this step and move on to the next one.
Step #2: Sign Out of iCloud
In the next step, you will need to sign out of iCloud. The reason behind this step is if you try to delete everything on your Mac without signing out of your iCloud, you will be unable to completely delete the data as it will be stored on your iCloud.
Besides, the disk utility will only be able to delete complete data if you sign off from iCloud. For this, you need to follow the instructions below.
1. Click on the Apple logo.
2. Go to System Settings and then click on Apple ID.
3. Here, you will see a Sign Out option.
4. By clicking the Sign Out option, you will be asked to enter the password of your Apple ID.
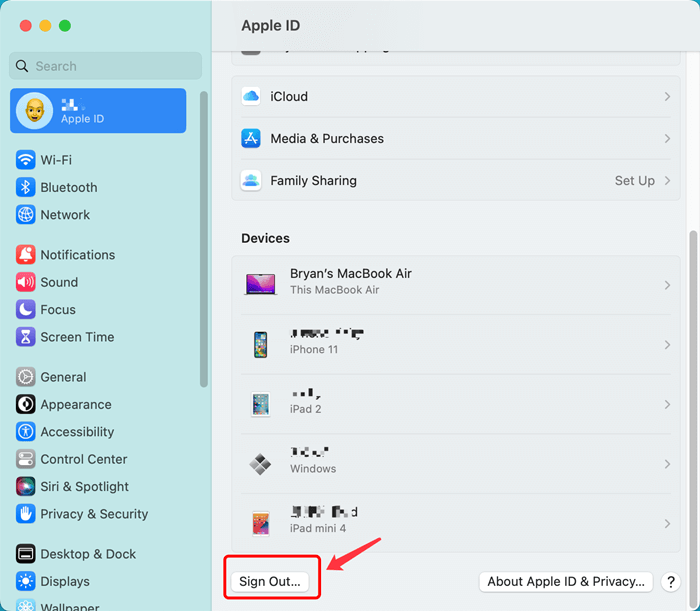
5. After the system verifies your Apple ID, you will be signed out of your MacBook.
Step #3: Clean Data Using Disk Utility
Now, you will need to use the Disk Utility application to clean up the data and delete everything from your MacBook. For this, follow the instructions given below.
1. Turn Off your MacBook.
2. Then restart your Mac and enter macOS Recovery mode to erase the Mac startup disk. If you are using a Intel-based Mac, just press Command+R keys to enter into macOS Recovery mode. And if you are using a Mac with Apple Silicon, just hold on the Power button to enter into macOS Recovery mode.
![]()
3. Select Options and click on Continue button.
4. Then you will see utilities Window, select Disk Utility and click Continue.
![]()
5. Select the Mac startup disk, and click on Erase button. Then choose a file system format and click on Erase button again.
![]()
The whole process will take only a few minutes. Please be patient until the process ends and your drive is completely erased.
Method 2: Using Erase Assistant to Delete Everything on Mac
If the above method seems difficult, you can use an Erase Assistant to delete everything from your Mac. This method suits users who want to delete data with minimum effort and time.
The process only takes a few minutes, and you need to follow the steps given below.
1. First, click on the Apple Logo in the upper left corner of your screen.
2. Now click on System Settings.
3. Here you need to click on the General > Transfer or Reset option.
4. Another window will appear on your screen; you must click on Erase All Content and Settings.
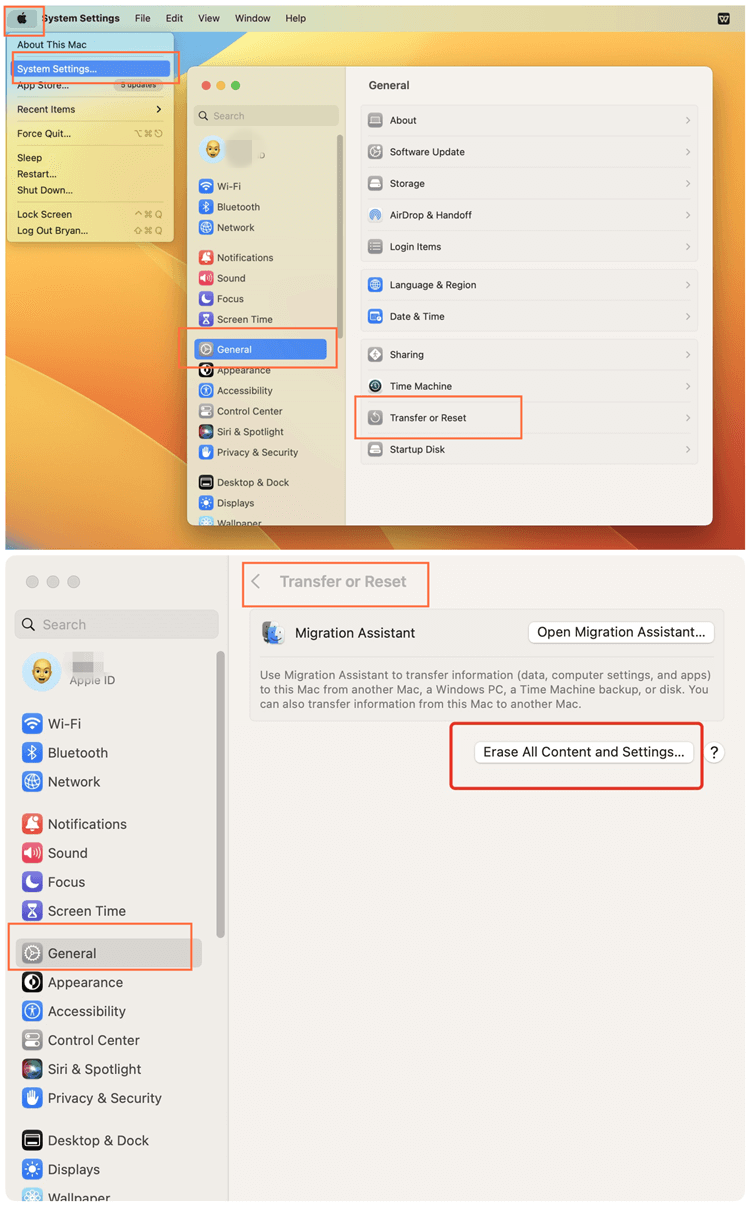
5. Now the system will ask you about your Apple ID or Password.
6. After confirming the Apple ID Password, your MacBook will delete everything on your MacBook and restore it to the factory default settings.
So, that's how you can delete everything on your Mac or MacBook. This method only is available in macOS Monterey or later.
Note: please note that whether you erase data using Disk Utility or Erase Assistant, the data on your Mac is not lost forever, and can be recovered by data recovery software. If you want to permanently wipe data on Mac, you should download a data erasure application to help you do that.
How to Permanently Wipe All Data on A Mac?
Most of users know that the deleted data or formatted data can be recovered by data recovery software. If you are going to sell or donate your Mac, you'd better find a data erasure solution and permanently wipe all data from it.
Donemax Data Eraser for Mac is a famous data erasure application which offers certified data erasure standards including DoD 5220.22-M, U.S. Army AR380-19 to permanently wipe data from Mac-based hard drive or external storage device.
Donemax Data Eraser for Mac
- Permanently erase existing data and deleted/lost data.
- The world NO.1 data erasure software for Windows and Mac OS.
- Once the data is erased, it is lost forever.
Once your data is erased by Donemax Data Eraser for Mac, the data will be gone forever, and can not be recovered by any method including data recovery software or data recovery service. You'd better back up your Mac before wiping your Mac data with this data erasure application. And it will not cause any physical damage to your SSD or Mac.
Three data erasure modes:
Mode 1. Erase Files - permanently erase files and folders on your Mac.
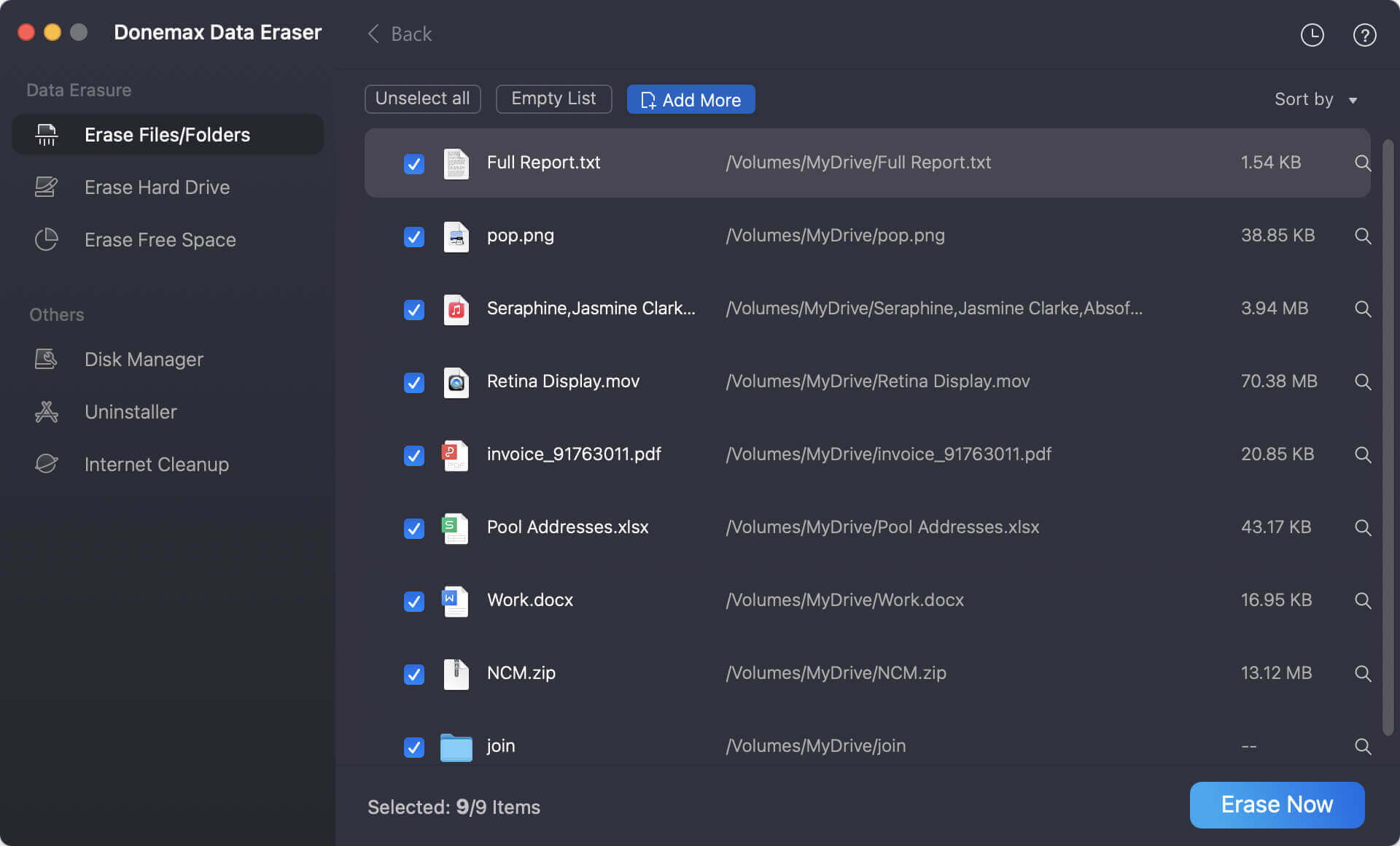
Mode 2. Erase Hard Drive - wipe all data from a hard drive.

Mode 3. Erase Free Space - only erase deleted/lost data on your Mac.

Additional Tips for A Better Data Management on MacBook
If you are frustrated with deleting files on your MacBook and unable to manage your data, here are a few tips you can follow. Use cloud storage services such as Google Drive or iCloud to store your files safely.
- If you don't want to use cloud storage services, use external hard drives to store your important data and documents separately.
- Make sure you have a backup of all your important files and documents so that you don't lose them accidentally.
- Always keep a regular check on the storage space of your MacBook and delete unwanted files to make sure it is running optimally.
- Don't forget to create backups of all your data or documents before permanently deleting them from your Mac.
Following the above tips, you can easily keep your MacBook running smoothly and your data safe. So, follow these tips and delete everything on your Mac if needed.
Conclusion
So this is how you can delete everything on your MacBook Pro or Mac. This guide will help you to clean up the data and reset your Mac. If you have any questions, please feel free to ask in the comment section below. We wish you luck with managing your data better!
Related Articles
- Jun 18, 2025How to Factory Reset macOS Monterey?
- Apr 15, 2025How to Wipe APFS Volume on Mac: A Complete Guide
- Sep 28, 2025How to Wipe Startup Disk on macOS Tahoe?
- Oct 02, 2024How to Wipe Startup Disk on macOS Sequoia?
- Oct 23, 2024Empty or Wipe Trash Bin on Mac: A Complete Guide to Cleaning Your Mac's Storage
- Jul 04, 2025How to Wipe or Format WD External HDD/SSD on Mac?

Lucien
Lucien is a writer and a chief programmer of Donemax software who has worked in the company for 5+ years. He has written much of the content on the site and devotes to providing troubleshooting and solution for Windows and Mac users including disk cloning, data recovery, migration, eraser, error fixes.

Gerhard Chou
In order to effectively solve the problems for our customers, every article and troubleshooting solution published on our website has been strictly tested and practiced. Our editors love researching and using computers and testing software, and are willing to help computer users with their problems
